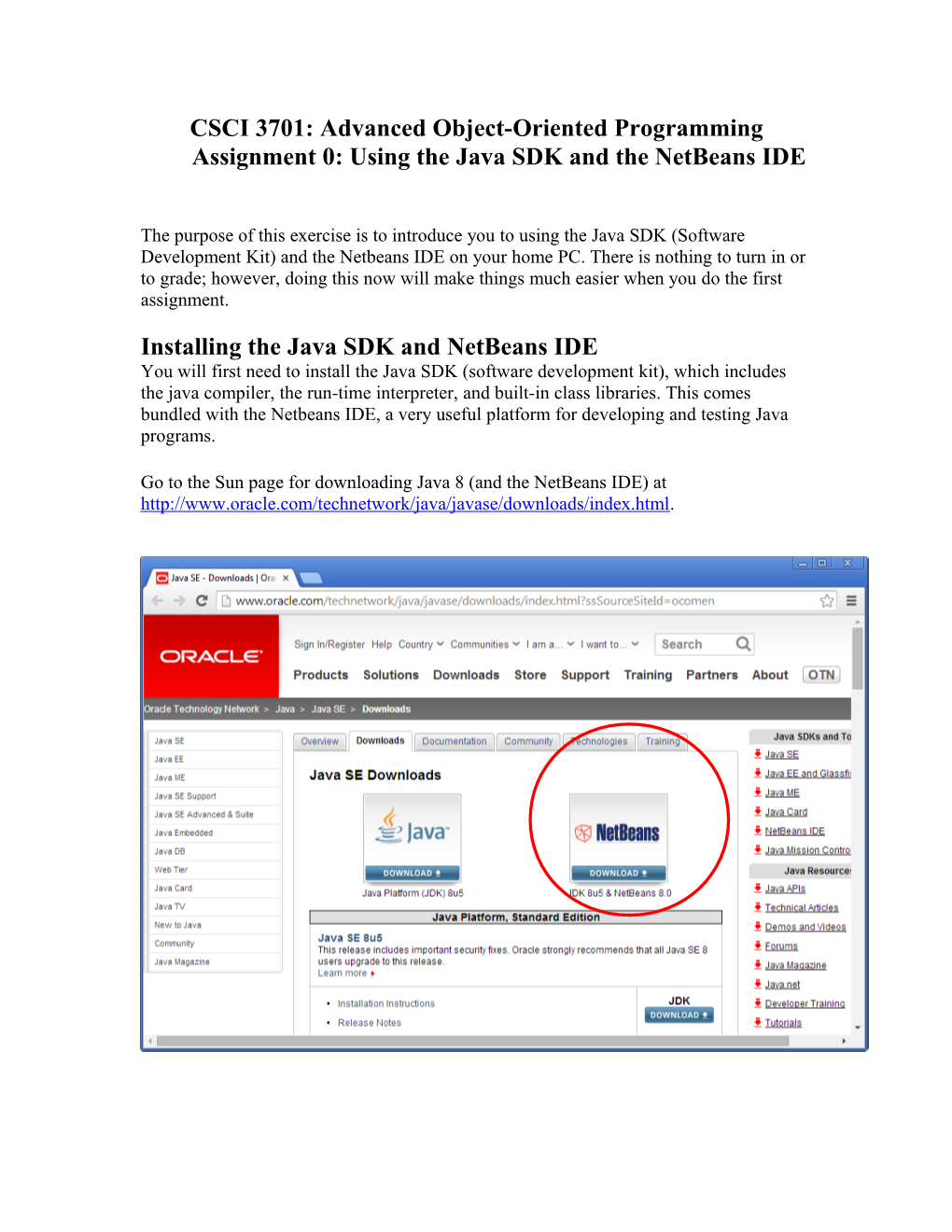CSCI 3701: Advanced Object-Oriented Programming Assignment 0: Using the Java SDK and the NetBeans IDE
The purpose of this exercise is to introduce you to using the Java SDK (Software Development Kit) and the Netbeans IDE on your home PC. There is nothing to turn in or to grade; however, doing this now will make things much easier when you do the first assignment.
Installing the Java SDK and NetBeans IDE You will first need to install the Java SDK (software development kit), which includes the java compiler, the run-time interpreter, and built-in class libraries. This comes bundled with the Netbeans IDE, a very useful platform for developing and testing Java programs.
Go to the Sun page for downloading Java 8 (and the NetBeans IDE) at http://www.oracle.com/technetwork/java/javase/downloads/index.html.
Once this is done, you will see the usual things that happen when you install software. By default, everything related to Java should be in the directory C:\Program Files\Java\jdkjavaversion. The NetBeans files will be in C:\Program Files\NetBeans netbeansversion
Downloading and Viewing the Test Program with the NetBeans IDE
NetBeans is a very nice IDE (integrated development environment) for creating and testing Java programs. While it can generate some code automatically, we will not be using that ability right now – until you know a lot more about Java, you won’t be able to understand what is being generated.
There is a simple program on my web site (the same one we used in class) to make sure everything works.
First, set up the NetBeans environment for the test: 1. Open NetBeans. You can do this from the icon installed on your desktop (if you chose to do this), or from Programs NetBeans 5.0 NetBeans IDE 2. Select File New Project from the top menu.
3. This will open a window for defining project properties.
4. Choose Java as the category and Java Application as the project. Then press Next.
5. The next window allows you to choose the name and location of the project, and the name of the main class. Since the class on the web page is Welcome, type that as the project name (this is important). Note that under the “Main Class”, the name “welcome.Welcome” will appear (this is related to the package being created).
For the location, select some folder that you want to use for your work. Press Finish. 6. At this point you should have something that looks like the below. The window on the right contains all of the code that has already been generated for you.
7. Later on, when you know a bit more about the structure of Java classes, you will actually use this code. For now, however, just delete it all.
You can now load the Main.java code from the web page into the IDE: 1. Open the following link to the Welcome.java example. 2. Select all of the code in the example and copy it. 3. Paste the code into the right side of the NetBeans window:
You can now compile and run the code in the IDE: 1. Select Build Main Project from the Build menu. This will compile the application. If there are no errors, you will see the message BUILD SUCESSFUL in the bottom window. 2. Select Run Main Project from the Run menu. You should see the following application on the screen:
Press the button and see what happens!