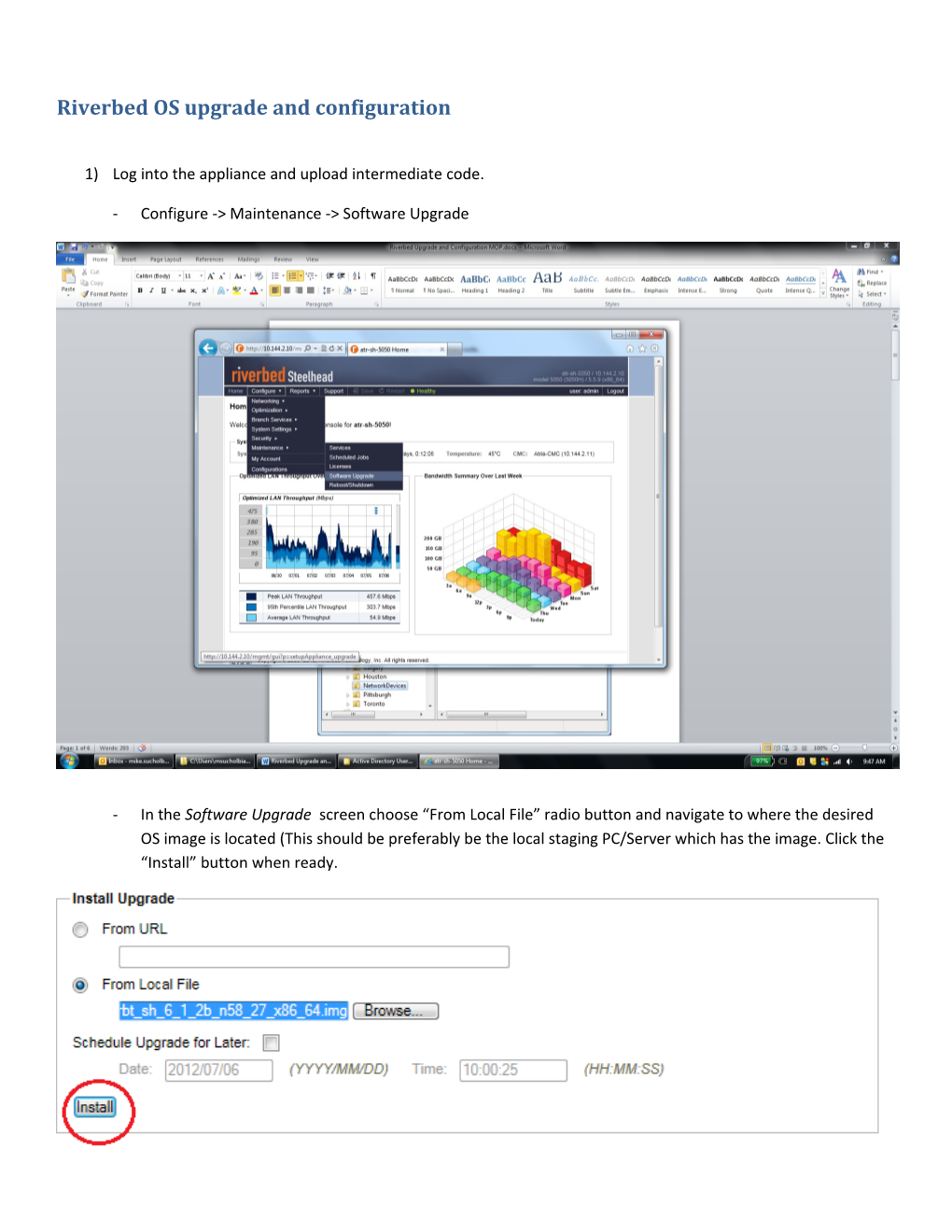Riverbed OS upgrade and configuration
1) Log into the appliance and upload intermediate code.
- Configure -> Maintenance -> Software Upgrade
- In the Software Upgrade screen choose “From Local File” radio button and navigate to where the desired OS image is located (This should be preferably be the local staging PC/Server which has the image. Click the “Install” button when ready. - Once the upload is completed you will see the image file name displayed under “Next Boot Version:”
2) Reboot Appliance
3) Log into the appliance and repeat the process for the end state OS code.
4) SSH into appliance and enter enable mode (enable) followed by config mode (config t) and enter the following command “domain settings pwd-refresh-int 30” and save the config (see CLI listing below)
login as: admin Riverbed Steelhead [email protected]'s password: Last login: Fri Apr 13 09:23:08 2012 from 10.144.14.52 SH-2050-Montebello > en SH-2050-Montebello # config t SH-2050-Montebello (config) # domain settings pwd-refresh-int 30 Domain settings modified SH-2050-Montebello (config) # wr mem 5) Create an object for the Steelhead appliance in Active Directory. This is must be done before attempting to join the appliance to the Domain. If the appliance object does not exist in AD, the Domain join operation will fail!
6) If the appliance object does not exist in the “NetworkDevices” OU it can be created using the following procedure (This step requires availability of the Active Directory Users and Computers add-in on your PC/Laptop).
- Control Panel -> Administrative Tools -> Active Directory Users and Computers - In Active Directory Users and Computers navigate to NetworkDevices OU - Right click on the NetworkServices OU and select New -> Computer . Enter the name of the Riverbed appliance as shown below. This name must match the hostname that is configured on the Steelhead appliance. (This object name is not necessarily the same as the DNS name of the appliance).
- Click on the Change… button and enter the Network Services group as shown below and click OK.
- The New Object window should appear as per below. If correct simply click OK button. - You should now have an object in the NetworkDevices OU as indicated below. 7) Repeat the process listed above for any Riverbed appliance that you wish to join to the Domain. You can add a description as a reference to the new object after it’s created by right clicking and choosing Properties. 8) Log into the Steelhead and ensure that primary, secondary DNS servers, primary and secondary NTP servers and appropriate time zone are all defined under the host settings 9) Joint the Steelhead to the Domain
- Fill in required fields as per screenshot below and click “Join” button when ready. (You should use your own Domain user ID and password as credentials for this operation.
- Upon successful Domain join operation you will see additional information on this screen regarding time sync status between the Domain Controller and the Steelhead. 10) Enable CIFS (SMB1) signing in transparent mode as per screenshot below and click “Apply” when ready. 11) Configure SMB2 latency optimization settings. Click “Apply” when ready.
12) Enable Microsoft Exchange 2007+ encrypted optimization in transparent mode. Click “Apply” when ready. 13) Enable Citrix ICA optimization. Click “Apply” then click on the “Configure: Port Labels” button.
14) Remove ports 1494 and 2598 from the Interactive Port Label List. Click “Apply” when ready. 15) Save your config and restart the Optimization service.
Optimization validation test plan
Citrix 1) Log into http\\dectx1 with domain credentials and launch any published application under your profile. On the client side Riverbed check current connections and filter on your test PC/laptop IP address. Expected result should be a connection with CITRIX in the "Application" column of the report.
Repeat couple of times and you should see the reduction percantage increase for each subsequent iteration of this test
SMB1 and SMB2 2) Perform a CIFS file transfer from client PC/laptop to any of the filers (torfip01, calfip01 etc).
Be sure to select a non binary file such a a large MS Office document or a large text file.
On the client side Riverbed check current connections and filter on your test PC/laptop IP address. Expected result should be a connection with CIFS or SIGNED-CIFS displayed in the "Application" column of the report. Repeat couple of times and you should see the reduction percantage increase for each subsequent iteration of this test
MS Exchange 2010 3) Send an email to another team member and attach to your message the non binary file that was used in the CIFS testing. On the client side Riverbed check current connections and filter on your test PC/laptop IP address. Expected result should be a connection with MAPI in the "Application" column of the report. If your laptop/PC is running Windows XP, in the notes column of the connection report you will see icons for SDR, and Compression. If your laptop/PC is running Windows 7, in the notes column of the connection report you will see icons for SDR, Compression and also a protocol error icon due to MAPI-ENCRYPT in the "Application" column of the connections report. Make a note that for WinXP clients, the MAPI_ENCRYPT will also be shown in the "Application" column but there will not be a corresponding protocol error in the "Notes" column of the report.
HTTP 4) Launch web browser on a test laptop/PC on the client side Riverbed and go to Network Services Nexus team site. On the client side Riverbed check current connections and filter on your test PC/laptop IP address. Expected result should be an optimized http connection to the target Sharepoint site hosted in Toronto.