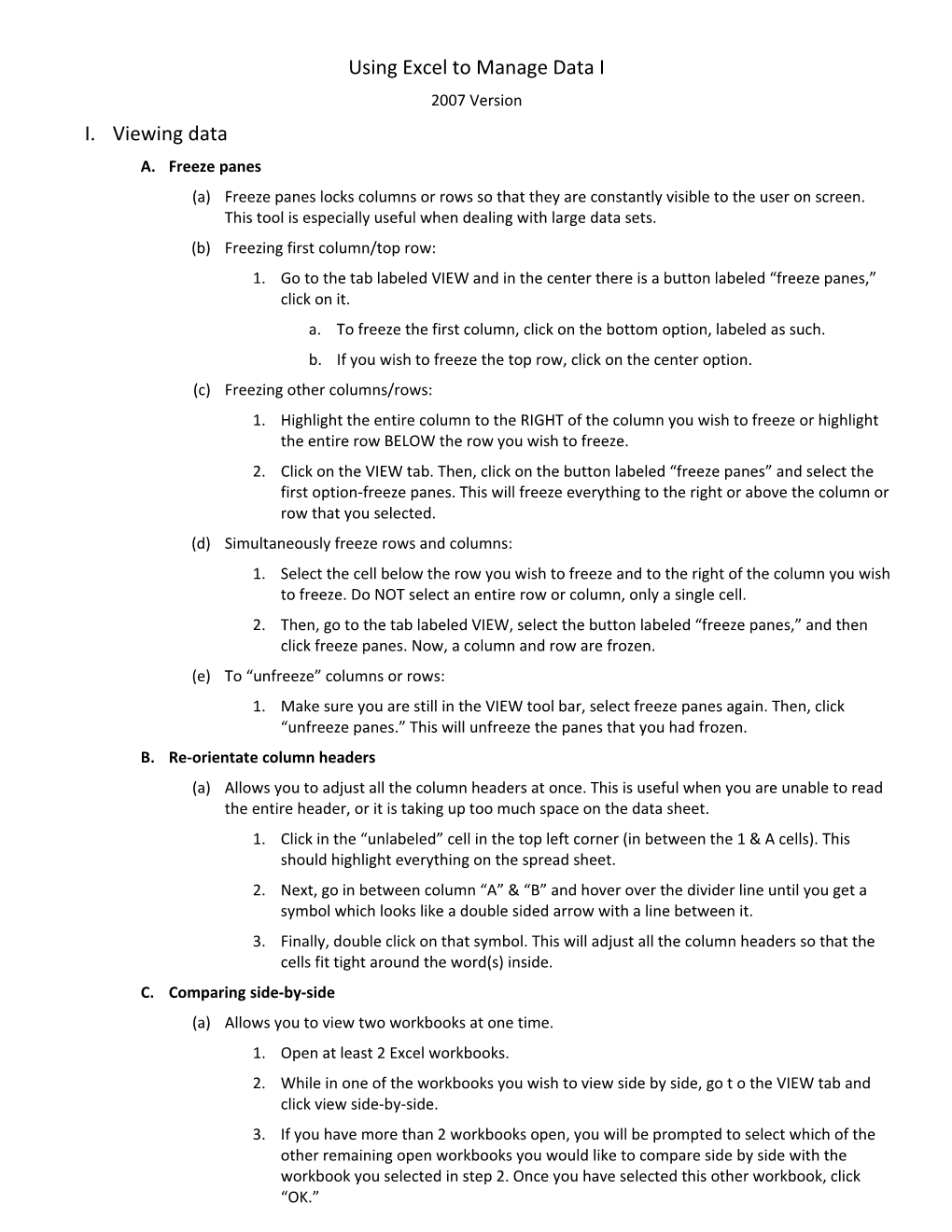Using Excel to Manage Data I 2007 Version I. Viewing data A. Freeze panes (a) Freeze panes locks columns or rows so that they are constantly visible to the user on screen. This tool is especially useful when dealing with large data sets. (b) Freezing first column/top row: 1. Go to the tab labeled VIEW and in the center there is a button labeled “freeze panes,” click on it. a. To freeze the first column, click on the bottom option, labeled as such. b. If you wish to freeze the top row, click on the center option. (c) Freezing other columns/rows: 1. Highlight the entire column to the RIGHT of the column you wish to freeze or highlight the entire row BELOW the row you wish to freeze. 2. Click on the VIEW tab. Then, click on the button labeled “freeze panes” and select the first option-freeze panes. This will freeze everything to the right or above the column or row that you selected. (d) Simultaneously freeze rows and columns: 1. Select the cell below the row you wish to freeze and to the right of the column you wish to freeze. Do NOT select an entire row or column, only a single cell. 2. Then, go to the tab labeled VIEW, select the button labeled “freeze panes,” and then click freeze panes. Now, a column and row are frozen. (e) To “unfreeze” columns or rows: 1. Make sure you are still in the VIEW tool bar, select freeze panes again. Then, click “unfreeze panes.” This will unfreeze the panes that you had frozen. B. Re-orientate column headers (a) Allows you to adjust all the column headers at once. This is useful when you are unable to read the entire header, or it is taking up too much space on the data sheet. 1. Click in the “unlabeled” cell in the top left corner (in between the 1 & A cells). This should highlight everything on the spread sheet. 2. Next, go in between column “A” & “B” and hover over the divider line until you get a symbol which looks like a double sided arrow with a line between it. 3. Finally, double click on that symbol. This will adjust all the column headers so that the cells fit tight around the word(s) inside. C. Comparing side-by-side (a) Allows you to view two workbooks at one time. 1. Open at least 2 Excel workbooks. 2. While in one of the workbooks you wish to view side by side, go t o the VIEW tab and click view side-by-side. 3. If you have more than 2 workbooks open, you will be prompted to select which of the other remaining open workbooks you would like to compare side by side with the workbook you selected in step 2. Once you have selected this other workbook, click “OK.” 4. This will minimize and place the two data sheets one on top of the other tiled horizontally. D. Auto Filter (a) Allows you to view or create different subsets of your original data quickly. It also allows you to sort by ascending, descending, and/or color. 1. Go to the DATA tab, click on filter and then click auto filter. Now, in the header of each column you should see a drop down arrow to the right. 2. Clicking on the drop down arrow will allow you to see every variable within that column. By un-checking the boxes next to the variables allows you to temporarily delete that item from the data set. *I recommend checking out www.schooldatatutorials.org, a website created by Dr. Scott McLeod previously at the University of Minnesota and now at Iowa State University. The website has short 1-2 minute Excel tutorials designed specifically for educators.
Using Excel to Manage Data I
Total Page:16
File Type:pdf, Size:1020Kb
Recommended publications