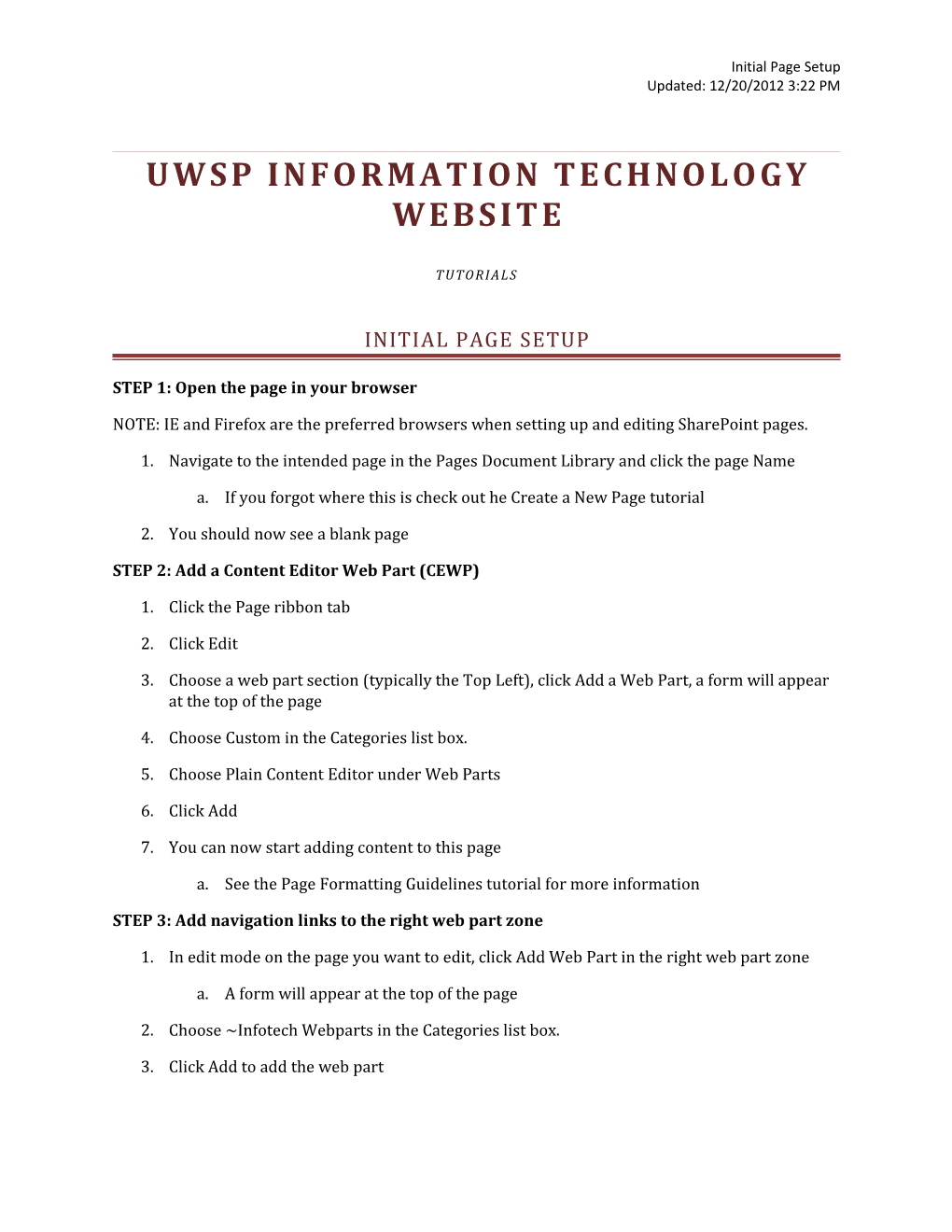Initial Page Setup Updated: 12/20/2012 3:22 PM
UWSP INFORMATION TECHNOLOGY WEBSITE
TUTORIALS
INITIAL PAGE SETUP
STEP 1: Open the page in your browser
NOTE: IE and Firefox are the preferred browsers when setting up and editing SharePoint pages.
1. Navigate to the intended page in the Pages Document Library and click the page Name
a. If you forgot where this is check out he Create a New Page tutorial
2. You should now see a blank page
STEP 2: Add a Content Editor Web Part (CEWP)
1. Click the Page ribbon tab
2. Click Edit
3. Choose a web part section (typically the Top Left), click Add a Web Part, a form will appear at the top of the page
4. Choose Custom in the Categories list box.
5. Choose Plain Content Editor under Web Parts
6. Click Add
7. You can now start adding content to this page
a. See the Page Formatting Guidelines tutorial for more information
STEP 3: Add navigation links to the right web part zone
1. In edit mode on the page you want to edit, click Add Web Part in the right web part zone
a. A form will appear at the top of the page
2. Choose ~Infotech Webparts in the Categories list box.
3. Click Add to add the web part Initial Page Setup Updated: 12/20/2012 3:22 PM
4. When you are finished editing the page, Click the Save & Close button on the Ribbon under the Page tab
NOTE: When you save the page it does not automatically become visible to the public, you must publish the page first. This can be done on the Ribbon under the Publish tab. Click the Publish button and you are all set!
STEP 4: Troubleshooting
You may get the following warning when adding this web part: This query has returned no items. To configure the query for this Web Part, open the tool pane. There are three scenarios that may cause this message:
1. The page needs to be categorized through metadata
a. See the Create a New Page tutorial
2. There are no links for the specific category
a. See the Right-Side Page Navigation tutorial
3. The category names for the Page and Page Navigation do not match
a. See the Creating Categories tutorial