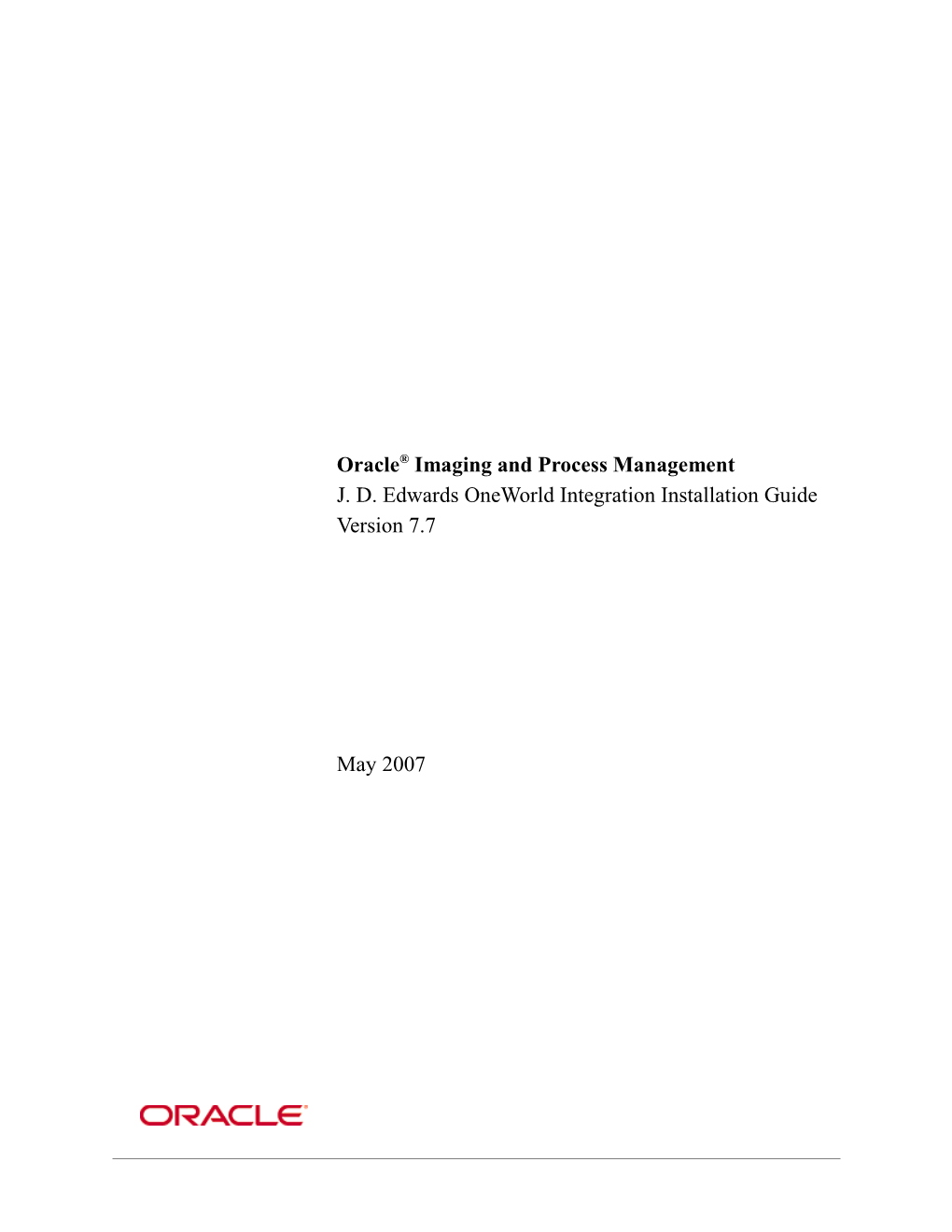Oracle® Imaging and Process Management J. D. Edwards OneWorld Integration Installation Guide Version 7.7
May 2007 Oracle Imaging and Process Management ERP Integration Suite, J. D. Edwards OneWorld Integration Installation Guide, Version 7.7
Copyright © 1998, 2007, Oracle. All rights reserved.
Primary Author: Amy Willard
The Programs (which include both the software and documentation) contain proprietary information; they are provided under a license agreement containing restrictions on use and disclosure and are also protected by copyright, patent, and other intellectual and industrial property laws. Reverse engineering, disassembly, or decompilation of the Programs, except to the extent required to obtain interoperability with other independently created software or as specified by law, is prohibited.
The information contained in this document is subject to change without notice. If you find any problems in the documentation, please report them to us in writing. This document is not warranted to be error-free. Except as may be expressly permitted in your license agreement for these Programs, no part of these Programs may be reproduced or transmitted in any form or by any means, electronic or mechanical, for any purpose.
If the Programs are delivered to the United States Government or anyone licensing or using the Programs on behalf of the United States Government, the following notice is applicable:
U.S. GOVERNMENT RIGHTS Programs, software, databases, and related documentation and technical data delivered to U.S. Government customers are "commercial computer software" or "commercial technical data" pursuant to the applicable Federal Acquisition Regulation and agency-specific supplemental regulations. As such, use, duplication, disclosure, modification, and adaptation of the Programs, including documentation and technical data, shall be subject to the licensing restrictions set forth in the applicable Oracle license agreement, and, to the extent applicable, the additional rights set forth in FAR 52.227-19, Commercial Computer Software--Restricted Rights (June 1987). Oracle USA, Inc., 500 Oracle Parkway, Redwood City, CA 94065.
The Programs are not intended for use in any nuclear, aviation, mass transit, medical, or other inherently dangerous applications. It shall be the licensee's responsibility to take all appropriate fail-safe, backup, redundancy and other measures to ensure the safe use of such applications if the Programs are used for such purposes, and we disclaim liability for any damages caused by such use of the Programs.
Oracle, JD Edwards, PeopleSoft, and Siebel are registered trademarks of Oracle Corporation and/or its affiliates. Other names may be trademarks of their respective owners.
The Programs may provide links to Web sites and access to content, products, and services from third parties. Oracle is not responsible for the availability of, or any content provided on, third-party Web sites. You bear all risks associated with the use of such content. If you choose to purchase any products or services from a third party, the relationship is directly between you and the third party. Oracle is not responsible for: (a) the quality of third-party products or services; or (b) fulfilling any of the terms of the agreement with the third party, including delivery of products or services and warranty obligations related to purchased products or services. Oracle is not responsible for any loss or damage of any sort that you may incur from dealing with any third party.
JDE OneWorld Installation ERP Integration Suite 05/08/07 2 ERP Integration Suite (EIS) J. D. Edwards OneWorld Integration Table of Contents
INTRODUCTION...... 6 Primary Functions...... 6 Design Goals...... 6 Prerequisites...... 6 Document Content...... 6 INSTALLING J.D. EDWARDS ONEWORLD...... 7 Install OneWorld Stand Alone System...... 7 Notes for Windows 95 / 98 Installations...... 8 Authorize the J.D. Edwards OneWorld Demo Software...... 8 Installing the Software Protection Code Generator Utility...... 8 OneWorld Security Setup...... 9 INSTALLING ECAPTURE...... 10 INSTALLING EIS...... 12 Configuring J.D. Edwards OneWorld (B7.3.3.x)...... 12 Adding and Designing OneWorld Objects (B7.3.3.x)...... 12 Add the Business Function Library (BL) Object (B7.3.3.x)...... 13 Add the Business Function (BSFN) Objects (B7.3.3.x)...... 14 Add the Data Structure (DSTR) Objects (B7.3.3.x)...... 14 Design the Business Function (BSFN) Objects (B7.3.3.x)...... 15 Design the Data Structure (DSTR) Objects (B7.3.3.x)...... 16 Building OneWorld Business Function Objects (B7.3.3.x)...... 19 Copy Source Files (B7.3.3.x)...... 19 Rebuild Libraries (B7.3.3.x)...... 19 Build the Business Functions (B7.3.3.x)...... 20 Adding the Enabling Buttons to the OneWorld Forms (B7.3.3.x)...... 21 Add Search Buttons to the OneWorld Forms (B7.3.3.x)...... 21 Configure the Search Buttons (B7.3.3.x)...... 22 Search by Invoice Data Mappings (B7.3.3.x)...... 23 Search by Supplier Data Mappings (B7.3.3.x)...... 24 Search IBPM Data Mappings (B7.3.3.x)...... 24 Adjust the Columns in the Supplier Ledger Inquiry Grid (B7.3.3.x)...... 24 Add An Update Button to the Data Entry Screen (B7.3.3.x)...... 25 Configure the Update IBPM Button (B7.3.3.x)...... 26 Update IBPM Data Mappings (B7.3.3.x)...... 26 Adding Sample Data To OneWorld (B7.3.3.x)...... 27 Add Address Book Entries (B7.3.3.x)...... 27 Add Voucher Records (B7.3.3.x)...... 28 CONFIGURING J.D. EDWARDS ONEWORLD (XE)...... 30 Adding and Designing OneWorld Objects (Xe)...... 30 Add the Business Function Library (BL) Object (Xe)...... 31 Add the Business Function (BSFN) Objects (Xe)...... 31 Add the Data Structure (DSTR) Objects for (Xe)...... 32 Design the Business Function (BSFN) Objects for (Xe)...... 33 Design the Data Structure (DSTR) Objects (Xe)...... 34 Building OneWorld Business Function Objects for (Xe)...... 37 Copy Source Files (Xe)...... 37 Rebuild Libraries (Xe)...... 37
JDE OneWorld Installation ERP Integration Suite 05/08/07 3 Build the Business Functions (Xe)...... 38 Adding the Enabling Buttons to the OneWorld Forms (Xe)...... 38 Add Search Buttons to the OneWorld Forms (Xe)...... 39 Configure the Search Buttons (Xe)...... 40 Search by Invoice Data Mappings...... 40 Search by Supplier Data Mappings...... 41 Search IBPM Data Mappings...... 42 Adjust the Columns in the Supplier Ledger Inquiry Grid (Xe)...... 42 Add An Update Button to the Data Entry Screen (Xe)...... 43 Configure the Update IBPM Button (Xe)...... 44 Update IBPM Data Mappings...... 44 Adding Sample Data To OneWorld (Xe)...... 45 Add Address Book Entries (Xe)...... 45 Add Voucher Records (Xe)...... 46 CONFIGURING IBPM...... 48 Creating IBPM Applications...... 48 Sample Data Files...... 48 Sample Database...... 48 Contracts Application...... 50 Invoice Application...... 51 Purchase Order Application...... 52 Packing Slip Application...... 53 Payment Edit Group Report Application...... 54 Check Stub Application...... 55 Report Application...... 56 Creating IBPM Saved Searches...... 57 All Docs by Supplier ID...... 57 Invoice by Inv Num and Supp ID...... 58 Invoice App by Supplier ID...... 59 Contract App by Supplier ID...... 59 PackSlip App by Supplier ID...... 60 PayGroup App by Supplier ID...... 60 PO App by Supplier ID...... 60 Report App by Report Name...... 61 CheckStub App by Supplier ID...... 62 Implementing Workflow Process Files...... 62 Package Template Definition...... 63 Mapping from the IBPM Client...... 64 Invoice by Inv Num and Supp ID Mapping...... 64 All Docs by Supplier ID Mapping...... 65 Contract App by Supplier ID Mapping...... 65 CheckStub App by Supplier ID Mapping...... 66 Update Invoice Package Mapping...... 66 Map Group Assignments...... 67 TROUBLESHOOTING...... 69 APPENDIX A – ONEWORLD DEVELOPMENT MACHINE REQUIREMENTS...... 70 OneWorld Xe Minimum Technical Requirements for Windows 2000 Desktop Platforms...... 70 Hardware Requirements...... 70 OneWorld B73.3.2 Minimum Technical Requirements for Windows 2000 Desktop Platforms...... 70 Hardware Requirements...... 70 OneWorld B73.3.1 Minimum Technical Requirements for Windows 2000 Desktop Platforms...... 71 Hardware Requirements...... 71 OneWorld Xe Minimum Technical Requirements for Windows 95, 98, and NT Platforms...... 71 Hardware Requirements...... 72 Software Requirements...... 72
JDE OneWorld Installation ERP Integration Suite 05/08/07 4 OneWorld B73.3.2 Minimum Technical Requirements for Windows 95, 98, and NT Platforms...... 72 Hardware Requirements...... 72 OneWorld B73.3.1 Minimum Technical Requirements for Windows 95, 98, and NT Platforms...... 73 Hardware Requirements...... 73
JDE OneWorld Installation ERP Integration Suite 05/08/07 5 Introduction
This document covers the integration with J.D. Edwards OneWorld. An Oracle Imaging and Process Management and J.D. Edwards WorldSoftware integration is also available.
Primary Functions There are four primary functions in the OneWorld integration: Search for IBPM Documents, Update Process and Document Fields, Single Step Data Entry from Document and Single Step Data Entry from Batch. Design Goals Four key issues were considered during design of this integration: Seamless Integration Minimal impact to OneWorld environment Leverage existing IBPM functionality Minimal time necessary for implementation in a OneWorld environment. Prerequisites Before proceeding with the installation of the EIS, the following prerequisites must be met. The current version of Imaging must be installed and operational to use the Search functionality of the integration. Please see the documentation that comes on the IBPM CD for complete installation instructions. Install MSVS C++ prior to installing JDE OneWorld. The current version of Process must be installed and operational to use the Update or Single Step Data Entry from Document functionality of the integration. Please see the documentation that comes on the IBPM CD for complete installation instructions. Captovation’s eCapture 4.1 must be installed and operational to use the Single Step Data Entry from Batch functionality of the integration. This document will outline the installation instructions and additional documentation is available on the eCapture CD. J.D. Edwards OneWorld must be installed and operational to use any portion of this integration. If a complete OneWorld system is not available, J.D. Edwards has a standalone demonstration CD called Demo Jr., which contains a fully functional OneWorld system and database. This document includes the installation steps for OneWorld Demo Jr. The following versions are supported: JDE B7.3.3.x, Xe, ERP8, ERP8, JDE 8.9 and 8.10. Document Content This document allows installation of the EIS into a production environment. This document also contains instructions for setting up a demonstration system. There are three (3) different install scenarios covered in this document. Install on customer’s live or CRP (Conference Room Pilot) OneWorld system, Install on OneWorld Demo Jr. B7.3.3.x version, and Install on OneWorld Demo Jr. Xe version.
JDE OneWorld Installation ERP Integration Suite 05/08/07 6 Installing J.D. Edwards OneWorld
The section provides instructions for the installation of the OneWorld Demo Jr. CD. If a OneWorld system is already in place, skip to the next section (Installing eCapture) after making sure the development machine to be used meets the requirements in Appendix A.
Normally, the OneWorld Demo Jr. CD is available to J.D. Edwards’ customers and J.D. Edwards’ partners. Stellent is a customer and partner. Stellent has made special arrangements with J.D. Edwards to allow our certified Solution Providers to also use the Demo Jr. CD as long as all technical support calls are placed to Stellent rather than J.D. Edwards. If your organization does not fall into one of these categories and there is a need to demonstrate the integration with J.D. Edwards OneWorld, please contact Stellent’s Product Management department to make alternate arrangements.
The OneWorld Demo Jr. CD is installed on a client machine. This computer is referred to as the Development Machine. Please make sure the development machine to be used meets the requirements in Appendix A. Microsoft Windows 95/98 is not a recommended platform for Xe development.
Install OneWorld Stand Alone System 1. Place the J.D. Edwards OneWorld Demo Jr. CD in the CD-ROM drive. The J.D. Edwards OneWorld installation program launches automatically if AutoLaunch is enabled. If the installation program does not launch automatically, run Setup.exe from the root of the J.D. Edwards OneWorld CD. There is a troubleshooting note for this step if the operating system is Windows 95 or Windows 98.
2. The J.D. Edwards OneWorld Installation Manager is displayed.
3. Depending on which version of Demo Jr., select the B7331 or B7332 or Xe Standalone Install. The Starting setup dialog displays briefly and then the Client Workstation dialog appears. The welcome window requests all programs be closed during the installation to prevent sharing violations while updating files.
4. Click Next to accept the License Agreement. Two installation choices are displayed in the Package setup dialog.
5. Select DEMOHELPS to install J.D. Edwards OneWorld with the associated help files.
6. Click Next. The installation calculates the package size. The Setup Type dialog is displayed.
7. Make sure Development is selected for the type of installation.
8. If the desired installation drive is not in the Install Path field click the ellipses (…) to the right of the field to choose another path. The Drive selection field at the bottom of the screen provides information on the available space on each drive and the required space for the installation. The Verifying Disk Space dialog displays after a drive is selected.
9. Click Finish. The Client Workstation Setup Progress bar will display the status of the installation throughout the process. When complete, the Client Workstation Setup dialog appears with the message Client Workstation Setup Succeeded.
10. Click OK. The J.D. Edwards OneWorld Installation Manager appears.
11. Close it using the X in the upper right hand corner of the dialog.
JDE OneWorld Installation ERP Integration Suite 05/08/07 7 Notes for Windows 95 / 98 Installations 12. Microsoft Windows 95/98 is not a recommended platform for Xe development.
13. When installing on Windows 95 or Windows 98, the OneWorld Demo Jr. install may not properly set the data sources in the JDE.INI. Please verify that the following lines are set properly in your JDE.INI.
[DB SYSTEM SETTINGS] Version=43 Default User=DEMO Default Env=DEMOB73 Default PathCode=DEMO Base Datasource=OneWorld Local Object Owner= Server= Database=OneWorld Local Load Library=JDBODBC.DLL Decimal Shift =N Julian Dates=N Use Owner=N Secured=N Type=A Library List= Default Pwd=_
14. Verify that the path on a Windows 95 / 98 system includes D:\B7\system\bin32 and D:\B7\DEMO\bin32 where D: is the drive where Demo Jr. was installed.
Authorize the J.D. Edwards OneWorld Demo Software To gain access to the OneWorld Demo, the user must receive an authorization code in one of two ways. Calling J.D. Edwards and requesting the code with a Business Partner ID or running the Authorization generating software on the target system. If a call to J.D. Edwards becomes necessary the phone number is provided on the security setup screen when opening OneWorld for the first time. The following steps describe how to acquire and run the Authorization code generator.
Note – The following steps will need to be done every 90 days because the Software Protection Code will automatically expire.
Installing the Software Protection Code Generator Utility 1. Contact Technical Support to obtain SetupOneWorldXE.zip or SetupB733.zip.
2. Run the executable inside of the zip file.
3. Click Next. The Information window opens. The following message is displayed. This tool will enable the user to obtain a Software Protection Code for any B73.3.x Standalone Install when the license expires. When your license expires, you must re-run this program from the Internet so that the Software Protection Code access can be updated.
4. Click Next. The files are installed. The Standalone Update is displayed with the following message. Your installed version of Standalone can now obtain SPC codes automatically.
5. Click OK. The setup window closes.
JDE OneWorld Installation ERP Integration Suite 05/08/07 8 OneWorld Security Setup 1. Open J.D. Edwards OneWorld from either the desktop shortcut or the Start Programs menu. The OneWorld Sign on dialog is displayed.
2. Enter a User ID of DEMO.
3. Tab to the Password field. The database used in Demo Jr. is a Microsoft Access database and therefore, once the system has been initialized any characters in this field will allow access to the database. Enter any alphanumeric characters for the password.
4. Tab to the Environment field. The search (Flashlight) icon is displayed to the left of the field. Click the flashlight to view a list of available environments.
5. The Select User Environment dialog is displayed. Select the DEMOB73 Environment by clicking on the row and clicking Select in the toolbar or by double clicking DEMOB73.
6. Click OK. The Just in Time Install status bar shows a number of files being transferred.
7. Once the transfer is complete the J.D. Edwards Security dialog is displayed. Click OK to set up security. The J.D. Edwards Security Setup dialog is displayed. An Authorization Code must be received to initialize J.D. Edwards OneWorld. If the OneWorld Access Code Generator has been installed, then you can press the Get Access Code button to automatically populate appropriate access code. If the Access Code Generator utility has not been installed, call the number for J.D. Edwards provided on the dialog.
8. Click OK. The progress bar indicates the movement of files. J.D. Edwards OneWorld Explorer and an accompanying tip of the day dialog open.
9. Close the Tip of the day dialog.
10. The J.D. Edwards OneWorld demo has been installed and authorized.
11. Close OneWorld.
JDE OneWorld Installation ERP Integration Suite 05/08/07 9 Installing eCapture
Captovation’s eCapture software is an integral part of the integration with J.D. Edwards OneWorld. The integration works with eCapture to deliver the feature called Single Step Data Entry from Batch.
1. Place the eCapture 4.1 CD in the CD-ROM drive. If auto run is enabled, Install.htm is automatically displayed in the default Browser program. If auto run is not enabled, then open Install.htm by double clicking on it with Windows Explorer. It is located on the root of the eCapture CD.
The eCapture Installation and Configuration screen is displayed. It gives the option to install the Server Components, Workbench, User Guide, Administrator Guide, or Sales Brochure.
2. Select the link for eCapture Workbench. The eCapture WorkBench Installation and Configuration screen is displayed, which says to press the link to begin the setup of eCapture. It also reminds that if you are installing on Windows NT, that you need to have Administrator privileges.
3. Press the link to run \Setup\Setup.exe. A File Download screen is displayed.
4. Choose the Run this program from its current location option.
5. Click OK. Depending on how the workstation is configured, a Security Warning screen that advises that the object to be verified is unknown to the Trust Provider.
6. Click Yes to continue. The InstallShield Wizard starts and the Welcome screen is displayed. It advises to close all other applications before continuing.
7. Click Next. The User Information screen is displayed. Confirm or change the User and Company Name.
8. Click Next. The Choose Destination Location window is displayed. Confirm or change the destination Folder. Stellent recommends leaving the destination folder set for C:\Program Files\eCapture.
9. Click Next. The Select Components screen is displayed. Make sure that the following components are selected: eCapture WorkBench, ecIndex, ecScan, ecAdmin, and eCapture EDP. Stellent recommends leaving these default settings.
10. Verify enough space is available on the destination drive.
11. Click Next. The Select Program Folder screen is displayed.
12. Confirm or change the Program Folder name. Stellent recommends leaving the Program Folder Name set to eCapture.
13. Click Next. If DCOM is not installed, the eCapture installation may install DCOM. At the end of the DCOM installation, when it prompts to restart your machine, say No and the eCapture installation continues.
JDE OneWorld Installation ERP Integration Suite 05/08/07 10 14. If MDAC is not installed, the eCapture installation may install MDAC. At the end of the MDAC installation, when it prompts to restart your machine, say No and the eCapture installation continues.
15. The eCapture Workbench files are installed. The Setup Complete dialog is displayed.
16. Select the No, I will reboot my computer later radio button.
17. Click Finish. The eCapture installation wizard closes.
18. The Browser with the eCapture WorkBench Installation and Configuration instructions is displayed.
19. Close the Browser.
20. Reboot the machine.
JDE OneWorld Installation ERP Integration Suite 05/08/07 11 Installing EIS
Please refer to “Installation and Upgrade” section of the on line EIS.CHM help file for installation instructions, when prompted for Features, please select “Application Link” and “Application Link for EnterpriseOne Windows Client”. EnterpriseOne was formerly known as PeopleSoft EnterpriseOne.
Configuring J.D. Edwards OneWorld (B7.3.3.x) There are two primary steps to configuring OneWorld – Adding and configuring the new objects and adding and configuring the functions on the forms. The steps for adding the objects remain the same regardless of what solution is being installed, but the steps relating to the buttons and forms may change depending on the customers’ requirements.
As of the Acorde Integration Tools 4.0 release, all the objects and data structures may be imported using a product called Boomerang by Pastuhov Computing. The Boomerang Lite program is a free download from the following site: http://members.optushome.com.au/apastuhov/downloads.htm
The Boomerang package file containing all objects is called:
Windows Integration-8.BG1
For details regarding using the Boomerang software, please refer to the EnterpriseOne Web Integration section of EIS.chm.
After importing the Boomerang package, please skip to the section “Building OneWorld Business Function Objects”
1. To manually create all the objects and data structures, please follow the instructions precisely to use the demonstration script. If configuring a production system, consult with your customer and their J.D. Edwards integrator before configuring OneWorld.Open J.D. Edwards OneWorld from either the desktop shortcut or the Start Programs menu. The OneWorld Sign on dialog is displayed.
2. Enter a User ID of DEMO.
3. Tab to the Password field. The database used in Demo Jr. is a Microsoft Access database and therefore, once the system has been initialized any characters in this field allow access to the database.
4. Enter any alpha-numeric characters for the password.
5. The Environment field should be set to DEMOB73.
6. Click OK.
7. Throughout this process, the Just in Time Install window may appear as additional software is installed. When complete, the OneWorld Explorer main menu is displayed.
Adding and Designing OneWorld Objects (B7.3.3.x) Stellent has prepared data structures and business functions for the Accounts Payable and Accounts
JDE OneWorld Installation ERP Integration Suite 05/08/07 12 Receivable modules. There is also a Generic data structure and business function that can be used in any OneWorld module. This is a list of all of the objects that could be added to the system if installing all three business functions. It is not necessary to apply all of these objects if using one business function. The names of the objects closely match the OneWorld naming convention, but these object names can be modified. If the data structure object name is modified, then the new name will need to be updated into the .C and .H files, which contain the actual business function. If the name of the business function object is changed then the name of the .C and .H files would also need to be changed. Consult with Stellent or a J.D. Edwards integrator to change these object names or use a different data structure. OPTKBL IBPM Business Function Library BL Business Function Library BOPTKAP IBPM Business Function – AP Short BSFN Business Function DOPTKAP IBPM Data Structure - AP Short DSTR Data Structure
BOPTKAR IBPM Business Function - AR Short BSFN Business Function
DOPTKAR IBPM Data Structure – AR Short DSTR Data Structure
BOPTKGN IBPM Business Function – GN Short BSFN Business Function
DOPTKGN IBPM Data Structure – GN Short DSTR Data Structure
Add the Business Function Library (BL) Object (B7.3.3.x)
A Business Function Library is a shell in which Business Function (BSFN) objects are stored and compiled. When compiled, the BL (Business Library) object becomes even more important. All the BSFN objects are compiled into one .dll file, which is located in the B7\[PATHCODE]\BIN32 directory.
The steps to add objects to OneWorld are very straightforward. Begin the process by opening the Object Librarian.
1. Type OL in the Fast Path field in OneWorld Explorer. The Object Librarian dialog opens.
2. Enter BL in the Object Type field in the Work With Object Librarian dialog.
3. Click the Add button. The Object Librarian - Add Object dialog opens. An error is received if the Add button is pressed and an object type has not been specified in the Object Type field.
4. Enter OPTKBL in the Object Name field.
5. Enter a description of IBPM Business Function Library.
6. Enter a Product Code of 58.
7. Enter a Product System Code of 58.
8. Enter 1 in the Object Use field.
9. Enter a SAR Number of IBPM (Use all upper case letters).
10. Click OK in the toolbar. The Object Librarian - Business Function Parent Library opens. The descriptions entered in the Add Object dialog appears in the available fields.
JDE OneWorld Installation ERP Integration Suite 05/08/07 13 11. Click OK. The Business Function Parent Library closes. The following table describes the fields in the Object Librarian for the BL Library. The Object Librarian – Work with Object Librarian window appears.
Add the Business Function (BSFN) Objects (B7.3.3.x) A business function is an encapsulated reusable routine that can be called through event rules. Stellent has already created the routine (C program) that needs to be attached to this business function to keep the implementation straightforward.
1. Enter BSFN in the Object Type field in the - Work With Object Librarian dialog.
2. Click the Add button. The Object Librarian - Add Object dialog opens. An error is received if the Add button is pressed and an object type has not been specified.
3. Enter BOPTKAP in the Object Name field.
4. Enter IBPM Business Function - AP Short into the description field.
5. Enter a Product Code of 58.
6. Enter a Product System Code of 58.
7. Enter 1 in the Object Use field.
8. Enter the Function Location of 2.
9. Enter a Source Language of C.
10. Enter a SAR Number of IBPM (Use all upper case letters).
11. Click OK in the toolbar. The Object Librarian - Business Function Parent Library opens. The descriptions entered in the Add Object dialog appears in the available fields.
12. Click OK. The Business Function Source Librarian closes. The Object Librarian is ready for the next object to be added.
13. Repeat steps 1 – 12 of this section for the other two business functions objects. Only the Object Name and the Descriptions change. All other information should be entered as defined above.
Object Description.
BOPTKAR IBPM Business Function - AR Short BOPTKGN IBPM Business Function – Generic Short Add the Data Structure (DSTR) Objects (B7.3.3.x) Business Function Data Structures are required and linked to the business functions described above. Stellent has defined three data structures. The number of fields in the data structures has been optimized to balance the normally required fields with the amount of time necessary to implement the data structure. Stellent also built in some generic fields for flexibility. If for some reason these data structures do not work in a particular implementation, please contact Stellent.
1. Enter DSTR in the Object Type field in the -Work With Object Librarian dialog.
2. Click the Add button. The Object Librarian - Add Object dialog opens. An error is received if
JDE OneWorld Installation ERP Integration Suite 05/08/07 14 the Add button is pressed and an object type has not been specified.
3. Enter DOPTKAP in the object name field.
4. Enter a description of IBPM Data Structure - AP Short.
5. Enter a Product Code of 58.
6. Enter a Product System Code of 58.
7. Enter 360 in the Object Use field.
8. Enter a Structure Type of 1.
9. Enter a SAR Number of IBPM (Use all upper case letters).
10. Click OK in the toolbar. The Object Librarian - Parameter Design opens. The descriptions entered in the Add Object dialog appears in the available fields.
11. Click OK. The Parameter Design Dialog closes. The Work with Object Librarian is ready for the next object to be added.
12. Repeat steps 1 – 11 of this section for the other two data structure objects. Only the Object Name and the Descriptions change. All other information should be entered as defined above.
Object Description
DOPTKAR IBPM Data Structure – AR Short
DOPTKGN IBPM Data Structure - Generic Short
Design the Business Function (BSFN) Objects (B7.3.3.x) The objects have been created now they need to be designed. This section describes the process of designing the business functions. This process begins in the Work With Object Librarian dialog.
1. Enter BOPTK* in the yellow field above Name. Select Find to display all previously added Business Functions.
2. Double click on the BOPTKAP record. The Business Function Source Librarian dialog opens.
3. Highlight the first row of the grid and select Design from the toolbar.
4. The Parent DLL field must be OPTKBL.
5. Leave the Business Function Location at 2.
6. Enter PassAPShortToIBPM in the Function Name field in the table. Press Tab.
7. Enter Pass AP Short Structure to IBPM in the description field. Press Tab.
8. Enter APP in the Function Category field. This can either be entered directly or searched for using the Search function provided in the field. Press Tab.
JDE OneWorld Installation ERP Integration Suite 05/08/07 15 9. Don’t put anything in the Function Use field. Press Tab.
10. Enter the numeral 3 in the F3 Code field. Press Tab. You are now on the Template Name field.
11. Highlight the row by selecting the gray box on the left of the row.
12. Go into the Preferences menu option and verify that the Exit Row option is checked.
13. Select Parameters from the Row Exit menu or the Parameters button in the Row Exit. The Select Business Function Parameters dialog opens.
14. Search for the data structure by putting DOPTKAP in the Source Module column and press Enter.
15. Double click on the DOPTKAP record when it is returned to make your parameter selection complete. The Object Librarian – Business Function Design screen is displayed and the Template Name field will be populated with DOPTKAP.
16. Click OK to return to the Object Librarian – Business Function Source Library screen.
17. Click OK to return to the Object Librarian – Work with Object Librarian screen.
18. Repeat steps 1- 19 of this section for the other two business functions. Only the function name, description, and data structure change.
Function Name Description Data Structure
PassARShortToIBPM Pass AR Short Structure to IBPM DOPTKAR
PassGNShortToIBPM Pass GN Short Structure to IBPM DOPTKGN
Design the Data Structure (DSTR) Objects (B7.3.3.x) The data structure objects have been created, now they need to be designed. This section describes the process of designing the business functions. This process begins in the Work With Object Librarian dialog.
1. Enter DOPTK* in the yellow field above Name. All previously added Data Structures are displayed.
2. Double click on the DOPTKAP record. The Parameter Design screen opens.
3. Highlight the first row of the grid and select Design from the toolbar. The Data Structure Business Function design dialog opens. This window allows the data structure to be built by selecting items on the right in the Dictionary Items field and dragging them to the Structure Member Field on the left.
4. In the Dictionary Items section, scroll to the right until the Alias field is exposed.
5. Enter the first Alias (USER) in the Yellow field above Alias and press enter. The Dictionary Item with the Alias of User is returned.
6. Drag the User Dictionary Item to the left hand window, Structures Members, and then drop it near the top of the window under the column headings. The Dictionary Item with Alias of User now occupies the first row in the Structure Members table and is its Structure Member name of
JDE OneWorld Installation ERP Integration Suite 05/08/07 16 szUserId is displayed.
7. Double click on the field in the column Structure Member (szUserId) and replace that name with the Stellent field name of Username.
8. Repeat the process for all the Aliases in the following table by dragging them below the existing Structure Members. Once the Structure Member table becomes full, drop the remaining structure members in the horizontal scroll bar as seen in the picture below. The data structure must be entered in the exact order documented here.
Structure Member Data Item Dictionary Dictionary Dictionary Items Items Items Alias Data Type Field Size Username UserId USER String 10 ScreenName DescriptionAlpha DSCA String 40 MapName DescriptionAlpha DSCA String 40 ActionCode ActiontobePerformed ACN Char 1 Module DescriptionAlpha DSCA String 40 SupplierNumber Address Number AN8 Number 8 Company Company CO String 5 InvoiceDocType DocumentType DCT String 2 InvoiceNumber VendorInvoiceNumber VINV String 25 InvoiceAmount AmountGross AG Number 15 InvoiceDate DateInvoiceJ DIVJ Date 6 BusinessUnit BusinessUnit 94U String 12 PurchaseOrder PurchaseOrder PO String 8 DocumentNumber DocVoucherInvoiceE DOC Number 8 CheckNumber CkControlNoAPCh CKC Number 8 CheckDate DateCheck CKD Date 6 CheckAmount AmountCheckAmount CKAM Number 15 GenericNumeric1 GenericNumeric1 GNUM1 Number 15 GenericNumeric2 GenericNumeric2 GNUM2 Number 15 GenericNumeric3 GenericNumeric3 GNUM3 Number 15 GenericDate1 JulianDate JDATE Date 6 GenericDate2 JulianDate JDATE Date 6
JDE OneWorld Installation ERP Integration Suite 05/08/07 17 Structure Member Data Item Dictionary Dictionary Dictionary Items Items Items Alias Data Type Field Size GenericDate3 JulianDate JDATE Date 6 GenericString1 GenericText TXT0 String 80 GenericString2 GenericText TXT0 String 80 GenericString3 GenericText TXT0 String 80
9. Click OK after all the fields have been entered in the sequence it appears in the table. The Define Data Structure dialog closes. The Parameter Design dialog is now displayed.
10. Click OK. The Parameter Design dialog closes. The Object Librarian – Work With Object Librarian screen is displayed.
11. Repeat steps 1-11 for the other two data structure objects. Use the tables below.
The following table is for the DOPTKAR (IBPM Data Structure - AR Short) only.
DOPTKAR OneWorld OneWorld OneWorld OneWorld Structure Member Data Item Alias Data Type Field Size Username UserId USER String 10 ScreenName DescriptionAlpha DSCA String 40 MapName DescriptionAlpha DSCA String 40 ActionCode ActiontobePerformed ACN Char 1 Module DescriptionAlpha DSCA String 40 Company Company CO String 5 CustomerNumber Address Number AN8 Number 8 DocumentType DocumentType DCT String 2 GrossAmount AmountGross AG Number 15 InvoiceDate DateInvoiceJ DIVJ Date 6 BusinessUnit BusinessUnit 94U String 12 PONumber PurchaseOrder PO String 8 GenericNumeric1 GenericNumeric1 GNUM1 Number 15 GenericNumeric2 GenericNumeric2 GNUM2 Number 15 GenericNumeric3 GenericNumeric3 GNUM3 Number 15 GenericDate1 JulianDate JDATE Date 6 GenericDate2 JulianDate JDATE Date 6 GenericDate3 JulianDate JDATE Date 6 GenericString1 GenericText TXT0 String 80 GenericString2 GenericText TXT0 String 80 GenericString3 GenericText TXT0 String 80
The following table is for the DOPTKGN (IBPM Data Structure - Generic Short) only.
DOPTKGN OneWorld OneWorld OneWorld OneWorld Structure Member Data Item Alias Data Type Field Size Username UserId USER String 10 ScreenName DescriptionAlpha DSCA String 40
JDE OneWorld Installation ERP Integration Suite 05/08/07 18 DOPTKGN OneWorld OneWorld OneWorld OneWorld Structure Member Data Item Alias Data Type Field Size MapName DescriptionAlpha DSCA String 40 ActionCode ActiontobePerformed ACN Char 1 Module DescriptionAlpha DSCA String 40 AddressNumber Address Number AN8 Number 8 GenericNumeric1 GenericNumeric1 GNUM1 Number 15 GenericNumeric2 GenericNumeric2 GNUM2 Number 15 GenericNumeric3 GenericNumeric3 GNUM3 Number 15 GenericDate1 JulianDate JDATE Date 6 GenericDate2 JulianDate JDATE Date 6 GenericDate3 JulianDate JDATE Date 6 GenericString1 GenericText TXT0 String 80 GenericString2 GenericText TXT0 String 80 GenericString3 GenericText TXT0 String 80
Building OneWorld Business Function Objects (B7.3.3.x) The Business Function Objects have been defined. Now we need to compile the actual source code and data structure elements into the J.D. Edwards OneWorld environment. The following steps may be different for a production OneWorld system.
Copy Source Files (B7.3.3.x) If objects and data structures are imported from the Boomerang package, all source files are placed in the correct folders. Please continue to the next step.
For the OneWorld demo Jr. system, there are six source files that must be copied by the developer from the OneWorldBusinessFunctions directory on the EIS CD to the install directory for the J.D. Edwards OneWorld Directories.
1. Copy the *.C files (BOPTKAP.C, BOPTKAR.C and BOPTKGN.C) to the \\B7\Demo\Source directory from the OneWorldBusinessFunctions directory on the CD.
2. Copy the *.H files (BOPTKAP.H, BOPTKAR.H, BOPTKGN.H) to the \\B7\Demo\Include directory from the OneWorldBusinessFunctions directory on the CD.
Rebuild Libraries (B7.3.3.x) Once the files are in place, then a library build must be performed. The OneWorld program called BusBuild.EXE is used to perform this task and it is located in \\B7\System\Bin32.
1. Make sure the OneWorld application is closed.
2. Activate the BusBuild.EXE using Run from the Start menu or browsing and double clicking in Windows Explorer.
3. The BusBuild program will prompt you to log in the first time it is run. Use the same login and password that was used to login into OneWorld.
4. Click on the Build drop down menu.
5. Click Rebuild Libraries in the Build drop down menu. The Build Output dialog displays, reporting the progress of the build. The compile process time can take several minutes. The
JDE OneWorld Installation ERP Integration Suite 05/08/07 19 compile Process is complete when the cursor is blinking at the bottom of the build field.
6. Scroll through the Build Output and find the following entries.
Generating Makefile: D:\B7\DEMO\obj\OPTKBL.mak Makefile generated. ************OPTKBL************ jdertdll.c Creating library D:\B7\DEMO\lib32\OPTKBL.lib and object D:\B7\DEMO\lib32\OPTKBL.exp Rebased at 0x620E0000 : D:\B7\DEMO\bin32\OPTKBL.dll Image processed by BindImage. OPTKBL.dll - 0 error(s), 0 warning(s): Built successfully.
7. Make sure the OPTKBL.DLL is listed as having compiled successfully – 0 errors before continuing.
8. Close BusBuild by clicking on the X in the upper right hand corner of the dialog or clicking Exit from the File menu.
Build the Business Functions (B7.3.3.x) The last step in preparing the business functions for use is the Build that happens inside of OneWorld.
1. Log into J.D. Edwards OneWorld and open the Object Librarian (type OL in the fast path and press Enter).
2. Leave the asterisk (*) in the object type field.
3. Type BOPTK* in the name column header and press Enter.
4. The list of objects Stellent Business Function objects created during the development process is displayed.
5. Select the IBPM Business Function – AP Short by double clicking the row or highlighting by clicking once and then clicking the Select button in the toolbar. This will display the Business Function Source Librarian screen.
6. Make sure the row with the Computer Name is selected and then click Build in the tool bar. The BusBuild.EXE launches and compiles the object. OPTKBL.dll – 0 errors, 0 – warnings, Build Successful is announced when the compile is complete.
7. Close BusBuild by clicking on the X in the upper right hand corner of the dialog or clicking Exit from the File menu. The Business Function Source Librarian is active.
8. Click OK. The Business Function Source Librarian closes.
9. Repeat Steps 5 – 8 for the objects BOPTKAR (IBPM Business Function – AR Short) and BOPTKGN (IBPM Business Function – Generic Short).
Adding the Enabling Buttons to the OneWorld Forms (B7.3.3.x) The first step in this process is to identify which OneWorld Job runs the form to be modified. Next to the
JDE OneWorld Installation ERP Integration Suite 05/08/07 20 description in the OneWorld Explorer interface, find the Job to Execute column. The Standard Voucher Entry program, which is part of the Accounts Payable solution that Stellent has created, has a Job to Execute of P0411.
1. From the Object Librarian, type P0411 in the Name column. Make sure that the Ins Sys column header and the object type box are clear.
2. Click Find. The P0411 AP Standard Voucher Entry Application is displayed in the first row.
3. Double click on the P0411 AP Standard Voucher Entry Application. The Application Design Aid dialog displays.
4. Go to the second line in the grid and under the Location field type your computer name. (Cut and paste this from the properties of Network Neighborhood on your desktop to avoid typographic errors.)
5. Type DEMO in the Path field.
6. Press Enter to proceed to the Status Code field.
7. Type 3 in the Path Code field.
8. Press Enter. The SAR field is now enabled.
9. Type IBPM in the SAR field.
10. Press Enter. The User field is now enabled.
11. Type DEMO in the User field.
12. Click OK to save the newly created record. The Object Librarian screen is displayed.
13. Double click on the highlighted row with P0411 to return to the Application Design Aid.
14. Highlight the record in the grid, which corresponds to your machine name by selecting the gray box to the left of the row and then click the Design button on the toolbar. The Form Designer loads.
15. Turn off the Did You Know window by clicking the Close button at the bottom of that dialog.
Add Search Buttons to the OneWorld Forms (B7.3.3.x) 1. One of the forms in the P0411 program is Supplier Ledger Inquiry. Using the Windows Menu option, make it the active window.
2. Select Form from the main dialog menu bar and choose Menu/Toolbar Exits. The Menu/Toolbar Exits dialog opens.
3. Highlight &Row and click Add. The Exit Properties Dialog opens. In the Exit Properties window, enter Search Invoice in the Short Text field.
4. In the Long field enter Search for Invoice.
5. Select Toolbar in the Type frame. The State should be Enabled and Style should be Command.
JDE OneWorld Installation ERP Integration Suite 05/08/07 21 6. Click OK to close the Exit Properties dialog box.
7. Repeat steps 16 through 19 using the following table to provide the guidelines for each menu addition. Click OK after the information has been entered for each of the menu items.
Short Text Long Text Type
Search Supplier Search by Supplier Number Toolbar
Search IBPM Search IBPM Toolbar
The Menu/Toolbar Exits window should look like the following.
Configure the Search Buttons (B7.3.3.x) 1. Highlight the Search for Invoice row in the Menu/Toolbar Exits window and select the Event Rules button. The Event Rules design dialog opens.
2. Select F(B) button in the Toolbar. The Business Function Search dialog opens.
3. Enter Pass* for the Function Name and click Find. The three Business Functions configured previously are displayed.
4. Double click on the highlighted record (PassAPShortToIBPM) in the Function Name Column or highlight by clicking on the gray box to the right of the row and clicking Select. The Business Functions dialog displays.
5. Three columns are viewable, Available objects, Value and Data Item. Available objects are the objects, which can be assigned to the Data Items. Values show the Available objects that have been assigned.
6. To move an object from the Available objects column to the Value column click the Value cell
JDE OneWorld Installation ERP Integration Suite 05/08/07 22 where the Available Object is to be assigned.
7. Select the Available object by double clicking the item or select the desired item and use the arrows between the columns to move the Available object. Use the following table to assign Available Objects to the Value for the appropriate Data Item.
Search by Invoice Data Mappings (B7.3.3.x) Available Objects Data Item
SLUserId Username Literal – W0411G ScreenName Literal – Invoice by Inv Num and MapName Supp ID Literal – 1 ActionCode Literal – 04 Module GC SupplierNumber SupplierNumber GC Co Company GC DocType InvoiceDocType GC InvoiceNumber InvoiceNumber GC Gross Amount InvoiceAmount GC InvoiceDate InvoiceDate GC BusinessUnit BusinessUnit GC PurchaseOrder PurchaseOrder GC DocumentNumber DocumentNumber
When this table is complete, several Data Items will not have assigned values like Check Number, Check Date, etc., these fields are not used on this particular screen.
The fields labeled Generic provided at the bottom of the Data Items column have been created to provide an area to pass data specific to a customer’s implementation. All fields not specifically referred to in this explanation can maintain a Value of NOT Assigned.
8. After all the Values are assigned, the direction of the flow of information needs to be assigned. In the Dir column, between the Value and Data Item columns, the current () symbol represents No flow of information. To complete the Value assignments the flow of information must be from the Value to the Data Item. Accomplish this by clicking on the box in each mapped row until an arrow appears pointing to the right (). Rows that have
9. Click OK. The Business Functions Dialog closes. The Event Rules Design dialog is active.
10. In the Options Menu make sure Repeat for Grid is checked.
11. Click the Save and Exit button, which is the green check mark icon on the toolbar. The Event Rules Design dialog closes. The Menu/Toolbar Exits dialog is active.
12. Repeat the steps on Configuring Search Buttons for the Search by Supplier and Search IBPM menu items. Use the following tables to establish the data mappings. Basically all the fields are the same for all of the Search buttons except the MapName literal. Don’t forget to set the Repeat for Grid option.
JDE OneWorld Installation ERP Integration Suite 05/08/07 23 Search by Supplier Data Mappings (B7.3.3.x) Available Objects Data Item
SLUserId Username Literal – W0411G ScreenName Literal – All Docs by Supplier ID MapName Literal – 1 ActionCode Literal – 04 Module GC SupplierNumber SupplierNumber GC Co Company GC DocType InvoiceDocType GC InvoiceNumber InvoiceNumber GC Gross Amount InvoiceAmount GC InvoiceDate InvoiceDate GC BusinessUnit BusinessUnit GC PurchaseOrder PurchaseOrder GC DocumentNumber DocumentNumber
Search IBPM Data Mappings (B7.3.3.x) Available Objects Data Item SLUserId Username Literal – W0411G ScreenName Literal – Blank MapName Literal – 1 ActionCode Literal – 04 Module GC SupplierNumber SupplierNumber GC Co Company GC DocType InvoiceDocType GC InvoiceNumber InvoiceNumber GC Gross Amount InvoiceAmount GC InvoiceDate InvoiceDate GC BusinessUnit BusinessUnit GC PurchaseOrder PurchaseOrder GC DocumentNumber DocumentNumber
13. When these steps are all done, click Close in the Menu/Toolbar Exits window.
14. Before moving on to the next screen, adjust the columns in the Supplier Ledger Inquiry.
Adjust the Columns in the Supplier Ledger Inquiry Grid (B7.3.3.x) 1. While in the J.D. Edwards Form Design Aid for P0411, make sure that the Supplier Ledger Inquiry form is the active window and highlight the grid area of the form.
2. Go to the Form menu and choose the Grid Columns option.
3. Using the Up, Down, and arrow buttons, make the Columns Selected window look like the following. It does not matter what fields are below P.O. Number.
JDE OneWorld Installation ERP Integration Suite 05/08/07 24 4. Click OK to save the changes.
5. Click Close to go back to the Form Design Aid window.
Add An Update Button to the Data Entry Screen (B7.3.3.x) 1. One of the screens that is commonly used for the Update function is the Standard Voucher Entry screen. Begin the process of adding a button to this screen by going into the Window menu on the Form Design Aid and selecting the Enter Voucher – Payment Information form.
2. Highlight &Row and click Add. The Exit Properties Dialog opens.
3. In the Exit Properties window, Enter Update in the Short Text field.
4. In the Long field enter Update IBPM.
5. Select Toolbar in the Type frame. The State should be Enabled and Style should be Command.
JDE OneWorld Installation ERP Integration Suite 05/08/07 25 6. Click OK. The Exit Properties dialog closes.
Configure the Update IBPM Button (B7.3.3.x) 1. Highlight the new Update button by clicking anywhere in the row.
2. Click the Event Rules button. The Event Rules design dialog opens.
3. Click the F(B) button in the Toolbar. The Business Function Search dialog opens.
4. Type Pass* for the Function Name and click Find. The three Business Functions are displayed.
5. Select PassAPShortToIBPM by clicking the gray box on the right side of the dialog and clicking select or double clicking. The Business Functions dialog opens.
6. Map all fields as defined in the tables below.
Update IBPM Data Mappings (B7.3.3.x) Available Objects Data Item
SL UserId Username Literal – W0411A ScreenName Literal – Update Invoice Package MapName Literal – 2 ActionCode Literal – 04 Module FC AddressNumber SupplierNumber FC Company Company FC Document Type InvoiceDocType FC Invoice Number InvoiceNumber GC Gross Amount InvoiceAmount FC Invoice Date InvoiceDate FC Business Unit BusinessUnit GC Remark PurchaseOrder FC Document Number DocumentNumber
7. After all the Values are assigned the direction of the flow of information must be assigned. In the Dir column, between the Value and Data Item columns, the current symbol () represents No flow of information.
8. To complete the Value assignments, click on the box in each row until an arrow appears pointing to the right ().
9. Click OK. The Business Functions Dialog closes. The Event Rules Design dialog is active.
10. Click Save and Exit (the green check mark icon on the toolbar). The Event Rules Design dialog closes. The Menu/Toolbar Exits dialog is active.
11. Click Close. The Form Design Aid is active.
JDE OneWorld Installation ERP Integration Suite 05/08/07 26 12. Click Save. The Validate Event Rules status indicator runs, performing a check on the input values. The message Validation Successful is displayed at the end of the check if no problems were detected.
13. Click OK to close the Validate Event Rules window. If errors are detected a log file will be displayed. Correct the errors before continuing. When the Form Design Aid is closed, the Object Librarian – Application Design Aid window is displayed.
14. Click OK. The Object Librarian – Work with Object Librarian window is displayed.
15. Use the X in the upper right hand corner of the window to close the Object Librarian.
16. Close the entire OneWorld application and restart it for the changes to take affect.
Adding Sample Data To OneWorld (B7.3.3.x) Sample data must be added to OneWorld for the demonstration to work. The following samples have been provided specifically for the demonstration of the integration between OneWorld and IBPM.
Add Address Book Entries (B7.3.3.x) 1. Open OneWorld. The OneWorld Sign On dialog opens.
2. Enter the Password.
3. Click OK. The J.D. Edwards OneWorld Explorer is displayed.
4. Open Foundation Systems Address Book Daily Processing. Word Search and Address Book Revisions are displayed in the Daily Processing folder.
5. Open Address Book Revisions. The Address Book Revisions – [Work with Addresses] window opens.
6. Click Add on the toolbar. The Address Book Revisions – [Address Book Revision] dialog opens.
7. Enter the Address Number 8483.
8. Enter the Alpha Name Bruce’s Bicycles.
9. Enter the Long Address Number 8483.
10. Enter the Tax ID 8483.
11. Enter the Search Type V.
12. Enter the numeral 1 in the Business Unit field.
13. Click OK. The information is updated in the OneWorld database. The Supplier Master Revision window is displayed.
14. Click OK. The Address book Revision window is displayed ready for the next Address.
JDE OneWorld Installation ERP Integration Suite 05/08/07 27 15. Using the table below repeat the process above entering the information for Joel’s Paint and Shaun’s Parts.
Address Alpha Name Long Address Tax ID Search Type Business Unit Number Number
8491 Joel’s Paint 8491 8491 V 1
8504 Shaun’s Parts 8504 8504 V 1
16. When Shaun’s Parts has been entered and the last OK has been clicked (The Address Book Revision window is displayed) click Cancel to close the window. The Work with Addresses window is displayed.
17. Click Close.
Add Voucher Records (B7.3.3.x) Starting at the OneWorld Explorer screen, drill down through the following menu options – Financials Accounts Payable Daily Processing Supplier & Voucher Entry Speed Voucher Entry.
1. Make sure there is an empty Speed Voucher Entry screen.
2. Enter 8491 in the Supplier Number field.
3. Enter 1 in the Company field.
4. Enter XYZ100 in the Invoice Number field.
5. Enter 25.00 in the Invoice Amount field.
6. Enter 8/11/99 in the Invoice Date field.
7. Enter 6/1/05 in the G/L Date field.
8. Enter 10335 OP in the PO No field.
9. Enter 1.1344 in the Account Number field. The screen will look like the picture below.
JDE OneWorld Installation ERP Integration Suite 05/08/07 28 10. Click OK. You will be back at an empty Speed Voucher Entry screen. Start the entry for the second voucher record.
11. Enter 8491 in the Supplier ID field.
12. Enter 1 in the Company field.
13. Enter XYZ110 in the Invoice Number field.
14. Enter 81.50 in the Invoice Amount field.
15. Enter 8/16/99 in the Invoice Date field.
16. Enter 6/1/05 in the G/L Date field.
17. Enter 10335 OP in the PO No field.
18. Enter 1.1344 in the Account Number field.
19. Click OK. You will be back at an empty Speed Voucher Entry window.
20. Click Cancel to return to the OneWorld Explorer window.
JDE OneWorld Installation ERP Integration Suite 05/08/07 29 Configuring J.D. Edwards OneWorld (Xe)
There are two primary steps to configuring OneWorld – Adding and configuring the new objects and adding and configuring the functions on the forms. The steps for adding the objects remain the same regardless of what solution is being installed, but the steps relating to the buttons and forms may change depending on the customers’ requirements. As of the Acorde Integration Tools 4.0 release, all the objects and data structures may be imported using a product called Boomerang by Pastuhov Computing. The Boomerang Lite program is a free download from the following site: http://members.optushome.com.au/apastuhov/downloads.htm
The Boomerang package file containing all objects is called:
Windows Integration-8.BG1
For details regarding using the Boomerang software, please refer to the EnterpriseOne Web Integration section of EIS.chm.
After importing the Boomerang package, please skip to the section “Building OneWorld Business Function Objects”
To manually create all the objects and data structures, please follow the instructions precisely to use the demonstration script. If you are configuring a production system, consult with your customer and their J.D. Edwards integrator before configuring OneWorld.
1. Open J.D. Edwards OneWorld from either the desktop shortcut or the Start Programs menu. The OneWorld Sign on dialog is displayed.
2. Enter a User ID of DEMO.
3. Tab to the Password field. The database used in Demo Jr. is a Microsoft Access database and therefore, once the system has been initialized any characters in this field allow access to the database. Enter any alpha-numeric characters for the password.
4. The Environment field should be set to DEMOB73.
5. Click OK.
6. Throughout this process, the Just in Time Install window may appear as additional software is installed. When complete, the OneWorld Explorer main menu is displayed.
Adding and Designing OneWorld Objects (Xe) Stellent has prepared data structures and business functions for the Accounts Payable and Accounts Receivable modules. There is also a Generic data structure and business function that can be used in any OneWorld module. This is a list of all of the objects that could be added to the system if installing all three business functions. It is not necessary to apply all of these objects if using one business function. The names of the objects closely match the OneWorld naming convention, but these object names can be modified. If the data structure object name is modified, then the new name will need to be updated into the .C and .H files, which contain the actual business function. If the name of the business function object is changed then the name of the .C and .H files would also need to be changed. Consult with Stellent or a
JDE OneWorld Installation ERP Integration Suite 05/08/07 30 J.D. Edwards integrator to change these object names or use a different data structure. OPTKBL IBPM Business Function Library BL Business Function Library BOPTKAP IBPM Business Function – AP Short BSFN Business Function DOPTKAP IBPM Data Structure - AP Short DSTR Data Structure
BOPTKAR IBPM Business Function - AR Short BSFN Business Function
DOPTKAR IBPM Data Structure – AR Short DSTR Data Structure
BOPTKGN IBPM Business Function – GN Short BSFN Business Function
DOPTKGN IBPM Data Structure – GN Short DSTR Data Structure
Add the Business Function Library (BL) Object (Xe)
A Business Function Library is a shell in which Business Function (BSFN) objects are stored and compiled. When compiled, the BL (Business Library) object becomes even more important. All the BSFN objects are compiled into one .dll file, which is located in the B7\[PATHCODE]\BIN32 directory.
The steps to add objects to OneWorld are very straightforward. Begin the process by opening the Object Librarian.
1. Type OL in the Fast Path field in OneWorld Explorer. The Object Management Workbench
2. Click the Find button to get a list of projects.
3. Highlight the project that needs to be modified. In order to setup a demonstration, highlight the DEMO – Default Project.
4. Click the Add button. The Add OneWorld Object to the Project, DEMO dialog opens.
5. Click the Business Function Library radio button.
6. Click the OK button. The Add Object dialog opens.
7. Enter OPTKBL in the Object Name field.
8. Enter a description of IBPM Business Function Library.
9. Enter a Product Code of 58.
10. Enter a Product System Code of 58.
11. Enter 1 in the Object Use field.
12. Click OK in the toolbar. The Object Management Workbench window reappears and the BL object has been added.
Add the Business Function (BSFN) Objects (Xe) A business function is an encapsulated reusable routine that can be called through event rules. Stellent has already created the routine (C program) that needs to be attached to this business function to keep the implementation straightforward.
JDE OneWorld Installation ERP Integration Suite 05/08/07 31 1. Click the Add button on the Object Management Workbench window. The Add OneWorld Object to the Project, DEMO dialog opens.
2. Click the Business Function radio button.
3. Click the OK button. The Add Object dialog opens.
4. Enter BOPTKAP in the Object Name field.
5. Enter IBPM Business Function - AP Short into the description field.
6. Enter a Product Code of 58.
7. Enter a Product System Code of 58.
8. Enter 1 in the Object Use field.
9. Enter the Function Location of 2.
10. Click the radio button for C under Source Language.
11. Click OK in the toolbar. The Object Management Workbench window reappears and the BSFN object has been added.
12. Repeat steps 1 – 11 of this section for the other two business functions objects. Only the Object Name and the Descriptions change. All other information should be entered as defined above.
Object Description.
BOPTKAR IBPM Business Function - AR Short BOPTKGN IBPM Business Function - Generic Short
Add the Data Structure (DSTR) Objects for (Xe) Business Function Data Structures are required and linked to the business functions described above. Stellent has defined three data structures. The number of fields in the data structures has been optimized to balance the normally required fields with the amount of time necessary to implement the data structure. Stellent also built in some generic fields for flexibility. If for some reason these data structures do not work in a particular implementation, please contact Stellent.
1. Click the Add button on the Object Management Workbench window. The Add OneWorld Object to the Project, DEMO dialog opens.
2. Click the Data Structure radio button.
3. Click the OK button. The Add Object dialog opens.
4. Enter DOPTKAP in the object name field.
5. Enter a description of IBPM Data Structure - AP Short.
6. Enter a Product Code of 58.
7. Enter a Product System Code of 58.
JDE OneWorld Installation ERP Integration Suite 05/08/07 32 8. Enter 360 in the Object Use field.
9. Click OK in the toolbar. The Object Management Workbench window reappears and the DSTR object has been added.
10. Repeat steps 1 – 9 of this section for the other two data structure objects. Only the Object Name and the Descriptions change. All other information should be entered as defined above.
Object Description
DOPTKAR IBPM Data Structure - AR Short
DOPTKGN IBPM Data Structure - Generic Short
Design the Business Function (BSFN) Objects for (Xe) The objects have been created now they need to be designed. This section describes the process of designing the business functions. This process begins in the Object Management Workbench window.
1. Expand the tree view on the project that is being modified until the Objects are visible.
2. Highlight the BOPTKAP record.
3. Click the Design button on the toolbar that goes down the middle of the window. The Business Function Design window opens.
4. Click on the Design Tools tab.
5. Click on the Start Business Function Design button.
6. Enter OPTKBL in the Parent DLL text box.
7. Leave the Business Function Location at 2.
8. Enter PassAPShortToIBPM in the Function Name field in the table. Press Tab.
9. Enter Pass AP Short Structure to IBPM in the description field. Press Tab.
10. Enter APP in the Function Category field. This can either be entered directly or searched for using the Search function provided in the field. Press Tab.
11. Don’t put anything in the Function Use field. Press Tab.
12. Enter the numeral 3 in the F3 Code field. Press Tab. You are now on the Template Name field.
13. Highlight the row by selecting the gray box on the left of the row.
14. Go into the Preferences menu option and verify that the Exit Row option is checked.
15. Select Parameters from the Row Exit menu or the Parameters button in the Row Exit. The Select Business Function Parameters dialog opens.
16. Search for the data structure by putting DOPTKAP in the Source Module column and press Enter.
JDE OneWorld Installation ERP Integration Suite 05/08/07 33 17. Double click on the DOPTKAP record when it is returned to make your parameter selection complete. The Object Librarian – Business Function Design screen is displayed and the Template Name field will be populated with DOPTKAP.
18. Click OK. The Object Management Workbench – [Business Function Design] window.
19. Click OK to return to the Object Management Workbench main window. This will save the changes made to the Business Function.
20. Repeat steps 1- 19 of this section for the other two business functions. Only the function name, description, and data structure change.
Function Name Description Data Structure
PassARShortToIBPM Pass AR Short Structure to IBPM DOPTKAR
PassGNShortToIBPM Pass GN Short Structure to IBPM DOPTKGN
Design the Data Structure (DSTR) Objects (Xe) The data structure objects have been created, now they need to be designed. This section describes the process of designing the business functions. This process begins with the Object Management Workbench window.
1. Expand the tree view on the project that is being modified until the Objects are visible.
2. Highlight the DOPTKAP record.
3. Click the Design button on the toolbar that goes down the middle of the window. The Data Structure Design window opens.
4. Click on the Design Tools tab.
5. Click on the Data Structure Design button. The Data Structure: IBPM Data Structure AP Short window appears. This window allows the data structure to be built by selecting items on the right in the Dictionary Items field and dragging them to the Structure Member Field on the left.
6. In the Dictionary Items section, scroll to the right until the Alias field is exposed.
7. Enter the first Alias (USER) in the Yellow field above Alias and press enter. The Dictionary Item with the Alias of User is returned.
8. Drag the User Dictionary Item to the left hand window, Structures Members, and then drop it near the top of the window under the column headings. The Dictionary Item with Alias of User now occupies the first row in the Structure Members table and is its Structure Member name of szUserId is displayed.
9. Double click on the field in the column Structure Member (szUserId) and replace that name with the Stellent field name of Username.
10. Repeat the process for all the Aliases in the following table by dragging them below the existing Structure Members. Once the Structure Member table becomes full, drop the remaining structure members in the horizontal scroll bar as seen in the picture below. The data structure must be
JDE OneWorld Installation ERP Integration Suite 05/08/07 34 entered in the exact order documented here.
DOPTKAP OneWorld OneWorld OneWorld OneWorld Structure Member Data Item Alias Data Type Field Size Username UserId USER String 10 ScreenName DescriptionAlpha DSCA String 40 MapName DescriptionAlpha DSCA String 40 ActionCode ActiontobePerformed ACN Char 1 Module DescriptionAlpha DSCA String 40 SupplierNumber Address Number AN8 Number 8 Company Company CO String 5 InvoiceDocType DocumentType DCT String 2 InvoiceNumber VendorInvoiceNumber VINV String 25 InvoiceAmount AmountGross AG Number 15 InvoiceDate DateInvoiceJ DIVJ Date 6 BusinessUnit BusinessUnit 94U String 12 PurchaseOrder PurchaseOrder PO String 8 DocumentNumber DocVoucherInvoiceE DOC Number 8 CheckNumber CkControlNoAPCh CKC Number 8 CheckDate DateCheck CKD Date 6 CheckAmount AmountCheckAmount CKAM Number 15 GenericNumeric1 GenericNumeric1 GNUM1 Number 15 GenericNumeric2 GenericNumeric2 GNUM2 Number 15 GenericNumeric3 GenericNumeric3 GNUM3 Number 15 GenericDate1 JulianDate JDATE Date 6 GenericDate2 JulianDate JDATE Date 6 GenericDate3 JulianDate JDATE Date 6 GenericString1 GenericText TXT0 String 80 GenericString2 GenericText TXT0 String 80 GenericString3 GenericText TXT0 String 80
JDE OneWorld Installation ERP Integration Suite 05/08/07 35 11. Click OK after all the fields have been entered in the sequence it appears in the table. The Object Management Workbench – [Data Structure Design] window appears.
12. Click OK. The main Object Management Workbench window appears.
13. Repeat steps 1-12 for the other two data structure objects. Use the tables below.
The following table is for the DOPTKAR (IBPM Data Structure - AR Short) only.
DOPTKAR OneWorld OneWorld OneWorld OneWorld Structure Member Data Item Alias Data Type Field Size Username UserId USER String 10 ScreenName DescriptionAlpha DSCA String 40 MapName DescriptionAlpha DSCA String 40 ActionCode ActiontobePerformed ACN Char 1 Module DescriptionAlpha DSCA String 40 Company Company CO String 5 CustomerNumber Address Number AN8 Number 8 DocumentType DocumentType DCT String 2 GrossAmount AmountGross AG Number 15 InvoiceDate DateInvoiceJ DIVJ Date 6 BusinessUnit BusinessUnit 94U String 12 PONumber PurchaseOrder PO String 8 GenericNumeric1 GenericNumeric1 GNUM1 Number 15 GenericNumeric2 GenericNumeric2 GNUM2 Number 15 GenericNumeric3 GenericNumeric3 GNUM3 Number 15 GenericDate1 JulianDate JDATE Date 6 GenericDate2 JulianDate JDATE Date 6 GenericDate3 JulianDate JDATE Date 6 GenericString1 GenericText TXT0 String 80 GenericString2 GenericText TXT0 String 80 GenericString3 GenericText TXT0 String 80
The following table is for the DOPTKGN (IBPM Data Structure - Generic Short) only.
DOPTKGN OneWorld OneWorld OneWorld OneWorld Structure Member Data Item Alias Data Type Field Size Username UserId USER String 10 ScreenName DescriptionAlpha DSCA String 40 MapName DescriptionAlpha DSCA String 40 ActionCode ActiontobePerformed ACN Char 1 Module DescriptionAlpha DSCA String 40 AddressNumber Address Number AN8 Number 8 GenericNumeric1 GenericNumeric1 GNUM1 Number 15 GenericNumeric2 GenericNumeric2 GNUM2 Number 15 GenericNumeric3 GenericNumeric3 GNUM3 Number 15 GenericDate1 JulianDate JDATE Date 6 GenericDate2 JulianDate JDATE Date 6 GenericDate3 JulianDate JDATE Date 6 GenericString1 GenericText TXT0 String 80
JDE OneWorld Installation ERP Integration Suite 05/08/07 36 GenericString2 GenericText TXT0 String 80 GenericString3 GenericText TXT0 String 80
Building OneWorld Business Function Objects for (Xe) The Business Function Objects have been defined. Now we need to compile the actual source code and data structure elements into the J.D. Edwards OneWorld environment. The following steps may be different for a production OneWorld system.
Copy Source Files (Xe) If objects and data structures are imported from Boomerang package, all source files are placed in the correct folder. Please continue to the next step.
For the OneWorld demo Jr. system, there are six source files that must be copied by the developer from the OneWorldBusinessFunctions directory on the EIS CD to the install directory for the J.D. Edwards OneWorld Directories.
1. Copy the *.C files (BOPTKAP.C, BOPTKAR.C and BOPTKGN.C) to the \\B7\Demo\Source directory from the OneWorldBusinessFunctions directory on the CD.
2. Copy the *.H files (BOPTKAP.H, BOPTKAR.H, BOPTKGN.H) to the \\B7\Demo\Include directory from the OneWorldBusinessFunctions directory on the CD.
Rebuild Libraries (Xe) Once the files are in place, then a library build must be performed. The OneWorld program called BusBuild.EXE is used to perform this task and it is located in \\B7\System\Bin32.
1. Make sure the OneWorld application is closed.
2. Activate the BusBuild.EXE using Run from the Start menu or browsing and double clicking in Windows Explorer.
3. The BusBuild program will prompt you to log in the first time it is run. Use the same login and password that was used to login to OneWorld.
4. Click on the Build drop down menu.
5. Click Rebuild Libraries in the Build drop down menu. The Build Output dialog displays, reporting the progress of the build. The compile process time can take several minutes. The compile Process is complete when the cursor is blinking at the bottom of the build field.
6. Scroll through the Build Output and find the following entries.
Generating Makefile: D:\B7\DEMO\obj\OPTKBL.mak Makefile generated. ************OPTKBL************ jdertdll.c Creating library D:\B7\DEMO\lib32\OPTKBL.lib and object D:\B7\DEMO\lib32\OPTKBL.exp Rebased at 0x620E0000 : D:\B7\DEMO\bin32\OPTKBL.dll
JDE OneWorld Installation ERP Integration Suite 05/08/07 37 Image processed by BindImage. OPTKBL.dll - 0 error(s), 0 warning(s): Built successfully.
7. Make sure the OPTKBL.DLL is listed as having compiled successfully – 0 errors before continuing.
8. Close BusBuild by clicking on the X in the upper right hand corner of the dialog or clicking Exit from the File menu.
Build the Business Functions (Xe) The last step in preparing the business functions for use is the Build that happens inside of OneWorld.
1. Log into J.D. Edwards OneWorld and open the Object Management Workbench (type OL in the fast path and press Enter).
2. Click the Find button to get a list of projects.
3. Expand the tree view on the project that is being modified until the Objects are visible.
4. Highlight the BOPTKAP record.
5. Click the Design button on the toolbar that goes down the middle of the window. The Business Function Design window opens.
6. Click on the Design Tools tab.
7. Click the Build Business Function button. The BusBuild.EXE launches and compiles the object. OPTKBL.dll – 0 errors, 0 – warnings, Build Successful is announced when the compile is complete.
8. Close BusBuild by clicking on the X in the upper right hand corner of the dialog or clicking Exit from the File menu. The Business Function Design window becomes the active window.
9. Click OK. The main Object Management Workbench window appears.
10. Repeat Steps 3 – 9 for the objects BOPTKAR (IBPM Business Function – AR Short) and BOPTKGN (IBPM Business Function – Generic Short).
Adding the Enabling Buttons to the OneWorld Forms (Xe) The first step in this process is to identify which OneWorld Job runs the form to be modified. Next to the description in the OneWorld Explorer interface, find the Job to Execute column. The Standard Voucher Entry program, which is part of the Accounts Payable solution that Stellent has created, has a Job to Execute of P0411. This process begins with the Object Management Workbench window.
1. Highlight the DEMO Project in the left hand panel of the main Object Management Workbench window.
2. Click the Search tab in the right hand panel of the main Object Management Workbench window.
3. Type P0411 in the Search field.
4. Click the magnify glass / Search button. A tree view is displayed in the lower section of the panel.
JDE OneWorld Installation ERP Integration Suite 05/08/07 38 5. Highlight the P0411 - AP Standard Voucher Entry record.
6. Click the Add Object or User to Project (Arrow) button on the toolbar that goes down the middle of the window. The P0411 application is added to the DEMO Project.
7. Highlight the P0411 record.
8. Click the Design button on the toolbar that goes down the middle of the window. The Interactive Application Design window opens.
9. Click on the Design Tools tab.
10. Click on the Start Form Design Aid button. A warning is displayed that says “This object is not checked out. Are you sure you would like to continue?”
11. Click the Yes button. The Form Design Aid window appears.
Add Search Buttons to the OneWorld Forms (Xe) 1. One of the forms in the P0411 program is Supplier Ledger Inquiry. Using the Windows Menu option, make it the active window.
2. Select Form from the main dialog menu bar and choose Menu/Toolbar Exits. The Menu/Toolbar Exits dialog opens.
3. Highlight &Row and click Add. The Exit Properties Dialog opens. In the Exit Properties window, enter Search Invoice in the Short Text field.
4. In the Long field enter Search for Invoice.
5. Select Toolbar in the Type frame. The State should be Enabled.
6. Click OK to close the Exit Properties dialog box.
7. Repeat steps 16 through 19 using the following table to provide the guidelines for each menu addition. Click OK after the information has been entered for each of the menu items.
Short Text Long Text Type
Search Supplier Search by Supplier Number Toolbar
Search IBPM Search IBPM Toolbar
JDE OneWorld Installation ERP Integration Suite 05/08/07 39 The Menu/Toolbar Exits window should look like the following.
Configure the Search Buttons (Xe) 1. Highlight the Search for Invoice row in the Menu/Toolbar Exits window and select the Event Rules button. The Event Rules design dialog opens.
2. Select F(B) button in the Toolbar. The Business Function Search dialog opens.
3. Enter Pass* for the Function Name and click Find. The three Business Functions configured previously are displayed.
4. Double click on the highlighted record (PassAPShortToIBPM) in the Function Name Column or highlight by clicking on the gray box to the right of the row and clicking Select. The Business Functions dialog displays.
5. Three columns are viewable, Available objects, Value and Data Item. Available objects are the objects, which can be assigned to the Data Items. Values show the Available objects that have been assigned.
6. To move an object from the Available objects column to the Value column click the Value cell where the Available Object is to be assigned.
7. Select the Available object by double clicking the item or select the desired item and use the arrows between the columns to move the Available object. Use the following table to assign Available Objects to the Value for the appropriate Data Item.
Search by Invoice Data Mappings Available Objects Data Item
SLUserId Username Literal – W0411G ScreenName Literal – Invoice by Inv Num and MapName
JDE OneWorld Installation ERP Integration Suite 05/08/07 40 Supp ID Literal – 1 ActionCode Literal – 04 Module GC SupplierNumber SupplierNumber GC Co Company GC DocType InvoiceDocType GC InvoiceNumber InvoiceNumber GC Gross Amount InvoiceAmount GC InvoiceDate InvoiceDate GC BusinessUnit BusinessUnit GC PurchaseOrder PurchaseOrder GC DocumentNumber DocumentNumber
When this table is complete, several Data Items will not have assigned values like Check Number, Check Date, etc., these fields are not used on this particular screen.
The fields labeled Generic provided at the bottom of the Data Items column have been created to provide an area to pass data specific to a customer’s implementation. All fields not specifically referred to in this explanation can maintain a Value of NOT Assigned.
8. After all the Values are assigned, the direction of the flow of information needs to be assigned. In the Dir column, between the Value and Data Item columns, the current () symbol represents No flow of information. To complete the Value assignments the flow of information must be from the Value to the Data Item. Accomplish this by clicking on the box in each mapped row until an arrow appears pointing to the right (). Rows that have
9. Click OK. The Business Functions Dialog closes. The Event Rules Design dialog is active.
10. In the Options Menu make sure Repeat for Grid is checked.
11. Click the Save and Exit button, which is the green check mark icon on the toolbar. The Event Rules Design dialog closes. The Menu/Toolbar Exits dialog is active.
12. Repeat the steps on Configuring Search Buttons for the Search by Supplier and Search IBPM menu items. Use the following tables to establish the data mappings. Basically all the fields are the same for all of the Search buttons except the MapName literal. Don’t forget to set the Repeat for Grid option.
Search by Supplier Data Mappings Available Objects Data Item
SLUserId Username Literal – W0411G ScreenName Literal – All Docs by Supplier ID MapName Literal – 1 ActionCode Literal – 04 Module GC SupplierNumber SupplierNumber GC Co Company GC DocType InvoiceDocType GC InvoiceNumber InvoiceNumber GC Gross Amount InvoiceAmount
JDE OneWorld Installation ERP Integration Suite 05/08/07 41 GC InvoiceDate InvoiceDate GC BusinessUnit BusinessUnit GC PurchaseOrder PurchaseOrder GC DocumentNumber DocumentNumber
Search IBPM Data Mappings Available Objects Data Item SLUserId Username Literal – W0411G ScreenName Literal – Blank MapName Literal – 1 ActionCode Literal – 04 Module GC SupplierNumber SupplierNumber GC Co Company GC DocType InvoiceDocType GC InvoiceNumber InvoiceNumber GC Gross Amount InvoiceAmount GC InvoiceDate InvoiceDate GC BusinessUnit BusinessUnit GC PurchaseOrder PurchaseOrder GC DocumentNumber DocumentNumber
13. When these steps are all done, click Close in the Menu/Toolbar Exits window.
14. Before moving on to the next screen, adjust the columns in the Supplier Ledger Inquiry.
Adjust the Columns in the Supplier Ledger Inquiry Grid (Xe) 1. While in the J.D. Edwards Form Design Aid for P0411, make sure that the Supplier Ledger Inquiry form is the active window and highlight the grid area of the form.
2. Go to the Form menu and choose the Grid Columns option.
3. Using the Up, Down, and arrow buttons, make the Columns Selected window look like the following. It does not matter what fields are below P.O. Number.
JDE OneWorld Installation ERP Integration Suite 05/08/07 42 4. Click OK to save the changes.
5. Click Close to go back to the Form Design Aid window.
Add An Update Button to the Data Entry Screen (Xe) 1. One of the screens that is commonly used for the Update function is the Standard Voucher Entry screen. Begin the process of adding a button to this screen by going into the Window menu on the Form Design Aid and selecting the Enter Voucher – Payment Information form.
2. Highlight &Row and click Add. The Exit Properties Dialog opens.
3. In the Exit Properties window, Enter Update in the Short Text field.
4. In the Long field enter Update IBPM.
5. Select Toolbar in the Type frame. The State should be Enabled and Style should be Command.
6. Click OK. The Exit Properties dialog closes.
Configure the Update IBPM Button (Xe) 1. Highlight the new Update button by clicking anywhere in the row.
2. Click the Event Rules button. The Event Rules design dialog opens.
3. Click the F(B) button in the Toolbar. The Business Function Search dialog opens.
4. Type Pass* for the Function Name and click Find. The three Business Functions are displayed.
5. Select PassAPShortToIBPM by clicking the gray box on the right side of the dialog and clicking select or double clicking. The Business Functions dialog opens.
6. Map all fields as defined in the tables below.
JDE OneWorld Installation ERP Integration Suite 05/08/07 43 Update IBPM Data Mappings Available Objects Data Item
SL UserId Username Literal – W0411A ScreenName Literal – Update Invoice Package MapName Literal – 2 ActionCode Literal – 04 Module FC AddressNumber SupplierNumber FC Company Company FC Document Type InvoiceDocType FC Invoice Number InvoiceNumber GC Gross Amount InvoiceAmount FC Invoice Date InvoiceDate FC Business Unit BusinessUnit GC Remark PurchaseOrder FC Document Number DocumentNumber
7. After all the Values are assigned the direction of the flow of information must be assigned. In the Dir column, between the Value and Data Item columns, the current symbol () represents No flow of information.
8. To complete the Value assignments, click on the box in each row until an arrow appears pointing to the right ().
9. Click OK. The Business Functions Dialog closes. The Event Rules Design dialog is active.
10. Click Save and Exit (the green check mark icon on the toolbar). The Event Rules Design dialog closes. The Menu/Toolbar Exits dialog is active.
11. Click Close. The Form Design Aid is active.
12. Click Save. The Validate Event Rules status indicator runs, performing a check on the input values. The message Validation Successful is displayed at the end of the check if no problems were detected.
13. Click OK to close the Validate Event Rules window. If errors are detected a log file will be displayed. Correct the errors before continuing. When the Form Design Aid is closed, the Object Management Workbench – [Interactive Application Design] window is displayed.
14. Click OK. The main Object Management Workbench window appears.
15. Click on the File menu and then the Close menu option to exit out of the Object Management Workbench.
16. Close the entire OneWorld application and restart it for the changes to take affect.
Adding Sample Data To OneWorld (Xe) Sample data must be added to OneWorld for the demonstration to work. The following samples have been provided specifically for the demonstration of the integration between OneWorld and IBPM.
JDE OneWorld Installation ERP Integration Suite 05/08/07 44 Add Address Book Entries (Xe) 1. Open OneWorld. The OneWorld Sign On dialog opens.
2. Enter the Password.
3. Click OK. The J.D. Edwards OneWorld Explorer is displayed.
4. Open Foundation Systems Address Book Daily Processing. Word Search and Address Book Revisions are displayed in the Daily Processing folder.
5. Open Address Book Revisions. The Address Book Revisions – [Work with Addresses] window opens.
6. Click Add on the toolbar. The Address Book Revisions – [Address Book Revision] dialog opens.
7. Enter the Address Number 8483.
8. Enter the Alpha Name Bruce’s Bicycle.
9. Enter the Long Address Number 8483.
10. Enter the Search Type V.
11. Enter the numeral 1 in the Business Unit field.
12. Click OK. The information is updated in the OneWorld database. The Supplier Master Revision window is displayed.
13. Click OK. The Address book Revision window is displayed ready for the next Address.
14. Using the table below repeat the process above entering the information for Joel’s Paint and Shaun’s Parts.
Address Alpha Name Long Address Search Type Business Unit Number Number
8491 Joel’s Paint 8491 V 1
8504 Shaun’s Parts 8504 V 1
15. When Shaun’s Parts has been entered and the last OK has been clicked (The Address Book Revision window is displayed) click Cancel to close the window. The Work with Addresses window is displayed.
16. Click Close.
Add Voucher Records (Xe) Starting at the OneWorld Explorer screen, drill down through the following menu options – Financials Accounts Payable Daily Processing Supplier & Voucher Entry Speed Voucher Entry.
1. Make sure there is an empty Speed Voucher Entry screen.
2. Enter 8491 in the Supplier Number field.
JDE OneWorld Installation ERP Integration Suite 05/08/07 45 3. Enter 1 in the Company field.
4. Enter XYZ100 in the Invoice Number field.
5. Enter 25.00 in the Invoice Amount field.
6. Enter 8/11/99 in the Invoice Date field.
7. Enter 6/1/05 in the G/L Date field.
8. Enter 10335 OP in the PO No field.
9. Enter 1.1344 in the Account Number field. The screen will look like the picture below.
10. Click OK. You will be back at an empty Speed Voucher Entry screen. Start the entry for the second voucher record.
11. Enter 8491 in the Supplier ID field.
12. Enter 1 in the Company field.
13. Enter XYZ110 in the Invoice Number field.
14. Enter 81.50 in the Invoice Amount field.
15. Enter 8/16/99 in the Invoice Date field.
JDE OneWorld Installation ERP Integration Suite 05/08/07 46 16. Enter 6/1/05 in the G/L Date field.
17. Enter 10335 OP in the PO No field.
18. Enter 1.1344 in the Account Number field.
19. Click OK. You will be back at an empty Speed Voucher Entry window.
20. Click Cancel to return to the OneWorld Explorer window.
JDE OneWorld Installation ERP Integration Suite 05/08/07 47 Configuring IBPM
Creating IBPM Applications IBPM applications are used to store document indexes and objects. The tables below define the fields and parameters for each Application Definition. The Application Field Names listed below are used in other parts of this documentation (i.e. Saved Searches and Mappings) so if alternate field names are used, then the other areas of the document that specify these field names will also need to be adjusted. For more information about creating application definitions see the IBPM.chm help files.
Stellent has pre-defined seven Accounts Payable applications. The integration does not require these exact applications to run, but they can be used to expedite the implementation of an Accounts Payable system or these applications can be used to setup a demonstration system. Sample data is included that match these applications.
Sample Data Files Sample data including images, reports, universal files, and Filer input files are provided by Stellent and need to be copied to the Filer input and images directories.
After installation, the sample data is located on the DSMS server in the Samples directory under SourceFiles. The key directories are Input and Images. The input files are pre-built to look at the C:\DB\Image and C:\DB\Input directories. If different directories are used, then the input files need to be modified.
The files may have to be changed from Read-Only after they have been installed.
Sample Database Stellent has included a sample database with all seven of the following applications already defined. The sample database also has the Saved Searches setup already. Following are the steps for putting the sample database on to a demo system. If you do not wish to utilize the sample database but would like to utilize the sample data, then you can proceed to the Application Definition section of this document.
These instructions are only for Microsoft SQL Server. If using another database type and the sample applications are to be used, key them into Filer using the instructions below.
1. The sample database files are placed into Program Files\ DSMS\Sourcefiles\Samples\DB directory by the installation process. They are called SummitDemo_Data.MDF and SummitDemo_Log.LDF. They need to be copied to the data directory used by SQL Server, which is usually C:\MSSQL7\Data.
2. Run SQL Server Query Analyzer from a workstation that can connect to the SQL Server.
3. Connect to the SQL Server Master database with the appropriate Username and Password.
4. In the New Query window, type the following command:
EXEC sp_attach_db @dbname = N'summitdemo', @filename1 = N'c:\mssql7\data\SummitDemo_Data.mdf', @filename2 = N'c:\mssql7\data\SummitDemo_Log.ldf'
5. If the SQL Server already has a database named SummitDemo, change the value after the N in the above command to a unique database value before continuing. JDE OneWorld Installation ERP Integration Suite 05/08/07 48 6. Click the Execute Query button. The SQL Server will return the message Successfully attached database SummitDemo.
7. Exit from the Query Analyzer.
8. Create an ODBC source to point at this new database name.
9. Run the Information Broker Wizard to configure the ODBC source that was just created.
10. Run the Database Management Wizard to upgrade the database to version 9.
11. Configure the IBPM Link Provider with the names IMG and COLD pointing to the new databases.
12. Copy the input files and images from the CD. These are located on the CD in Program Files\ DSMS\Sourcefiles\Samples\Input and Program Files\ DSMS\Sourcefiles\Samples\Images. Copy the contents of the Input directory to the Filer Input folder. Copy the contents of the Images directory to c:\DB\Images.
13. Remove the Read Only attribute from the Input and Images files using Explorer.
14. When this database is connected to IBPM, File the sample data into the pre-defined IBPM applications.
15. The sample database uses the Storage Class name SC1 under the “disc” directory. Make sure that a storage class of the same name exists on your system.
16. Setup security for these Saved Searches and proceed to the Implementing Workflow Process Files step.
17. Notes – Before Filing the sample data, it is necessary to modify the Application definition to include the username and password for the specific database being used. It is also necessary to grant security to the groups that will be using these applications.
JDE OneWorld Installation ERP Integration Suite 05/08/07 49 Contracts Application Application Definition Application: Input File: Output: Name: CONTRACT File Name: Type: IMAGING-ODBC Description: Contract Application JDECONTS.DAT User ID: Enter the UserID with access to Classification Type: Archive Type: IMAGING the database Password: Enter the Password with access to the database.
Field Definitions Type Scope Validation e h c t n g e e c n r r n e d r l u k e L
r c s o e t i r t d c a e k l n n e F u a s i n u s r e O l c M k i r e o m m e a a c l r m a e n F e i u g a P n e m l y p o u n M p l V a e e b O F l l n t o l
n N a c i o e i y o i v a t t n a i o t a i n n l e i m B n n g N T S c t t L C r r r n s o i a u
i C L e m e n n r a a t t a i e i e i s r d w d e N a d c t t r r i e l l c r g t m f g p d y d t g t d l t o e a a l e e a e e u e e o e e n h r t n t a e a n a l x i i F F S D C N P D S E S E P R P B P E V D A E D N SupplierID Exact 1 1 26 100 8 | (Pipe) 1 | (Pipe) 1 All fields and check boxes blank ContractDate Date (MDY) - 1 1 26 100 | (Pipe) 2 | (Pipe) 1 All fields and check boxes blank DocType Exact 1 1 26 100 25 | (Pipe) 3 | (Pipe) 1 All fields and check boxes blank
Index Definition 1. Create an Index named MAIN.
2. Include the defined fields in the following order: SupplierID, ContractDate, and DocType.
3. Mark all fields as searchable.
JDE OneWorld Installation ERP Integration Suite 05/08/07 50 Invoice Application Application Definition Application: Input File: Output: Name: INVOICE File Name: Type: IMAGING-ODBC Description: Invoice Application JDEINVS.DAT User ID: Enter the User ID with access to the Classification Type: Archive Type: IMAGING database. Password: Enter the User ID with access to the database.
Field Definitions Type Scope Validation e h c t n g e e c n r r n e d u k r l e L r c s o e t i r t d c a e k l n n e u F s a i n s u e O r c M l k i r o m e m e a a c l m r a n e F e i u g a P n e l m y p n u M o p l a V e e O b F l l n o l t n N
a c o i e i y o i v a t n t a i o t a i n n l e i B m n n g N T t S L C c t r r r n s o i a u i L C e m e n n r a t t a a i e i e i s d w r d c N d e a t r r t i e l l c g g r t m f p d d y t g t d l t o e a a l e e e e u a e o e e r t n t n h a e a n a l x e i i F F S D C N P D S E S E P R P B P E V D A E D N SupplierID Exact 1 1 26 100 8 | (Pipe) 1 | (Pipe) 1 * X Z X InvoiceNumber Exact 1 1 26 100 25 | (Pipe) 2 | (Pipe) 1 * X Z X InvoiceDate Date(MDY) - 1 1 26 100 | (Pipe) 3 | (Pipe) 1 All fields and check boxes blank InvoiceAmount FloatingPoint 2 1 1 26 100 | (Pipe) 4 | (Pipe) 1 * X Z X PONumber Exact 1 1 26 100 8 | (Pipe) 5 | (Pipe) 1 * X Z X DocID Exact 1 1 26 100 20 | (Pipe) 6 | (Pipe) 1 All fields and check boxes blank DocType Exact 1 1 26 100 25 | (Pipe) 7 | (Pipe) 1 All fields and check boxes blank
Index Definition 1. Create an Index named MAIN.
2. Include the defined fields in the following order: SupplierID, InvoiceNumber, InvoiceDate, InvoiceAmount, PONumber, DocumentID, and DocType.
3. Mark all fields as searchable.
JDE OneWorld Installation ERP Integration Suite 05/08/07 51 Purchase Order Application Application Definition Application: Input File: Output: Name: PO File Name: Type: IMAGING-ODBC Description: Purchase Order JDEPOS.DAT User ID: Enter the UserID with access to the Application Type: IMAGING database. Classification Type: Archive Password: Enter the UserID with access to the database.
Field Definitions Type Scope Validation e h c t n g e e c n r r n e d l u k r e L r c s o e t i r t d c a e k l n n e F u s a i n u s O r e M l c k i r o m e m e a l a c r m a e n F e i u g a P n e m l y p o n u M p a V l e e b O F l l n o l t n N c i a o e i y i o t v a t n a o t i a i n n l e m B i n n g T t t N S L C c r r r n o s i a u
C i L e m e n r n a t t a a i i e e i s r d w N a d d c e r r t t i e l l c r g f g t m d g p d y t t d l t o e a a l e e e o e e e u a e e t t n h a e a a l x r n n i i F F S D C N P D S E S E P R P B P E V D A E D N PODate Date(MDY) - 1 1 26 100 | (Pipe) 1 | (Pipe) 1 All fields and check boxes blank POAmount FloatingPoint 2 1 1 26 100 | (Pipe) 2 | (Pipe) 1 All fields and check boxes blank SupplierID Exact 1 1 26 100 8 | (Pipe) 3 | (Pipe) 1 All fields and check boxes blank PONumber Exact 1 1 26 100 8 | (Pipe) 4 | (Pipe) 1 All fields and check boxes blank DocType Exact 1 1 26 100 25 | (Pipe) 5 | (Pipe) 1 All fields and check boxes blank
Index Definition 1. Create an Index named MAIN.
2. Include the defined fields in the following order: SupplierID, PODate, POAmount, PONumber, and DocType.
3. Mark all fields as searchable.
JDE OneWorld Installation ERP Integration Suite 05/08/07 52 Packing Slip Application Application Definition Application: Input File: Output: Name: PACKSLIP File Name: JDEPSS.DAT Type: IMAGING-ODBC Description: Packing Slip Type: IMAGING User ID: Enter the User ID with access to Application the database. Classification Type: Archive Password: Enter the UserID with access to the database.
Field Definitions Type Scope Validation e h c t n e g e c n r r n e d r k l u e L r c s o e t i r t c d a e k l n n e u F a s i n u s r e O c M l k i r o e m m e a a c l r m a e n i F e u g a P n e m l y p o n u M p l a V e e b O F l l n t o l n N c a o i e i y o i v a t n t a i o t a i n l e n i B m g n n T t S N L C c t r r n r s o i a u
i L C e m e n n r a t t a a i i e i e s r d w d d c e N a r r t t i e l l c r g t f g m p d d y t g t d l t o e a a l e e a e u e e o e e e r t n n e a n a l x t h a i i F F S D C N P D S E S E P R P B P E V D A E D N SupplierID Exact 1 1 26 100 8 | (Pipe) 1 | (Pipe) 1 All fields and check boxes blank PSDate Date(MDY) - 1 1 26 100 | (Pipe) 2 | (Pipe) 1 All fields and check boxes blank PONumber Exact 1 1 26 100 8 | (Pipe) 3 | (Pipe) 1 All fields and check boxes blank DocType Exact 1 1 26 100 25 | (Pipe) 4 | (Pipe) 1 All fields and check boxes blank
Index Definition 1. Create an Index named MAIN.
2. Include the defined fields in the following order: SupplierID, PONumber, PSDate, and DocType.
3. Mark all fields as searchable.
JDE OneWorld Installation ERP Integration Suite 05/08/07 53 Payment Edit Group Report Application Application Definition Application: Input File: Output: Name: PAYGROUP File Name: Type: COLD-CIndex Description: Payment Group Edit JDEPAYGR.TXT Report Type: TEXT Classification Type: Archive
Field Definitions The number of exposed columns must be increased before all of the data on this report can be accessed. Using the Align Report button on the Fields tab, change the COLS value to 200 and save the settings.
Type Scope Validation e c h t n g e e c n r r n e d r l u k e L r c s o e t i r t c d a e k l n n e F u s a i n u s O r e c M l k i r e o m m e a a c l r m a e n e i F g u a P n e m l
y p o n u M p a V l e F e b O n l l t o l
n N a i c o e i y i o v t a n t a i o t a i n l e n m B i n n g N T t S L C c t r r r n o s i a u i L C e n m e n r a t a t a i i e e i s w r d d d e N a c r t r t i e l l r g m f g c t p t g d d y t d l t o e a a l e e u e a e o e e e e e l r t n t n h a a n a x i i F F S D C N P D S E S E P R P B P E V D A E D N DueDate Date(MDY) / 11 19 89 98 All fields and check boxes blank InvoiceNumber Exact 11 19 99 125 25 All fields and check boxes blank ReportDate Date(MDY) / 2 2 189 197 X All fields and check boxes blank SupplierID Exact 11 20 164 171 8 All fields and check boxes blank DocType Exact 2 2 74 99 25 X All fields and check boxes blank
Index Definition 1. Create an Index named MAIN.
2. Include the defined fields in the following order: SupplierID, InvoiceNumber, ReportDate, DueDate, Doc Type.
3. Mark all fields as searchable.
JDE OneWorld Installation ERP Integration Suite 05/08/07 54 Check Stub Application Application Definition Application Name: CHECKSTUB Input File: Output: Description: Check Stub Application File Name: Type: IMAGING-ODBC Classification Type: Archive JDECSS.DAT User ID: Enter the User ID with access to Type: IMAGING the database. Password: Enter the UserID with access to the database.
Field Definitions Type Scope Validation e h c t n e g e c n r r n e d r l u k e L r s c o e t i r t d c a e k l n n e F u a s i n s u r e O c M l k i r e o m m
e a a c l r m a e n e i F u g a P n e m l p y o u M n p l a V e e b O F l l n t o l n N a o c i e i y o i v a t n t t a i o a i n n l e i m B n n g N T t S L C c t r r r n s o a i
u i L C e m n n r e a t t a a i e e i i s d r w d d c e N a r t t r i e l l c g t m g r f p d d t t l y g d t o e a a l e e a e e e u e o e e t n t n h a a n a x r e l i i F F S D C N P D S E S E P R P B P E V D A E D N SupplierID Exact 1 1 26 100 8 | (Pipe) 1 | (Pipe) 1 All fields and check boxes blank CheckDate Date(MDY) - 1 1 26 100 | (Pipe) 2 | (Pipe) 1 All fields and check boxes blank CheckNumber Exact 1 1 26 100 | (Pipe) 3 | (Pipe) 1 All fields and check boxes blank CheckAmount Floating Point 2 1 1 26 100 | (Pipe) 4 | (Pipe) 1 All fields and check boxes blank DocType Exact 1 1 26 100 25 | (Pipe) 5 | (Pipe) 1 All fields and check boxes blank
Index Definition 1. Create an Index named MAIN.
2. Include the defined fields in the following order: SupplierID, CheckDate, CheckNumber, CheckAmount, and DocType.
3. Mark all fields as searchable.
JDE OneWorld Installation ERP Integration Suite 05/08/07 55 Report Application Application Definition Application Name: REPORT Input File: Output: Description: Reports Application File Name: JDERPTS.DAT Type: IMAGING-ODBC Classification Type: Archive Type: IMAGING User ID: Enter the User ID with access to the database. Password: Enter the UserID with access to the database.
Field Definitions Type Scope Validation e h c t n g e e c n r r n e d r l u k e L r c s o e t i r t d c a e k l n e n F u a s i n u s r e O M l c k i r e o m m
e a a c l r m a e n F i e u g a P n e l m y p o n u M p a l V e e b O F l l n t o l n N a c o i
e i y i o v a t n t o a i t a i n n l e i B m n n g N T t S L C c t r r r n s o i a
u L i C e m e n r n t a a t a i i e e i s r w d d d c e N a r r t t i e l l r g t g c m f p d d y t g t d l t o e a a l e e u a e e e e o e e r t n t n h e a a l x a n i i F F S D C N P D S E S E P R P B P E V D A E D N ReportName Exact 1 1 26 100 25 | (Pipe) 1 | (Pipe) 1 All fields and check boxes blank ReportDate Date(MDY) - 1 1 26 100 | (Pipe) 2 | (Pipe) 1 All fields and check boxes blank ReportTitle Exact 1 1 26 100 50 | (Pipe) 3 | (Pipe) 1 All fields and check boxes blank
Index Definition 1. Create an Index named MAIN.
2. Include the defined fields in the following order: ReportName, ReportDate, and ReportTitle.
3. Mark all fields as searchable.
JDE OneWorld Installation ERP Integration Suite 05/08/07 56 Creating IBPM Saved Searches The J.D. Edwards OneWorld Integration uses Saved Searches to access data and documents from IBPM. Saved Searches are created in the IBPM Search Builder Tool. Please reference the IBPM.CHM help file for more details on Saved Searches or how to use the Search Builder Tool.
Stellent has pre-defined nine Searches. Seven of these searches are specifically designed to test the successful filing of one of the pre-defined applications. The other two Searches are part of the pre- defined Accounts Payable solution. The integration does not require these Searches to run, but they can be used to expedite the implementation of an Accounts Payable system or they can be used to setup a demonstration system. Sample data is included that match these Searches.
If any of the field names in the pre-defined applications were modified, those field names also need to be adjusted in the corresponding Search definition. Proceed to the next section if using the pre-defined Saved Searches is not desired.
Each Search created for the installation of the J.D. Edwards OneWorld integration should conform to the specific settings identified below. Any of the settings not specified can be set to meet individual preferences.
All Docs by Supplier ID The table below provides the specific instructions necessary to create the All Docs by Supplier ID Saved Search. This search is used in the pre-defined Accounts Payable solution to retrieve all of the documents indexed with the provided Supplier ID.
Application Selected Applications: CHECKSTUB.MAIN CONTRACT.MAIN INVOICE.MAIN PACKSLIP.MAIN PO.MAIN PAYGROUP
Results Fields Selected Fields: Column Header: INVOICE.MAIN.SupplierID SupplierID PACKSLIP.MAIN.SupplierID SupplierID PO.MAIN.SupplierID SupplierID CHECKSTUB.MAIN.SupplierID SupplierID CONTRACT.MAIN.SupplierID SupplierID PAYGROUP.MAIN.SupplierID SupplierID INVOICE.MAIN.DocType DocType PACKSLIP.MAIN.DocType DocType PO.MAIN.DocType DocType CHECKSTUB.MAIN.DocType DocType CONTRACT.MAIN.DocType DocType PAYGROUP.MAIN.DocType DocType INVOICE.MAIN.InvoiceNumber Invoice Num
JDE OneWorld Installation ERP Integration Suite 05/08/07 57 PAYGROUP.MAIN.InvoiceNumber Invoice Num PO.MAIN.POAmount Amount CHECKSTUB.MAIN.CheckAmount Amount INVOICE.MAIN.InvoiceAmount Amount PO.MAIN.PODate Date INVOICE.MAIN.InvoiceDate Date PACKSLIP.MAIN.PSDate Date CONTRACT.Main.ContractDate Date CHECKSTUB.MAIN.CheckDate Date PAYGROUP.MAIN.DueDate Date PO.MAIN.PONumber PO Num INVOICE.MAIN.PONumber PO Num PACKSLIP.MAIN.PONumber PO Num CHECKSTUB.MAIN.CheckNumber Check Num INVOICE.MAIN.DocID Doc ID
Search Criteria Field List Compare Value And/Or Variable Search Form INVOICE.MAIN.SupplierID = And SuppID Prompt CONTRACT.MAIN.SupplierID = @SuppID And Hide CHECKSTUB.MAIN.SupplierID = @SuppID And Hide PACKSLIP.MAIN.SupplierID = @SuppID And Hide PO.MAIN.SupplierID = @SuppID And Hide PAYGROUP.MAIN.SupplierID = @SuppID Hide
Invoice by Inv Num and Supp ID The table below provides the specific instructions necessary to create the Invoice by Inv Num and Supp ID Saved Search. This search is used in the pre-defined Accounts Payable solution to retrieve just the Invoice document for a particular supplier and invoice number.
Application Selected Applications: INVOICE.MAIN Result Fields Selected Fields: Column Header: INVOICE.MAIN.SupplierID SupplierID INVOICE.MAIN.InvoiceNumber InvoiceNumber INVOICE.MAIN.InvoiceDate InvoiceDate INVOICE.MAIN.InvoiceAmount InvoiceAmount INVOICE.MAIN.PONumber PONumber INVOICE.MAIN.DocType DocType INVOICE.MAIN.DocID DocID
Search Criteria
JDE OneWorld Installation ERP Integration Suite 05/08/07 58 Field List Compare Value And/Or Search Form INVOICE.MAIN.SupplierID = And Prompted INVOICE.MAIN.InvoiceNumber = Prompted
Invoice App by Supplier ID The table below provides the specific instructions necessary to create the Invoice App by Supplier ID Saved Search. This search is used to test the successful filing of the INVOICE application.
Application Selected Application: INVOICE.MAIN
Result Fields Selected Fields: Column Header: INVOICE.MAIN.SupplierID SupplierID INVOICE.MAIN.InvoiceNumber InvoiceNumber INVOICE.MAIN.InvoiceDate InvoiceDate INVOICE.MAIN.InvoiceAmount InvoiceAmount INVOICE.MAIN.PONumber PONumber INVOICE.MAIN.DocID DocID INVOICE.MAIN.DocType DocType
Search Criteria Field List Compare Value And/Or Search Form
INVOICE.MAIN.SupplierID = Prompt
Contract App by Supplier ID The table below provides the specific instructions necessary to create the Contract App by Supplier ID Saved Search. This search is used to test the successful filing of the CONTRACT application.
Application Selected Application: CONTRACT.MAIN
Result Fields Selected Fields: Column Header: CONTRACT.MAIN.SupplierID SupplierID CONTRACT.MAIN.ContractDate ContractDate CONTRACT.MAIN.DocType DocType Search Criteria Field List Compare Value And/Or Search Form CONTRACT.MAIN.SupplierID = Prompt
JDE OneWorld Installation ERP Integration Suite 05/08/07 59 PackSlip App by Supplier ID The table below provides the specific instructions necessary to create the PackSlip App by Supplier ID Saved Search. This search is used to test the successful filing of the PACKSLIP application.
Application Selected Application: PACKSLIP.MAIN
Result Fields Selected Fields: Column Header: PACKSLIP.MAIN.SupplierID SupplierID PACKSLIP.MAIN.PONumber PONumber PACKSLIP.MAIN.PSDate PSDate PACKSLIP.MAIN.DocType DocType Search Criteria Field List Compare Value And/Or Search Form
PACKSLIP.MAIN.SupplierID = Prompt
PayGroup App by Supplier ID The table below provides the specific instructions necessary to create the PayGroup App by Supplier ID Named Search. This search is used to test the successful filing of the PAYGROUP application.
Application Selected Application: PAYGROUP.MAIN Result Fields Selected Fields: Column Header: PAYGROUP.MAIN.SupplierID SupplierID PAYGROUP.MAIN.InvoiceNumber InvoiceNumber PAYGROUP.MAIN.DueDate DueDate PAYGROUP.MAIN.ReportDate ReportDate PAYGROUP.MAIN.DocType DocType
Search Criteria Field List Compare Value And/Or Search Form PAYGROUP.MAIN.SupplierID = Prompt
PO App by Supplier ID The table below provides the specific instructions necessary to create the PO App by Supplier ID Saved Search. This search is used to test the successful filing of the PO application.
JDE OneWorld Installation ERP Integration Suite 05/08/07 60 Application Selected Application: PO.MAIN Result Fields Selected Fields: Column Header: PO.MAIN.SupplierID SupplierID PO.MAIN.PONumber PONumber PO.MAIN.POAmount POAmount PO.MAIN.PODate PODate PO.MAIN.DocType DocType Search Criteria Field List Compare Value And/Or Search Form PO.MAIN.PONumber = Prompt
Report App by Report Name The table below provides the specific instructions necessary to create the Report App by Report Name Saved Search. This search is used to test the successful filing of the REPORT application.
Application Selected Application: REPORT.MAIN Result Fields Selected Fields: Column Header: REPORT.MAIN.ReportName Report Name REPORT.MAIN.ReportDate Report Date REPORT.MAIN.ReportTitle Report Title Search Criteria Field List Compare Value And/Or Search Form REPORT.MAIN.ReportName = Prompt
JDE OneWorld Installation ERP Integration Suite 05/08/07 61 CheckStub App by Supplier ID The table below provides the specific instructions necessary to create the CheckStub App by Supplier ID Saved Search. This search is used to test the successful filing of the CHECKSTUB application.
Application Selected Application: CHECKSTUB.MAIN Result Fields Selected Fields: Column Header: CHECKSTUB.MAIN.SupplierID SupplierID CHECKSTUB.MAIN.CheckDate CheckDate CHECKSTUB.MAIN.CheckNumber CheckNumber CHECKSTUB.MAIN.CheckAmount CheckAmount CHECKSTUB.MAIN.DocTyoe DocType Search Criteria Field List Compare Value And/Or Search Form CheckStubMain.SupplierID = Prompted
Implementing Workflow Process Files Refer to the IBPM documentation for how to create a Process and a Package Template. The Package Template fields must exactly match the application fields created with Filer. To update a package the Package Viewer must be open.
1. On the Process Builder server open Process Builder.
2. Select File.
3. Select Open Process from the menu.
4. Locate the JDE Integration – AP.PFW on the EIS CD. The Process provides two maps, Main and Subflow.
5. Click File | Save. Save the process under a different name (JDE Voucher Entry.PFW) to the local drive to break the existing connection to the Process database.
6. Close and reopen Process Builder. The process requires being compiled and applied to complete the setup of the new JDE Voucher Entry.pfw process.
7. On the Process Broker server open the IBPM General Service Configuration program (GenCfg.EXE) and select the Process Broker tab. Make sure the JDE Voucher Entry.pfw process is the Primary Package in the Server Roles table.
8. Assign the appropriate rights for the JDE Voucher Entry process using the security tool on an IBPM Client.
9. Add the Package in process to Start Voucher Entry.
10. Lock the Package in the WorkList.
JDE OneWorld Installation ERP Integration Suite 05/08/07 62 11. Open OneWorld and using the Update button verify Process operates correctly.
Mapping Type: Mapping Name: From – OneWorld To – IBPM Fields Fields
Package Update Update Voucher AP Short All Docs by SupplierID Payment SupplierNumber SUPPLIERID InvoiceNumber INVOICENUM InvoiceAmount INVOICEAMOUNT InvoiceDate INVOICEDATE PONumber PONUMBER Package Template Definition Package Template Name – Voucher Package
Package Field Definitions Caption Type Length Search Value List
SupplierID* String 80 ✔ InvoiceNumber* String 80 ✔ InvoiceDate DateTime ✔ InvoiceAmount* Decimal ✔ PONumber* String 80 ✔ DocID* String 80 ✔ DocType* String 80 ✔ InvoiceAccepted Boolean ✔ True SupervisorApproved Boolean ✔ True Investigate Boolean ✔ True CreateNewSupplier Boolean ✔ True InvoiceDeclinedReason String 80 ✔ SupplierName String 80 ✔ SupplierStreetAddress String 80 ✔ SupplierCity String 80 ✔ SupplierState String 80 ✔ SupplierZip String 80 ✔
* This field is also in the INVOICE application and therefore the names must match exactly.
Package Fields Display Order Field Type Field Name
User SupplierID User InvoiceNumber User InvoiceAmount
JDE OneWorld Installation ERP Integration Suite 05/08/07 63 User PONumber User DocID System Creator System Priority System Date Created System Date In Queue System Due Date
Use the first 10 fields as the package title.
Mapping from the IBPM Client Mapping in IBPM completes the process of assigning the values in the OneWorld database to data in the IBPM Database. There are five mappings to be entered and five screen name assignments. Although it is not a requirement, Stellent has adopted a standard of using the Saved Search name as the Mapping Name. As systems get more complex and a Saved Search is called from multiple screens, this standard may not work.
For more detailed information on the EIS Map Tool see the InstallLOB.doc Installation document.
Invoice by Inv Num and Supp ID Mapping 1. Open the EIS Map Tool from the IBPM Windows Client by selecting it from the View menu. There are two tabs in the EIS Map Tool that are used, Map Groups and Maps.
2. Select the Maps tab. The fields in the dialog are currently inactive or closed.
3. Click the New button at the bottom of the dialog.
4. Select the Service Type of JDE OneWorld Data.
5. Select the data structure for the AP Short Data from the Service Templates drop down menu.
6. Click the green arrow that point to the right to move to the next stage.
7. Select the Service Type of IBPM Client Search.
8. Select the Invoice App by Inv Num and Supp ID Saved Search from the Service Template drop down menu.
9. In the list of fields in the input pipe, highlight the InvoiceNumber field.
10. Press the green arrows that point up and down until the InvoiceNumber field in the input pipe is in the same row as the InvoiceNumber field in the service input.
11. Click the Map button. Three arrows appear showing the association between the two InvoiceNumber fields.
12. Use the same procedure to map SupplierNumber to SupplierID.
13. Click the Save button.
JDE OneWorld Installation ERP Integration Suite 05/08/07 64 14. Type Invoice by Inv Num and Supp ID for the Map Name and click OK.
All Docs by Supplier ID Mapping 1. Open the EIS Map Tool from the IBPM Windows Client by selecting it from the View menu. There are two tabs in the Map Tool that are used, Map Groups and Maps.
2. Select the Maps tab. The fields in the dialog are currently inactive or closed.
3. Click the New button at the bottom of the dialog.
4. Select the Service Type of JDE OneWorld Data.
5. Select the AP Short Data data structure from the Service Templates drop down menu.
6. Click the green arrow that point to the right to move to the next stage.
7. Select the Service Type of IBPM Client Search.
8. Select the All Docs by Supplier ID Saved Search from the Service Template drop down menu.
9. In the list of fields in the input pipe, highlight the SupplierNumber field.
10. Press the green arrows that point up and down until the SupplierNumber field in the input pipe is in the same row as the SupplierID field in the service input.
11. Click the Map button. Three arrows appear showing the association between the two Supplier fields.
12. Click the Save button.
13. Type All Docs by Supplier ID for the Map Name and click OK.
Contract App by Supplier ID Mapping 1. Open the EIS Map Tool from the IBPM Windows Client by selecting it from the View menu. There are two tabs in the Map Tool that are used, Map Groups and Maps.
2. Select the Maps tab. The fields in the dialog are currently inactive or closed.
3. Click the New button at the bottom of the dialog.
4. Select the Service Type of JDE OneWorld Data.
5. Select the data structure for the AP Short Data from the Service Templates drop down menu.
6. Click the green arrow that point to the right to move to the next stage.
7. Select the Service Type of IBPM Client Search.
8. Select the Contract App by Supplier ID Saved Search from the Service Template drop down menu.
9. In the list of fields in the input pipe, highlight the SupplierNumber field.
10. Press the green arrows that point up and down until the SupplierNumber field in the input pipe is in the same row as the SupplierID field in the service input.
11. Click the Map button. Three arrows appear showing the association between the two Supplier fields.
JDE OneWorld Installation ERP Integration Suite 05/08/07 65 12. Click the Save button.
13. Type Contract App by Supplier ID for the Map Name and click OK.
CheckStub App by Supplier ID Mapping 1. Open the EIS Map Tool from the IBPM Windows Client by selecting it from the View menu. There are two tabs in the Map Tool that are used, Map Groups and Maps.
2. Select the Maps tab. The fields in the dialog are currently inactive or closed.
3. Click the New button at the bottom of the dialog.
4. Select the Service Type of JDE OneWorld Data.
5. Select the data structure for the AP Short Data from the Service Templates drop down menu.
6. Click the green arrow that point to the right to move to the next stage.
7. Select the Service Type of IBPM Client Search.
8. Select the CheckStub App by Supplier ID Saved Search from the Service Template drop down menu.
9. In the list of fields in the input pipe, highlight the SupplierNumber field.
10. Press the green arrows that point up and down until the SupplierNumber field in the input pipe is in the same row as the SupplierID field in the service input.
11. Click the Map button. Three arrows appear showing the association between the two Supplier fields.
12. Click the Save button.
13. Type CheckStub App by Supplier ID for the Map Name and click OK.
Update Invoice Package Mapping 1. Open the EIS Map Tool from the IBPM Windows Client by selecting it from the View menu. There are two tabs in the Map Tool that are used, Map Groups and Maps.
2. Select the Maps tab. The fields in the dialog are currently inactive or closed.
3. Click the New button at the bottom of the dialog.
4. Select the Service Type of JDE OneWorld Data.
5. Select the data structure for the AP Short Data from the Service Templates drop down menu.
6. Click the green arrow that point to the right to move to the next stage.
7. Select the Service Type of IBPM Client Process Update.
8. Select the VoucherPackage Package Template from the Service Template drop down menu.
9. In the list of fields in the input pipe, highlight the SupplierNumber field.
10. Press the green arrows that point up and down until the SupplierNumber field in the input pipe is in the same row as the SupplierID field in the service input.
JDE OneWorld Installation ERP Integration Suite 05/08/07 66 11. Click the Map button. Three arrows appear showing the association between the two Supplier fields.
12. Repeat this process to map the following fields.
Input Pipe Service Input
PurchaseOrder PONumber InvoiceNumber InvoiceNumber InvoiceDate InvoiceDate InvoiceDocType DocType Company SupplierName
13. Click the Save button.
14. Type Update Invoice Package for the Map Name and click OK.
Map Group Assignments 1. Open the IBPM Mapper Tool from the IBPM Windows Client if it is not already open. There are two tabs in the Mapper Tool, Mapper and Map Groups.
2. Select the Map Groups tab.
3. If all of your maps do not appear in the Maps list box then press the “Refresh” button.
4. Click the “New” button.
5. Type W0411G in the Map Group Name dialog and press OK.
6. Double Click the All Docs by Supplier ID item in the Maps list box.
7. Double Click the Contract App by Supplier ID item in the Maps list box.
8. Double Click the CheckStub App by Supplier ID item in the Maps list box.
9. Double Click the Update Invoice Package item in the Maps list box.
10. Click the “Save” button.
11. Close the Map Tool.
JDE OneWorld Installation ERP Integration Suite 05/08/07 67 Troubleshooting
While signing on for the first time on a Windows 95/98 machine, you get “jdecgrt: Unable to retrieve Business View information – Application P9881”. A missing INI settings or a missing entry in the path may cause this. See the section called Notes for Windows 95 / 98 Installs under Installing OneWorld Demo Jr.
On some machines, when the Autorun on the OneWorld CD is started, the screen is streaked and unreadable and the machine locks up. Leave the CD in the drive and reboot the machine. When the machine comes back up, the Autorun does not start. Using Windows Explorer, run the SETUP.EXE from the root of the OneWorld CD.
JDE OneWorld Installation ERP Integration Suite 05/08/07 68 Appendix A – OneWorld Development Machine Requirements
This information has been copied from the J.D. Edwards Knowledge Garden on June 20, 2001. More current information may exist. Visit the Stellent Technical Support for the latest list of minimal requirements.
OneWorld Xe Minimum Technical Requirements for Windows 2000 Desktop Platforms The following tables list minimum hardware and software technical requirements for OneWorld desktop platforms or workstations. For additional information, please refer to the “Hardware and Software Requirements” section of your OneWorld Installation, Upgrade, or Update Guide.
Hardware Requirements This table lists the minimum hardware requirements for all OneWorld desktop platforms.
Hardware Requirements Notes CPU Intel Pentium 300 Pentium 500 (recommended) RAM 128 MB (minimum) 256 MB (recommended) Hard Drive 450 MB – 2.1 GB free 450 MB – Partial without development objects. 1.34 GB – Full without development objects. 1.65 GB – Full with development objects. 2.1 GB – Standalone with development objects. Display Colors 256 colors - 8 color panes 65536 colors -16 color panes (minimum) (recommended) Screen Resolution 800 X 600 pixels (minimum) Printer Support Post Script 2, PCL 5 or line
OneWorld B73.3.2 Minimum Technical Requirements for Windows 2000 Desktop Platforms The following tables list minimum hardware and software technical requirements for OneWorld desktop platforms or workstations. For additional information, please refer to the “Hardware and Software Requirements” section of your OneWorld Installation, Upgrade, or Update Guide.
Hardware Requirements This table lists the minimum hardware requirements for all OneWorld desktop platforms.
Hardware Requirements Notes CPU Intel Pentium 300 Pentium 500 (recommended) RAM 128 MB (minimum) 256 MB (recommended)
JDE OneWorld Installation ERP Integration Suite 05/08/07 69 Hard Drive 450 MB – 2.1 GB free 450 MB – Partial without development objects. 1.34 GB – Full without development objects. 1.65 GB – Full with development objects. 2.1 GB – Standalone with development objects. Display Colors 256 colors - 8 color panes 65536 colors -16 color panes (minimum) (recommended) Screen Resolution 800 X 600 pixels (minimum) Printer Support Post Script 2, PCL 5 or line
OneWorld B73.3.1 Minimum Technical Requirements for Windows 2000 Desktop Platforms The following tables list minimum hardware and software technical requirements for OneWorld desktop platforms or workstations. For additional information, please refer to the “Hardware and Software Requirements” section of your OneWorld Installation, Upgrade, or Update Guide.
Hardware Requirements This table lists the minimum hardware requirements for all OneWorld desktop platforms.
Hardware Requirements Notes CPU Intel Pentium 300 Pentium 500 (recommended) RAM 128 MB (minimum) 256 MB (recommended) Hard Drive 320 MB – 1.8 GB free 320 MB – Partial without development objects. 992 MB – Full without development objects. 1.49 GB – Full with development objects. 1.8 GB – Standalone with development objects. Display Colors 256 colors - 8 color panes 65536 colors -16 color panes (minimum) (recommended) Screen Resolution 800 X 600 pixels (minimum) Printer Support Post Script 2, PCL 5 or line
OneWorld Xe Minimum Technical Requirements for Windows 95, 98, and NT Platforms The following tables list minimum hardware and software technical requirements for OneWorld desktop
JDE OneWorld Installation ERP Integration Suite 05/08/07 70 platforms or workstations. For additional information, please refer to the “Hardware and Software Requirements” section of your OneWorld Installation, Upgrade, or Update Guide.
Hardware Requirements This table lists the minimum hardware requirements for all OneWorld desktop platforms.
Hardware Requirements Notes CPU Intel Pentium 233 Pentium 500 (recommended) RAM 128 MB (minimum) 256 MB (recommended) Hard Drive 450 MB – 2.1 GB free 450 MB – Partial without development objects. 1.34 GB – Full without development objects. 1.65 GB – Full with development objects. 2.1 GB – Standalone with development objects. Display Colors 256 colors - 8 color panes 65536 colors -16 color panes (minimum) (recommended) Screen Resolution 800 X 600 pixels (minimum) Printer Support Post Script 2, PCL 5 or line
Software Requirements This table lists the minimum software requirements for all OneWorld desktop platforms.
Software Requirements Notes Operating System Microsoft Windows 98 For Windows NT SP6a is strongly (supported through SP17), recommended. or Do not use OEM versions of Windows NT 4.0 Microsoft Windows 95 or 98. Workstation w/ SP5 or Development on Windows 98 and higher Windows 95 is not recommended.
OneWorld B73.3.2 Minimum Technical Requirements for Windows 95, 98, and NT Platforms The following tables list minimum hardware and software technical requirements for OneWorld desktop platforms or workstations. For additional information, please refer to the “Hardware and Software Requirements” section of your OneWorld Installation, Upgrade, or Update Guide.
Hardware Requirements This table lists the minimum hardware requirements for all OneWorld desktop platforms.
Hardware Requirements Notes
JDE OneWorld Installation ERP Integration Suite 05/08/07 71 CPU Intel Pentium 120 Pentium 166 (recommended) RAM 64 MB (minimum) 96 MB (recommended) Hard Drive 450 MB – 2.1 GB free 450 MB – Partial without development objects. 1.34 GB – Full without development objects. 1.65 GB – Full with development objects. 2.1 GB – Standalone with development objects. Display Colors 256 colors - 8 color panes 65536 colors -16 color panes (minimum) (recommended) Screen Resolution 800 X 600 pixels (minimum) Printer Support Post Script 2, PCL 5 or line
OneWorld B73.3.1 Minimum Technical Requirements for Windows 95, 98, and NT Platforms The following tables list minimum hardware and software technical requirements for OneWorld desktop platforms or workstations. For additional information, please refer to the “Hardware and Software Requirements” section of your OneWorld Installation, Upgrade, or Update Guide.
Note: Windows 95 or Windows 98 to a Windows 2000 server is not supported.
Hardware Requirements This table lists the minimum hardware requirements for all OneWorld desktop platforms.
Hardware Requirements Notes CPU Intel Pentium 120 Pentium 166 (recommended) RAM 64 MB (minimum) 96 MB (recommended) Hard Drive 320 MB – 1.8 GB free 320 MB – Partial without development objects. 992 MB – Full without development objects. 1.49 GB – Full with development objects. 1.8 GB – Standalone with development objects. Display Colors 256 colors - 8 color panes 65536 colors -16 color panes (minimum) (recommended) Screen Resolution 800 X 600 pixels (minimum) Printer Support Post Script 2, PCL 5 or line
JDE OneWorld Installation ERP Integration Suite 05/08/07 72