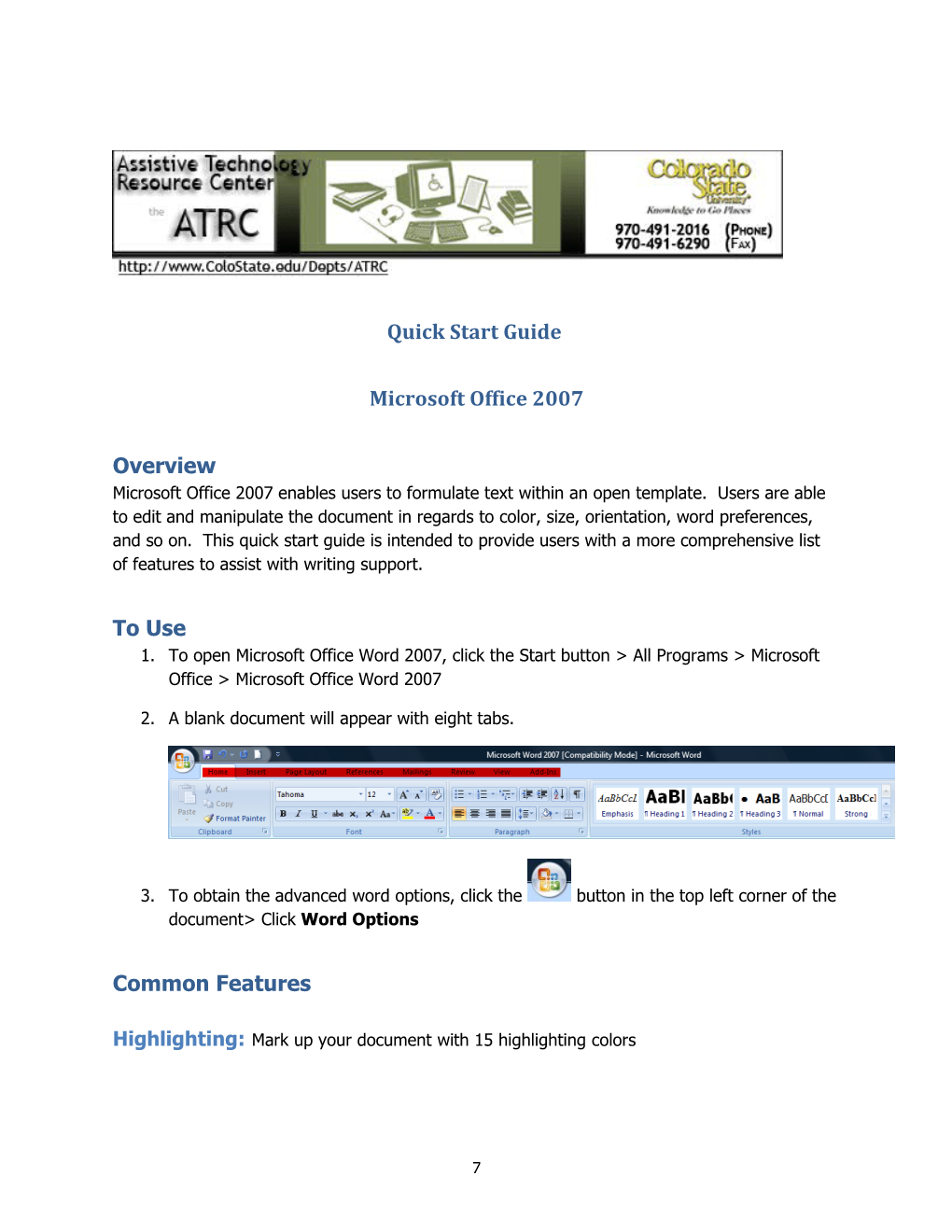Quick Start Guide
Microsoft Office 2007
Overview Microsoft Office 2007 enables users to formulate text within an open template. Users are able to edit and manipulate the document in regards to color, size, orientation, word preferences, and so on. This quick start guide is intended to provide users with a more comprehensive list of features to assist with writing support.
To Use 1. To open Microsoft Office Word 2007, click the Start button > All Programs > Microsoft Office > Microsoft Office Word 2007
2. A blank document will appear with eight tabs.
3. To obtain the advanced word options, click the button in the top left corner of the document> Click Word Options
Common Features
Highlighting: Mark up your document with 15 highlighting colors
7 1. Click on the Home tab>Under the font group, click on the down arrow next to text highlight color>Click on desired color
Bookmarking: Identify an important area of text within the document to return to at a later time
1. Click the area in the text where you want to insert a bookmark>Click on the Insert tab>Under the links group, click Bookmark>Type a bookmark name>Click Add
Background color: Change the background color to reduce the glare on the page
1. Click on the Page Layout tab>Under the page background group, click on Page Color>Click on desired color
Thesaurus: A list of word choices that have a similar meaning to the word you click on or your cursor is on
1. Click the Review tab>Click Thesaurus>Highlight word or key in a word in the Search box and and click green arrow button>Scroll mouse over a word and use the down arrow to insert it into the document
OR
2. Right mouse click on word in the document>Scroll down to synonyms>Arrow over and click on desired word
Research: Look up words in the dictionary
1. Click on the Review tab>Under the proofing group, click on Research>Type a word or phrase in the Search for box and click the green arrow button to display results
7 Translate: Translate single words or phrases into a different language
1. To translate a specific word or phrase, click on the Review tab>Under the proofing group, click Translate. In the Search for box, type in the word or phrase and change the From and To fields to display desired languages. Click the green arrow button to the right of the search box labeled Start Searching.
2. To translate the entire document, click on the Review tab>Under the proofing group, click Translate. When the Research menu appears, change the From and To fields to display desired languages and click Translate the whole document. A translation of the document will appear in the web browser.
Find: Search the document for a word or phrase
1. Click on the Home tab>Under the editing group, click Find>Type the text you want to search for in the Find what box>click Find next
Go To: Navigate to a specific page number, line number, footnote, table, or comment in the document.
1. Click on the Home tab>Under the editing group, click Find>click on the Go To tab>In the scroll down menu labeled Go To What, select preference>Enter information into search box>click next button
Word Count: Tracks the number of words, pages, paragraphs, lines, and characters in your document as you type
1. Click on the Review tab>Under the proofing group, click Word Count
OR
2. While typing, view the status bar at the bottom lefthand corner of the Microsoft Word document to see the number of pages and words.
7 Magnification: Zooming in and out to view the document
1. Click on the View tab>Click Zoom>In the percent box, type a percentage or scroll up or down using the arrow keys to select the amount of enlargement
OR
2. On the status bar, click the zoom slider and slide to the appropriate percentage zoom setting.
Advanced Features
Readability: When Microsoft Word finishes checking spelling and grammar, you can choose to display information about the reading level of the document. Readability statistics include: word, sentence and paragraph count; reading grade level, and reading ease.
1. To display readability statistics, click the button and scroll down to word options>Proofing tab>Show readability statistics>Click Ok
2. On the next occasion, the readability statistics will automatcally appear after checking the document for spelling and grammar.
3. To close out of the readability statistics box, click Ok.
7
Autocorrect: Automatically detect and correct commonly misspelled words; insert symbols; and insert long pieces of text.
1. Click the button and scroll down to Word options>Proofing tab>click AutoCorrect Options
2. In the Replace box, type a word that you often mistype or misspell (example: ‘teh’)
3. In the With box, type the correct spelling of the word (example: ‘the’)
4. Click Add
5. Below the Replace With boxes, there is a list of previous entries
Customizing Toolbar: Place the commands and buttons most often used within easy reach into the Quick Access Toolbar
1. Click the button and scroll down to Word Options>Customize tab>Under the drop down menu labeled Choose Commands From, choose All Commands
2. Click the command that you want to add to the Quick Access Toolbar>click Add
Autosummary: Identifies key points in the document
1. Using the directions listed in the ‘Customizing Toolbar’ heading, add Auto Summary Tools to the Quick Access Toolbar
7
2. On the Quick Access Toolbar, click Autosummarize.
3. Select the type of summary.
4. Choose the percentage of the original document you want to be summarized.
7
Program Manufacturer Contact Info Microsoft Corporation www.microsoft.com/word/
Created by Jessica Fischels, Assistive Technology Resource Center, August 8, 2008
7