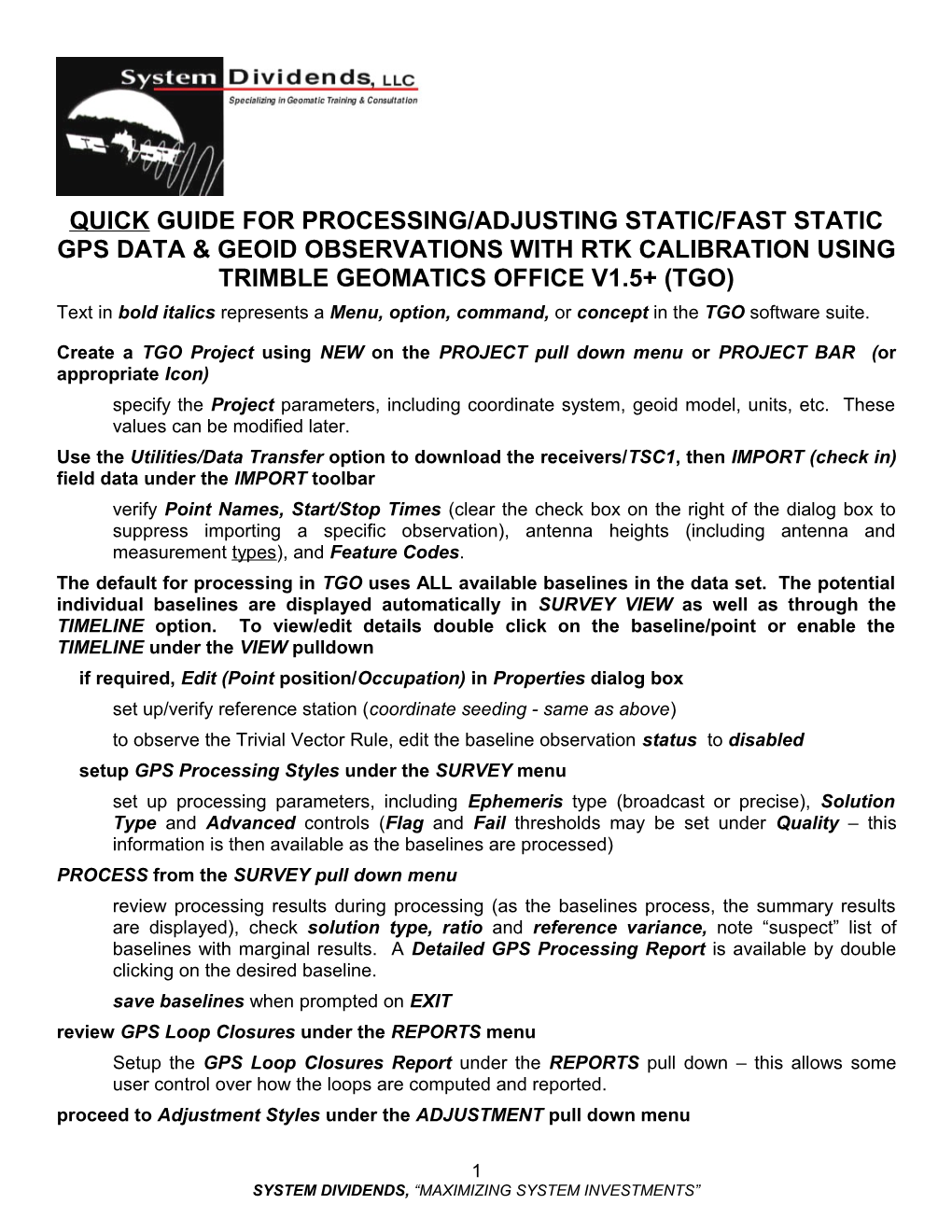QUICK GUIDE FOR PROCESSING/ADJUSTING STATIC/FAST STATIC GPS DATA & GEOID OBSERVATIONS WITH RTK CALIBRATION USING TRIMBLE GEOMATICS OFFICE V1.5+ (TGO) Text in bold italics represents a Menu, option, command, or concept in the TGO software suite.
Create a TGO Project using NEW on the PROJECT pull down menu or PROJECT BAR (or appropriate Icon) specify the Project parameters, including coordinate system, geoid model, units, etc. These values can be modified later. Use the Utilities/Data Transfer option to download the receivers/TSC1, then IMPORT (check in) field data under the IMPORT toolbar verify Point Names, Start/Stop Times (clear the check box on the right of the dialog box to suppress importing a specific observation), antenna heights (including antenna and measurement types), and Feature Codes. The default for processing in TGO uses ALL available baselines in the data set. The potential individual baselines are displayed automatically in SURVEY VIEW as well as through the TIMELINE option. To view/edit details double click on the baseline/point or enable the TIMELINE under the VIEW pulldown if required, Edit (Point position/Occupation) in Properties dialog box set up/verify reference station (coordinate seeding - same as above) to observe the Trivial Vector Rule, edit the baseline observation status to disabled setup GPS Processing Styles under the SURVEY menu set up processing parameters, including Ephemeris type (broadcast or precise), Solution Type and Advanced controls (Flag and Fail thresholds may be set under Quality – this information is then available as the baselines are processed) PROCESS from the SURVEY pull down menu review processing results during processing (as the baselines process, the summary results are displayed), check solution type, ratio and reference variance, note “suspect” list of baselines with marginal results. A Detailed GPS Processing Report is available by double clicking on the desired baseline. save baselines when prompted on EXIT review GPS Loop Closures under the REPORTS menu Setup the GPS Loop Closures Report under the REPORTS pull down – this allows some user control over how the loops are computed and reported. proceed to Adjustment Styles under the ADJUSTMENT pull down menu
1 SYSTEM DIVIDENDS, “MAXIMIZING SYSTEM INVESTMENTS” select the Adjustment Style with the parameters appropriate for the Project – NOTE THAT THE ADJUSTMENT STYLES ARE SYSTEM WIDE, NOT JUST PROJECT SPECIFIC. Sigma levels (confidence levels) of 1 (68%), 2 (95%) and 3 (99%) are the default Styles set the Setup Errors (under Adjustment Styles/Edit) as appropriate – SINCE THESE ARE SYSTEM PARAMETERS, SEPARATE STYLES SHOULD BE CREATED FOR EACH SURVEY CONDITION select baselines – the default is to process ALL baselines that meet the Style criteria processed baselines appear as yellowish orange lines in the SURVEY VIEW, observations can be disabled for adjustment in the box. alternatively, the current selection can be viewed as a list using ADJUSTMENT/Observations (Filters as also available here) or from selecting Observations from the PROJECT BAR select Datum – in order to create Calibration Points for a Site Calibration, the ADJUSTMENT/Datum needs to be set to WGS84 for the minimally constrained network set the horizontal point to be constrained using ADJUSTMENT/Points depending on how the data was imported into the project, the Fixed status in the dialog box may be clear, components in (LLh) which indicates Control class, but not constrained, or components listed LL and a check mark on the right hand list indicating the constraint ADJUST (F10) and iterate to PASS or higher - (this will be an minimally constrained adjustment, testing the network on its own merits without the possible “noise” inherent in “fixed” control values ) use the REPORTS/Network Adjustment Report (F11) to determine the statistical quality of the network check the error ellipse graphics and the histogram to determine gross errors (large individual station adjustments are apparent on the error ellipse plots, and potentially “bad” observations appear as outliers outside the Tau value line on the histogram, additionally the ellipses can be displayed using VIEW/Filters or VIEW/Toolbars/Ellipse Controls and selecting the Icon from the toolbar search out bad baselines, repair/disable and readjust until the Network Reference Factor equals 1 (using the Alternative Scalar under the ADJUSTMENT/Weighting Strategies menu) and the Chi Square Test “passes” review the resulting position adjustment (residuals) under the Adjusted Geodetic Coordinates option, THIS REPORT IS THE MOST INDICATIVE OF THE SUCCESS OR FAILURE OF THE ADJUSTMENT AS IT SHOWS REPEATIBILITY OF THE POSITION AT THE SIGMA VALUE SELECTED save Calibration Points – in order to perform a GPS Site Calibration for future RTK use the system requires a set of solid GPS WGS84 values. use ADJUST/Calibration Save to save a subset of the database consisting of the adjusted data to this point – using the option New Points with suffix _GPS provides easy identification between these and eventual fully constrained points reselect Datum to Project– in order to create Grid Points for a GPS Site Calibration, the ADJUSTMENT/Datum needs to be set to Project Datum for the fully constrained, fully combined network
2 SYSTEM DIVIDENDS, “MAXIMIZING SYSTEM INVESTMENTS” set ALL horizontal control – under ADJUSTMENT/Points set the values and Fixed status for the horizontal control. ADJUST and iterate to PASS or higher - (this will be an fully constrained HORIZONTAL adjustment, testing the network against the selected HORIZONTAL control ONLY) Again use the REPORTS/Network Adjustment Report to determine the statistical quality of the network as above FINAL ADJUSTMENT NOTE: If the horizontal control stations are any significant distance from the project area and are NOT part of the vertical control, alarming vertical statistics may result because both the estimated error of the geoid model and any local vertical error will be extrapolated over those distances. The positions will not be affected, only the statistical quality indicators. To avoid this problem, select and disable all baselines from the project area to the exterior control. The distant control will subsequently NOT be available for the final adjustment, the newly adjusted “local” values will be held for the final horizontal control. enable Geoid observations – at this point the adjustment has been confined primarily to the horizontal observations and totally to the GPS measurements. To obtain reasonable elevations (MSL) the geoid model must be employed and constrained against RELIABLE KNOWN vertical control. GEOID99 is included in TGO for this purpose. Go to ADJUSTMENT/Observations/Geoid (tab) to enable the interpolated values – the model used will depend on the selection when the Project was created. reselect Datum to Project– in order to create Grid Points for a GPS Site Calibration, the ADJUSTMENT/Datum needs to be set to Project Datum for the fully constrained, fully combined network add vertical control (if necessary add ALL “LOCAL” points horizontally as well – see above) to “held” points – under ADJUSTMENT/Points set the values and Fixed status for the vertical control. ADJUST and iterate to PASS or higher - (this will be an fully constrained, fully combined HORIZONTAL AND VERTICAL adjustment, testing the network against ALL the selected control) again use the REPORTS/Network Adjustment Report to determine the statistical quality of the network as above
THE FOLLOWING IS FOR FUTURE RTK USE ONLY GPS SITE CALIBRATION – in order to use the adjusted data with the RTK system, the Project needs to be calibrated to refine the relationship between the observed WGS84 positions and the projected grid values. BEFORE PROCEEDING, BE SURE THE COORDINATE SYSTEM CHOICE IS COMPLETE AT THIS POINT (FOR EXAMPLE “GROUND” vs “STATE PLANE”). Select the SURVEY/GPS Site Calibration option from the pulldown menu and fix the desired calibration component settings (horiz calibration, fix scale to 1, vertical calibration). Proceed to the SURVEY/GPS Site Calibration/point list button. When selected, the point list will open a moveable dialog box setup for selecting both the GPS and NEE control points. Using the mouse cursor, select the appropriate points for the calibration. After all the points have been selected, close the point list dialog box, return to the GPS Site Calibration dialog box and execute the compute option. The results are displayed as follows:
3 SYSTEM DIVIDENDS, “MAXIMIZING SYSTEM INVESTMENTS” The GPS Site Calibration/Report section of the dialog box displays the Horizontal adjustment scale factor (not the same as the projection scale), the Maximum vertical adjustment inclination, the Maximum horizontal residual, and the Maximum vertical residual. These values should all be within reason and the tolerance of the survey. Using the GPS Site Calibration/Coordinate System button on the dialog box opens another window with tabbed sections for viewing (no editing) the following parameters resulting from the calibration and coordinate system setup: Projection, Datum Transformation, Horizontal Adjustment, Vertical Adjustment, and Geoid Using the GPS Site Calibration/Save as Site button allows the creation of an entry in the UTILITIES/COORDINATE SYSTEM MANAGER/Site Zones which includes the formal projection (if any) as well as the calibration parameters for future Projects. If the calibration results are acceptable, use ADJUST/Datum to temporarily reset the datum to WGS84, Remove the calibration coordinates, then reset the datum to Project. The next stage is to create a data collector file for export: Using the FILE/Export routine or the Export shortcut on the Toolbar, either create a Data collector file (*.dc) or export directly to the TSC1 or PC card using the Data collector option (this last option formats the data and sends it to the device in one operation). If the FILE/Export/ Data collector file (*.dc) option was used, select the FILE/Export or the Trimble Device icon in the PROJECT BAR to transfer the file to the TSC1 or PC card. In either of the above methods, the entire set of database points or a specific selection of points may loaded into the TSC1 using the SELECT pulldown options, or selecting individual points with the shortcut on the Toolbar. IF A GEOID MODEL WAS USED IN THE GPS CALIBRATION, OR WILL BE USED IN THE FIELD, BE SURE TO LOAD THE MODEL INTO THE TSC1 AT THIS POINT (NOTE THAT THE EXPORT PROGRAM ALLOWS TRANSFERS OF SEVERAL DIFFERENT FILE TYPES, INCLUDING GEOID, DTM, ANTENNA, AND FEATURE CODE FILES). THIS IS ACCOMPLISHED BY SIMPLY SELECTING “GEOID FILES TO SURVEY CONTROLLER” FROM THE EXPORT MENU, THE PROGRAM WILL THEN LOAD THE GEOID MODEL PREVIOUSLY SELECTED FOR THE JOB AND PROMPT TO ISOLATE A PORTION (SUB-GRID) FOR EXPORT TO THE TSC1.
4 SYSTEM DIVIDENDS, “MAXIMIZING SYSTEM INVESTMENTS”