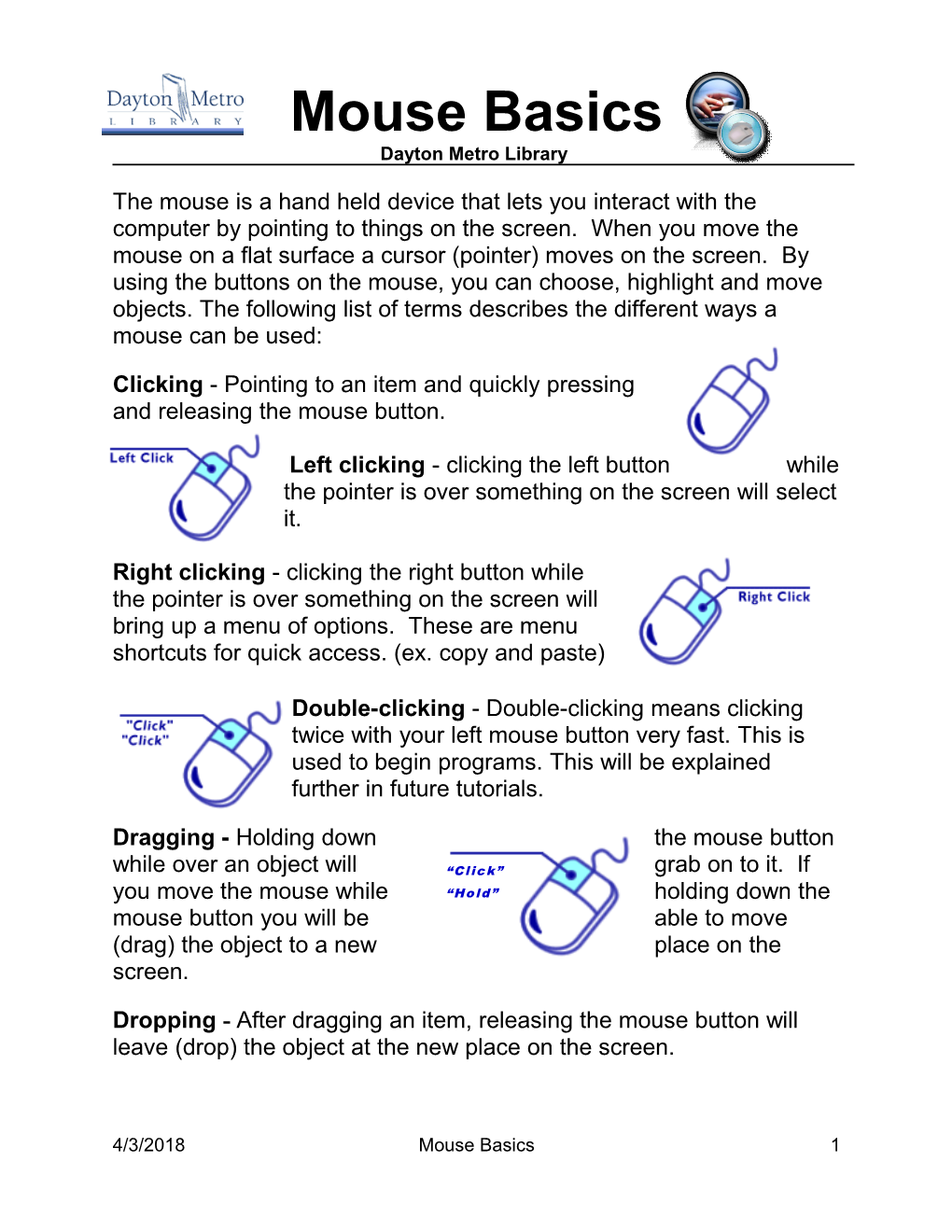Mouse Basics Dayton Metro Library
The mouse is a hand held device that lets you interact with the computer by pointing to things on the screen. When you move the mouse on a flat surface a cursor (pointer) moves on the screen. By using the buttons on the mouse, you can choose, highlight and move objects. The following list of terms describes the different ways a mouse can be used:
Clicking - Pointing to an item and quickly pressing and releasing the mouse button.
Left clicking - clicking the left button while the pointer is over something on the screen will select it.
Right clicking - clicking the right button while the pointer is over something on the screen will bring up a menu of options. These are menu shortcuts for quick access. (ex. copy and paste)
Double-clicking - Double-clicking means clicking twice with your left mouse button very fast. This is used to begin programs. This will be explained further in future tutorials.
Dragging - Holding down the mouse button while over an object will “Clic k” grab on to it. If you move the mouse while “Ho ld ” holding down the mouse button you will be able to move (drag) the object to a new place on the screen.
Dropping - After dragging an item, releasing the mouse button will leave (drop) the object at the new place on the screen.
4/3/2018 Mouse Basics 1 The Beginners List
Use this list to review functions and operators that every computer user should know, identify or control to successfully use the computer.
Mouse - Your mouse controls the arrow (cursor) that appears on your computers desktop. Controlling your mouse to point the arrow at a specific item on your desktop, allows you to activate menus, programs and functions.
The cursor will change from the arrow shape
to a pointing finger for left clicking links,
to an I-beam for areas that have text or will use text,
or a blinking vertical lineI for typing with a textbox.
Checkboxes are used when there are lists of options and the user may select any number of choices, including zero, one, or several. In other words, each checkbox is independent of all other checkboxes in the list, so checking one box doesn't uncheck the others.
Stand-Alone Checkbox is used for a single option that the user can turn on or off.
The square below is an example of a check box.
Checkbox
Radio Buttons are used when there is a list of two or more options that are mutually exclusive and the user must select exactly one choice. In other words, clicking a non- selected radio button will deselect whatever other button was previously selected in the list.
The circle below is an example of a radio button.
Button 1
4/3/2018 Mouse Basics 2 Drop Down Menu is a menu of commands or options that appears when you select an item with a mouse. The item you select is generally at the top of the display screen, and the menu appears just below it, as if you had pulled it down.
Below is an example of a Drop Down Menu.
Scroll Bars are horizontal or vertical bar that contains a box that is clicked and dragged up, down, left, or right in order to scroll the screen. Scroll bars are also used within Drop Down Menus or stand alone menus (scroll-bar menu).
Below are examples of a Scroll Bars.
Below is a scroll-bar menu
21 22 23 26 .
4/3/2018 Mouse Basics 3 Links When you are browsing the Web and you see a highlighted and underlined word or phrase on a page, there is a good chance you are looking at a link. By clicking on a link, you can "jump" to a new Web page or a completely different Web site. While text links are typically blue and underlined, they can be any color and do not have to be underlined. Images can also serve as links to other Web pages. When you move the cursor over a link in a Web page, the arrow will turn into a little hand, letting you know that it is a link. The term "hypertext" comes from the way links can quickly send you to another Web destination. Below are examples of Links.
Mousing Around: Mousercise ! A mousing exercise to help beginning computer users learn how to use a mouse. www.pbclibrary.org/mousing/mousercise.htm - Cached - Similar
Click on the link below. (Hint: look for the #1 below) Pictures, logos or images can also be links. 1
Links can be fancy images.
Buttons is a small outlined area in a dialog box, on the task bar, on toolbars or in a website that you can click to select an option or command.
Below are examples of Buttons. Below are examples of Buttons
4/3/2018 Mouse Basics 4 Pop-up Window is a pop-up window is a type of window that opens without the user selecting "New Window" from a program's File menu. Pop-up windows are often generated by websites that include pop-up advertisements.
Pop-up Windows Ads Pop-up Window Program
Pop-up Menu A pop-up menu is a type of menu that pops up on the screen when the user right-clicks a certain object or area. Pop-up menus provide quick access to common program functions
Example of a Pop-up Menu
4/3/2018 Mouse Basics 5 Text Box is a blank area where users can enter text. Text boxes used within a website allows you to input your information into online forms. For example, First Name, Last Name, Address, City, State, Email Address, Phone Number, etc.
Text Box
Helpful Web Links Using the Mouse
Mousercise - http://www.pbclibrary.org/mousing/mousercise.htm
Mouserobics - http://www.ckls.org/~crippel/computerlab/tutorials/mouse/page1.html Using the Keyboard
Online tutorial for basic Keyboarding -
http:// www.nimblefingers.com
Online tutorial for basic Keyboarding designed for seniors -
http:// www.skillfulsenior.com /skills/touch_typing.php
Keyboard Symbols and Punctuation Marks
http:// a4esl.org/ q/h/9901/nr-keyboard.html Understanding Computer Terminology
NetLingo has thousands of definitions that explain the online world of business, technology, and communication including the largest collection of Internet acronyms and text messaging shorthand ;-).
http:// www.netlingo.com /dictionary/all.ph 4/3/2018 Mouse Basics 6