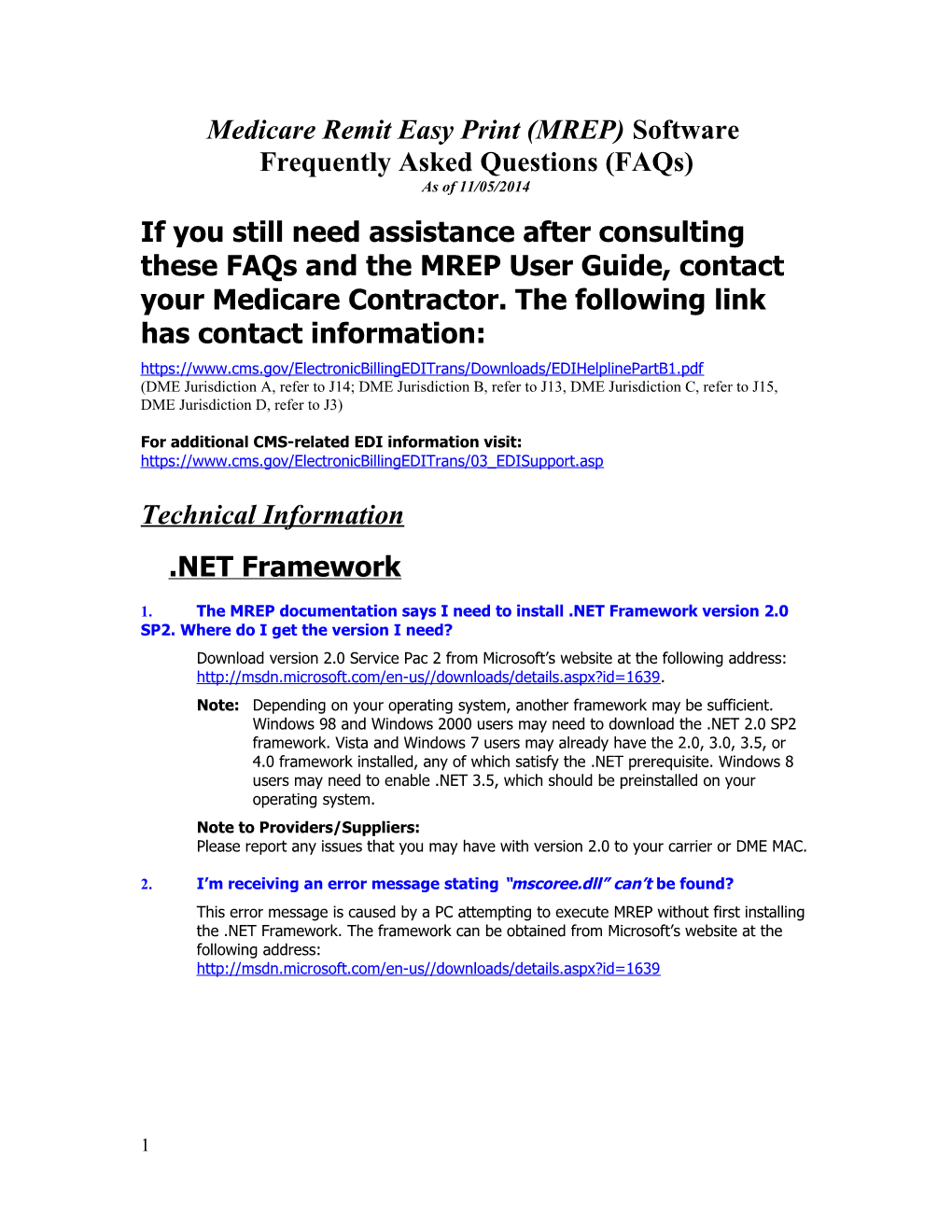Medicare Remit Easy Print (MREP) Software Frequently Asked Questions (FAQs) As of 11/05/2014 If you still need assistance after consulting these FAQs and the MREP User Guide, contact your Medicare Contractor. The following link has contact information: https://www.cms.gov/ElectronicBillingEDITrans/Downloads/EDIHelplinePartB1.pdf (DME Jurisdiction A, refer to J14; DME Jurisdiction B, refer to J13, DME Jurisdiction C, refer to J15, DME Jurisdiction D, refer to J3)
For additional CMS-related EDI information visit: https://www.cms.gov/ElectronicBillingEDITrans/03_EDISupport.asp
Technical Information .NET Framework
1. The MREP documentation says I need to install .NET Framework version 2.0 SP2. Where do I get the version I need? Download version 2.0 Service Pac 2 from Microsoft’s website at the following address: http://msdn.microsoft.com/en-us//downloads/details.aspx?id=1639. Note: Depending on your operating system, another framework may be sufficient. Windows 98 and Windows 2000 users may need to download the .NET 2.0 SP2 framework. Vista and Windows 7 users may already have the 2.0, 3.0, 3.5, or 4.0 framework installed, any of which satisfy the .NET prerequisite. Windows 8 users may need to enable .NET 3.5, which should be preinstalled on your operating system. Note to Providers/Suppliers: Please report any issues that you may have with version 2.0 to your carrier or DME MAC.
2. I’m receiving an error message stating “mscoree.dll” can’t be found? This error message is caused by a PC attempting to execute MREP without first installing the .NET Framework. The framework can be obtained from Microsoft’s website at the following address: http://msdn.microsoft.com/en-us//downloads/details.aspx?id=1639
1 Download / Installation
1. Is MREP compatible with the Windows Vista, Windows 7, and Windows 8 operating systems? MREP has been fully tested on the Windows XP, Windows Vista, and Windows 7 operating systems for both 32-bit and 64-bit. While Windows 8 has not been tested, we expect MREP to function as long as the .NET 3.5 Framework is enabled.
2. MREP and Windows 98SE With the implementation of MREP v2.0 (January 2007), an update was made to the MREP user manual indicating that Windows 98SE is no longer supported. We made this update because Microsoft discontinued their support of Windows 98SE, and without the support of Microsoft we felt that GDIT would not have the necessary resources to help the users resolve any issues.
3. I’m trying to install a new version of MREP, but I am receiving a message saying “Another version of this software is already installed. Installation of this version cannot continue”. How do I get around this? Before you install a new version of MREP, you may need to manually uninstall the existing version of the application from your PC. This is done through the Windows Control Panel “Add Remove Programs” or “Programs & Features” option, depending on your operating system.
4. I tried to download the zip version and it does not unzip because I do not have the software to do so. If you download the .ZIP versions of the MREP application files, a decompression software program must be installed on the target PC in order to extract the files (for example, WinZip or WinRAR). Note: CMS made the decision to include the CodeGroup.msi and Medicare Remit Easy Print.msi files within the one WinZip file because CMS felt it would be easier for the provider to have both files available in the same download.
5. I have installed MREP on my network server, but the application doesn’t load from any of the client machines. Prior to installing MREP on a network, verify the following: The disk where you plan to install MREP on the network can be referenced by all client machines by the same drive letter. If this is not possible, you need to manually create a shortcut to the application by performing the following steps:
1. Using Windows Explorer from the client PC, navigate to the network location where you installed MREP.
2. Right-click on the EasyPrint.exe file
3. From the popup menu, select “Create Shortcut”.
4. Copy the newly created shortcut to the desktop of the client machine.
2 5. Also, be sure to install the CodeGroup.msi package on each client machine.
3 6. Verify all client users/group IDs must have the following permissions enabled for the folder where MREP is installed: Full Control, Modify, Read & Execute, Read, Write.
6. I’m receiving a “Unhandled Exception” error when attempting to import an 835 file This error normally occurs when a user’s login ID does not have sufficient permissions to access the folders MREP uses to create/move/delete files. If MREP is installed on a local PC, make sure the user is logged in as an Administrator account. This is the easiest method to avoid this issue. If granting Administrator privileges is not an option, then create a new user group/user ID. Grant this new group/ID Full Control to the MREP folders by an Administrator. The same holds true for network installations. Users of MREP should be granted Full Control, Modify, Read & Execute, Read, Write privileges to the folders on the network where the application is installed.
7. The Search button of the Search tab is missing. This issue is caused by a low desktop resolution setting--a value less than 1024 x 768 pixels. To resolve: 1. Open the Control Panel. 2. Double click the Display icon. 3. Click the Settings tab. 4. Under the Screen Resolution area, move the slider right until the value is equal to 1024 by 768.
Import and File Errors
1. I’m receiving an “Unhandled Exception” error when attempting to import an 835 file This error normally occurs when a user’s login ID does not have sufficient permissions to access the folders MREP uses to create/move/delete files. If MREP is installed on a local PC, make sure the user is logged in as an Administrator account. This is the easiest method to avoid this issue. If granting Administrator privileges is not an option, then create a new user group/user ID. Grant this new group/ID Full Control to the MREP folders by an Administrator. The same holds true for network installations. Users of MREP should be granted Full Control, Modify, Read & Execute, Read, Write privileges to the folders on the network where the application is installed.
2. When importing an 835 file I get receive the message “Medicare Remit Easy Print has stopped working – A problem caused the program to stop working correctly. Please close the program”. When I restart MREP the file has imported successfully, but how can I avoid this error?
4 Importing your 835 files from a location on your C:\ drive (rather than a network location) should avoid this error.
3. KERNEL32.DLL Error Trying to import a file…. This error normally occurs when the PC is low on memory or the memory has been corrupted. No software changes can be made to MREP to correct this issue. Please contact your Technical Helpdesk or Microsoft Support.
4. I’m receiving errors when I attempt to view Part A remittances. MREP was written to manage Part B remittances only. The PC Print application handles Part A remittances.
General Information
1. Permission Error I am on a shared network here and downloaded MREP to my C drive. When I was in the Administrators group, I was able to download updates and use the archive and delete functions. Administrators have full permissions on the program. I was recently removed from that group and put into the Users group. I was unable to download the update and had to have someone in the Admin. group do it for me. Once installed, I was unable to archive or delete remit files. What is causing this? Your access privileges are tied directly to the Windows operating system user group(s) for your specific user login ID. A network administrator defines these groups. The network administrator doesn’t necessarily have to give you Admin privileges to access all of the MREP functionality. Windows enables privileges to be granted at the folder level. This allows the network administrator to specify which folders a user ID has full control over. Ask the network administrator to grant privileges on a group level or user ID level to the MREP folders. A user must have these permissions enabled for the folder where MREP is located if he / she expects to import HIPAA 835 files and archive / delete the MREP files.
2. Finding MREP files on your PC / Network I uninstalled MREP and then reinstalled MREP. Now I can’t find the MREP files that were imported previously; the MREP application does not display any remit files I had previously loaded. What happened to them? There are several reasons you may not be able to find your MREP files.
(6.a) They were deleted by something outside of MREP. If they were deleted, you can simply re-import your HIPAA 835 files into MREP as long as you have retained a copy of the original HIPAA 835 file. Please note: the MREP files are files created by the MREP application using your HIPAA 835 files; they are not the actual HIPAA 835 files. Refer to the MREP User Manual for further explanation of this process. If you have not retained a copy of your original HIPAA 835 files, follow the protocol prescribed by your carrier for obtaining HIPAA 835 files.
5 (6.b) When you reinstalled MREP, you installed MREP in a different directory on your PC / Network from where the previous install of MREP took place. For further assistance in locating files on your PC / Network, refer to the MREP User Manual.
(6.c) If MREP was previously installed in the old default location (C:\Program Files\Medicare Remit Easy Print) in Windows Vista or Windows 7 your operating system may have automatically moved your imported and archived files to your virtual storage. Check “C:\Users\YourLoginName\AppData\Local\VirtualStore\Program Files” for a Medicare Remit Easy Print folder containing Import and Archive subfolders. Files can be manually moved to your new Import and Archive folder locations in Windows Explorer. (Check Tools>Path Name Editor to verify your current location.) The next time you launch MREP the restored files will be available.
3. Print Preview Error From the Reports Menu, I selected print report, then selected preview, and the following error appeared: unhandled exception occurred in a component in your application, click Continue, and then a new message appeared: object reference not set to an instance of an object, click Continue, and then another message appeared error occurred while attempting to display... This error occurs in one of the following situations:
(4.a) No default printer is installed
(4.b)Improperly installed or malfunctioning printer The printer driver generates the print preview. For this reason, a printer must be available to the MREP in order to preview any reports.
4. Cursor blinking/flickering When I hover my cursor over the items listed in the Remit List, Claim List, Data View or Search results, the cursor flickers. Why is this happening and how do I avoid this? The tooltip display continuously refreshes itself giving the appearance that the cursor is flickering/blinking. This is a known Microsoft issue and a solution is currently unavailable with this framework. To avoid this issue, move the cursor to an unpopulated area to the right or below the data. The tooltip will display normally, appearing only briefly.
Carrier-Specific FAQs (Note to contractors)
Who do I contact if there are problems with the CMS web site? If there is an issue regarding downloading software from the CMS website, you are directed to contact the CMS Action Desk at 1-800-562-1963 or at 4107862580 in the Baltimore, Maryland area. Issues reported to this Action Desk should be limited to network problems or broken links on http://www.cms.hhs.gov/it/ . Providers must not contact GDIT or the CMS Action Desk directly.
6