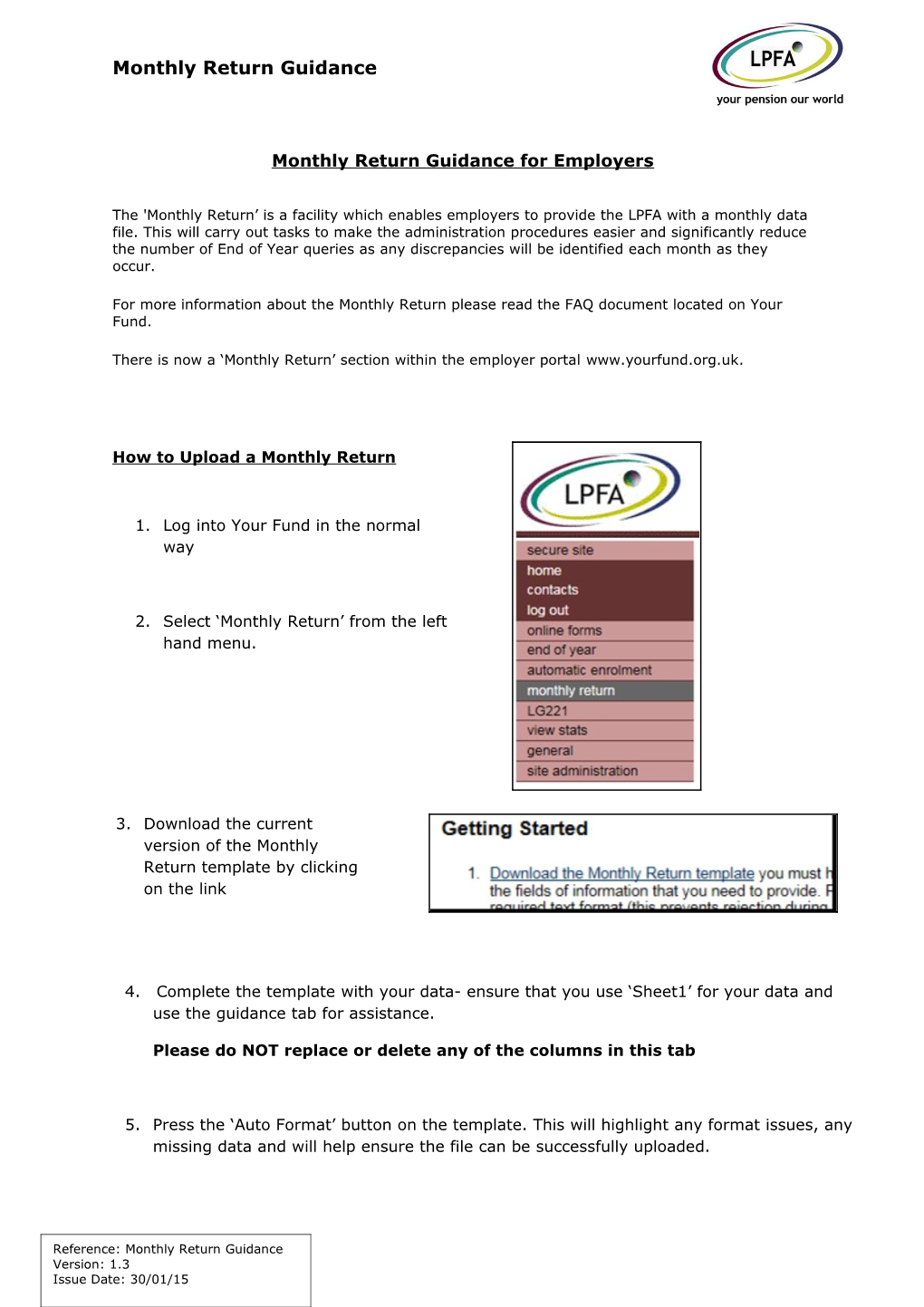Monthly Return Guidance
Monthly Return Guidance for Employers
The 'Monthly Return’ is a facility which enables employers to provide the LPFA with a monthly data file. This will carry out tasks to make the administration procedures easier and significantly reduce the number of End of Year queries as any discrepancies will be identified each month as they occur.
For more information about the Monthly Return please read the FAQ document located on Your Fund.
There is now a ‘Monthly Return’ section within the employer portal www.yourfund.org.uk.
How to Upload a Monthly Return
1. Log into Your Fund in the normal
way
2. Select ‘Monthly Return’ from the left hand menu.
3. Download the current version of the Monthly Return template by clicking on the link
4. Complete the template with your data- ensure that you use ‘Sheet1’ for your data and use the guidance tab for assistance.
Please do NOT replace or delete any of the columns in this tab
5. Press the ‘Auto Format’ button on the template. This will highlight any format issues, any missing data and will help ensure the file can be successfully uploaded.
Reference: Monthly Return Guidance Version: 1.3 Issue Date: 30/01/15 Monthly Return Guidance
6. For the file to be successfully uploaded to perform the first round of validation check the following needs to be correct:
a. The Employer Code column (column O) needs to be in the format of 00123
b. The Month column (column BP) is correct and the correct abbreviated format e.g. SEP
c. The Fiscal Year column (column BQ) is correct and in the format of YYYY/YYYY
7. Save the spreadsheet.
8. Go to ‘upload file’ option on the left hand menu.
9. Select the correct ‘Fiscal Period’ and ‘Month’ that corresponds to the Monthly Return that you are uploading.
10. Click the ‘Browse’ button and find the file from the location you have saved it in.
11. Once you have found your file and selected it- click the ‘Upload File’ button.
Reference: Monthly Return Guidance Version: 1.3 Issue Date: 30/01/15 Monthly Return Guidance
12. You will receive details of any formatting errors in the file in the section ‘Error Summary’.
13. The Error summary will detail the following:
Total Rows - This will be the number of rows of data in the excel spreadsheet that was uploaded. No. of Rows with Errors - This will be the total number of rows that contain at least one validation error. One row may contain multiple errors and all errors will be listed for each row.
Error Rate (%) - The percentage of rows that contain at least one error. Please note that if the error rate is above 5% you will not be able to submit the file.
14. The details of each error will be listed in the ‘Error Result’ table. This will contain the following details:
Row No- The excel row number in the uploaded spreadsheet that contains the error NI Number- NI Number in the row that contains the error
Surname- Surname in the row that contains the error Errors- A list of all the errors contained in the row
For details on all the possible error types and how to resolve them please see the list at the end of this document.
Reference: Monthly Return Guidance Version: 1.3 Issue Date: 30/01/15 Monthly Return Guidance
15. Please note that if a row contains an error this may prevent us processing the row.
16. At the end of the ‘Error Results’ you have the options to export all results to Excel.
17. If the error rate is below 5% then you will be able to submit the return for processing or cancel the upload which will allow you to amend the errors and re-submit.
18. If the error rate is above 5% you will not have the option to submit the return. You will need to amend the errors and re-submit. Details on how to resolve errors can be found at end of this document.
19. Once submitted the file will go through overnight processing. Results of the processing will be available on the next working day through the ‘Submitted Batches’ under the Monthly Return area on Your Fund.
20. Overnight processing will:
Identify any missing joiners- These will be processed automatically by the LPFA meaning you will not need to submit an online joiner.
Identify any change of Hours- These will be processed by our Admin Team using the details provided on the return meaning you will not need to submit an online change of hours for this member.
Identify member who have changed scheme- These cases will be processed by our admin team using the details provided on the return. You will not need to complete an online form for this.
Identify scheme leavers- These will be listed under the submitted batches section (please see point 21 to 23). You will need to complete an online leaver for this person.
Reference: Monthly Return Guidance Version: 1.3 Issue Date: 30/01/15 Monthly Return Guidance
21. Details of the results of the submitted return can be found under the ‘Submitted Batches’ page on the Monthly Return header on the left hand side. You will be able to see a list of all Monthly Return submitted through the automatic Monthly Return Upload process
22. The summary table includes the following details:
Batch ID- An LPFA reference
Fiscal year- As entered during the Monthly Return upload
Month- As entered during the Monthly Return upload
Batch Status will be one of the following;
o Waiting Processing: Your upload has been successful. Your file is now with the LPFA for processing. o Processed: The LPFA have now processed your data. We will submit a report of errors to you in due course o Completed: The Monthly Return process for this file is complete. If there are any data errors or if we have any queries then you will be contacted directly. o Cancelled: You have cancelled this upload. The data will not be processed any further. You are able to view your rejected data and export the error list to excel.
If you click on the batch status this will take you through to the leavers identified in the uploaded return.
Added by- The user name for the person who uploaded the return
Date Added- The date the return was uploaded
No of Queries awaiting Employer Response- This will be the missing leavers identified in the uploaded return.
No of Queries awaiting Employer Response: These will be the joiner, change of hours and scheme movement cases that will be actioned by the LPFA
Reference: Monthly Return Guidance Version: 1.3 Issue Date: 30/01/15 Monthly Return Guidance
23. If you click on the batch status you will be able to view the number of queries that need to be reviewed by the Employer. These will be any missing leavers identified through the validation checks.
If this member is a leaver, please click the link above. This will take you to the Online Leaver Form, and will pre-populate the NI Number of the member.
If this person is not a leaver you can indicate this by un-ticking the box. You may wish to review the row for this member in the next monthly return.
Reference: Monthly Return Guidance Version: 1.3 Issue Date: 30/01/15 Monthly Return Guidance
Initial Validation Errors
Below is a list of the most common validation errors and how to resolve them. If a validation error is not present in the list below and you require details on how to resolve it please contact the Employer services team on 02073692683 or at [email protected].
Further details on the field requirements can also be found on the Guidance tab on the Monthly Return Template.
Validation Error Explanation How to Resolve
‘ContHours' for fulltime Hours have been entered into the If the member is full time remove the not allowed ‘ContHours’ for a full time member. hours from the field. If the member is part The hours entered do not equate to time, please amend the part time a full time, indicator. If the person has changed their hours additional details may be required ‘ContHours' for parttime The part time indicator has been set If the member is part time please provide is a required field to PT (part time) for this member their part time hours in the field but no details of their part time ‘ContHours’ and the full time equivalent hours have been given. hours in the field ‘FTEHours’. If the member is full time please amend the ‘PTIndicator’ field to FT. 'ContHours' for The part time indicator has been set Please provide details of the hours worked termtime is a required to TT (term time) for this member in the field ‘ContHours’ and the full time field but no details of their hours have equivalent hours in the field ‘FTEHours’. If been given. We need the hours the member is full time please amend the worked for term time members. ‘PTIndicator’ field to FT. ‘ContHoursChangeDate The ‘ContHoursChangeDate’ is a Please enter the date the member current is mandatory mandatory field. We need hours became effective into the confirmation of the date the hours ‘ContHoursChangeDate’ field. Please note, the member currently works this may be the date they joined the became effective. This allows us to scheme if no hours changes have taken amend members hours details from place. the return. ‘ContRate' rate does not The contribution rate entered is not Firstly, check the ‘CurrentSchemeStatus’ is exist for current fiscal a valid rate for the scheme. It could the member in the correct scheme? year be that the contribution rate is for Amend the scheme status if necessary. the 50/50 scheme but the member If the scheme is correct please check the has been put down as full scheme in contribution rate is a valid rate. Details of the field ‘CurrentSchemeStatus’ or the current contribution rates can be vice versa. It could also be that the found on the Guidance tab of the monthly rate does not exist for either Return Template. scheme 'ContWeeks' for The part time indicator has been set Please provide details of the weeks termtime is a required to TT (term time) for this member worked in the field ‘ContWeeks’ and the field but no details of the weeks worked full time equivalent weeks in the field have been given. We need the ‘FTEWeeks’. If the member is not term weeks worked for term time time please amend the ‘PTIndicator’ field. members. ‘DateSchemeStatus' is The ‘DateSchemeStatus' is a Please enter the date the member current mandatory mandatory field. We need hours became effective into the confirmation of the date the ‘DateSchemeStatus' field. Please note, this member joined the full time or may be the date they joined the scheme if 50/50 scheme. This allows us to no scheme changes have taken place. process scheme changes with details from the return.
Reference: Monthly Return Guidance Version: 1.3 Issue Date: 30/01/15 Monthly Return Guidance
Validation Error Explanation How to Resolve 'DJS' is mandatory The ‘DJS’ (Date Joined Scheme) is a Please enter the date the member mandatory field. This allows us to originally joined scheme into the ‘DJS’ process new joiners with details field. from the return. Email address is invalid The email address entered for the Please review the format of the email member is in an invalid format. address. This is an alphanumeric cell which allows up to 72 characters. It must contain the ‘@’ symbol FteHours' for parttime The part time indicator has been set If the member is part time please provide is a required field to PT (part time) for this member their part time hours in the field but no details of the full time ‘ContHours’ and the full time equivalent equivalent hours have been given. hours in the field ‘FTEHours’. If the member is full time please amend the ‘PTIndicator’ field to FT. FteHours' for termtime The part time indicator has been set Please provide details of the hours worked is a required field, to TT (term time) for this member in the field ‘ContHours’ and the full time but no details of their FTE hours equivalent hours in the field ‘FTEHours’. If have been given. We need the the member is full time please amend the hours worked for term time ‘PTIndicator’ field to FT. members. 'FteWeeks' for termtime The part time indicator has been set Please provide details of the weeks is a required field, to TT (term time) for this member worked in the field ‘ContWeeks’ and the but no details of the full time full time equivalent weeks in the field equivalent weeks worked have been ‘FTEWeeks’. If the member is not term given. We need the FTE weeks time please amend the ‘PTIndicator’ field. worked for term time members. Invalid PT Indicator The text in the PT Indicator field is Please review the ‘PT Indicator’ field. The not a valid option. The indicator entry must be one of the following FT (Full needs to be one of the options given Time), PT (Part Time), TT (Term Time), VT on the Monthly Return Guidance. (Variable Time). For casual employees please put PT. 'NewBasicContRate' The contribution rate entered is not Firstly, check the ‘CurrentSchemeStatus’ is rate does not exist for a valid rate for the scheme. It could the member in the correct scheme? current fiscal year be that the contribution rate is for Amend the scheme status if necessary. the 50/50 scheme but the member If the scheme is correct please check the has been put down as full scheme in contribution rate is a valid rate. Details of the field ‘CurrentSchemeStatus’ or the current contribution rates can be vice versa. It could also be that the found on the Guidance tab of the monthly rate does not exist for either Return Template. scheme ‘PartnershipStatus' The text in the ‘PartnershipStatus' Please review the ‘PartnershipStatus’ field. must be one of field is not a valid option. The status The entry must be one of the following M M,D,W,C,P,S,U needs to be one of the options given (Married), C (Civil Partnership), P on the Monthly Return Guidance. (Cohabiting), S (Single), D (Divorced), W (Widow(er)), U (Unknown) ‘PayrollPostNumber' is The ‘PayrollPostNumber’ is a Please enter the Payroll post number for mandatory mandatory. This needs to be the member for this particular job. This completed. This assists us with must be a unique reference. identifying posts for member who have multiple jobs. It also provides us with a reference in communication. Title is longer than 5 The text in the ‘Title' field is not a Please review the ‘Title’ field. The entry characters valid option. The title needs to be must be one of the following Mr, Mrs, one of the options given on the Miss, Ms, Dr, Cllr, Sir or Prof. Monthly Return Guidance.
Reference: Monthly Return Guidance Version: 1.3 Issue Date: 30/01/15