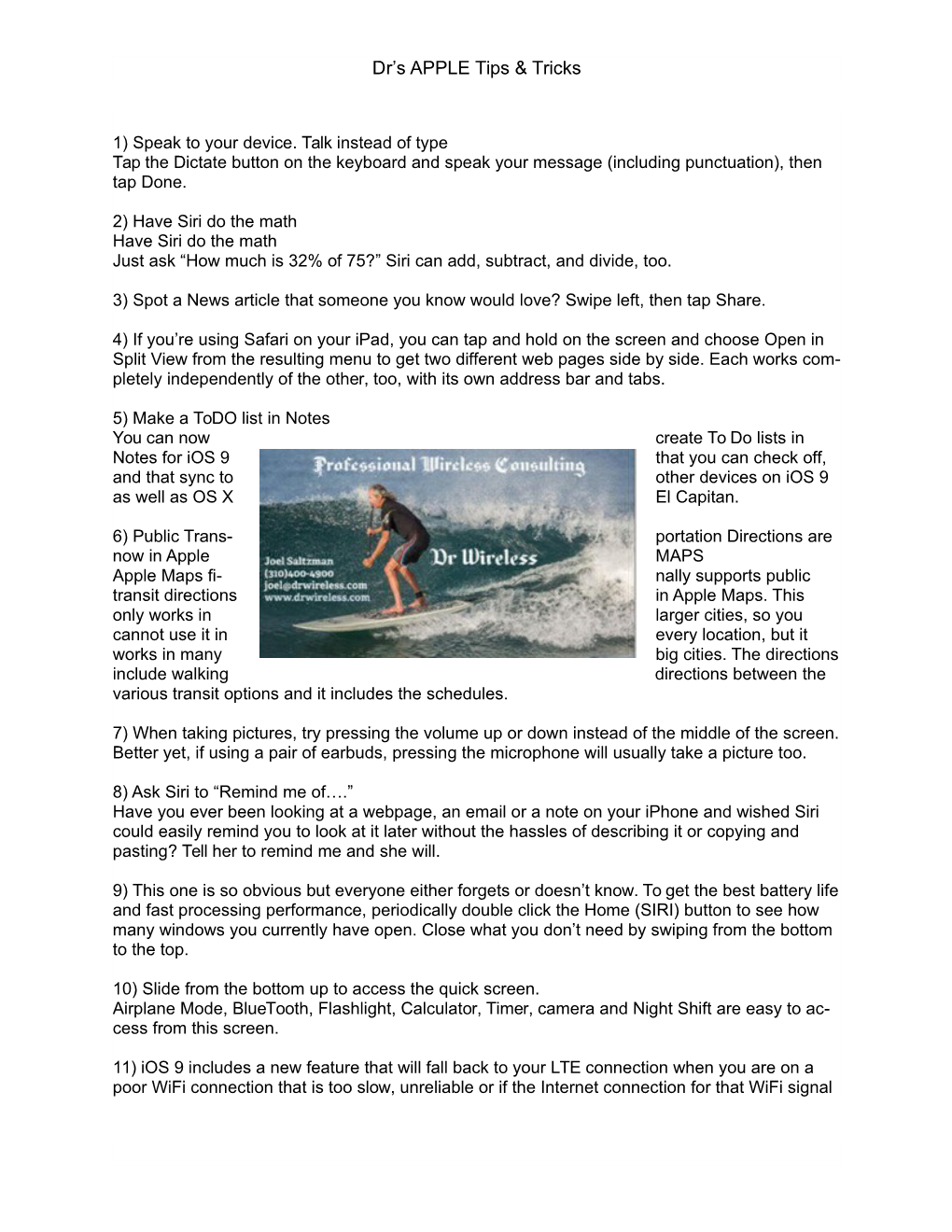Dr’s APPLE Tips & Tricks
1) Speak to your device. Talk instead of type Tap the Dictate button on the keyboard and speak your message (including punctuation), then tap Done.
2) Have Siri do the math Have Siri do the math Just ask “How much is 32% of 75?” Siri can add, subtract, and divide, too.
3) Spot a News article that someone you know would love? Swipe left, then tap Share.
4) If you’re using Safari on your iPad, you can tap and hold on the screen and choose Open in Split View from the resulting menu to get two different web pages side by side. Each works com- pletely independently of the other, too, with its own address bar and tabs.
5) Make a ToDO list in Notes You can now create To Do lists in Notes for iOS 9 that you can check off, and that sync to other devices on iOS 9 as well as OS X El Capitan.
6) Public Trans- portation Directions are now in Apple MAPS Apple Maps fi- nally supports public transit directions in Apple Maps. This only works in larger cities, so you cannot use it in every location, but it works in many big cities. The directions include walking directions between the various transit options and it includes the schedules.
7) When taking pictures, try pressing the volume up or down instead of the middle of the screen. Better yet, if using a pair of earbuds, pressing the microphone will usually take a picture too.
8) Ask Siri to “Remind me of….” Have you ever been looking at a webpage, an email or a note on your iPhone and wished Siri could easily remind you to look at it later without the hassles of describing it or copying and pasting? Tell her to remind me and she will.
9) This one is so obvious but everyone either forgets or doesn’t know. To get the best battery life and fast processing performance, periodically double click the Home (SIRI) button to see how many windows you currently have open. Close what you don’t need by swiping from the bottom to the top.
10) Slide from the bottom up to access the quick screen. Airplane Mode, BlueTooth, Flashlight, Calculator, Timer, camera and Night Shift are easy to ac- cess from this screen.
11) iOS 9 includes a new feature that will fall back to your LTE connection when you are on a poor WiFi connection that is too slow, unreliable or if the Internet connection for that WiFi signal Dr’s APPLE Tips & Tricks drops out. If you are on a network that charges extra for data overage, be careful with this fea- ture.
12) Let SIRI find your photos Forget looking through your Photo Library manually. You can now ask Siri to find photos at a lo- cation, at a time or in a album you made. The first two options work without manually taking ac- tion since your iPhone knows when and where your pho- tos were taken.
Just open Siri and say, “Show me photos from Hawaii” or “Show me photos from two weeks ago.” You can also say a specific date. If you have an album you can say that album name.
13) Simple Way To Increase Security On Your Device Apple now sup- ports a six-digit Passcode instead of just a four-digit one. Adding two digits makes it much more secure. Go to Settings -> Touch ID & Passcode -> Enter your pass- code -> Change Passcode -> Enter your old passcode -> Enter a new passcode twice
14) Wifi Dialing solves reception problems at home and offers FREE Global Voice Roaming All of the other carriers have joined T-Mobile in offering voice over IP wifi calling. Apple now builds this into all iPhone models. You can call from abroad back home for FREE. You can be called by anyone with no roaming or LD charges. You can also call locally at no extra charge. If you call a third country though, you will be charged Long Distance Toll Charges.
15) Don’t download a FlashlightApplication At one point, about 90% of the flashlight applications in the Android store had Malware or col- lected personal information unnecessarily. Apple has a built-in Flashlight. Slide your finger from the bottom near SIRI button up to open quick control screen and press flashlight icon.
16) Make sure you get enough memory on your iPhone. Apple is notorious for offering models with minimal memory. Unlike most Android models, it is not possible to add more memory be- cause iPhones do not have any Micro SD slots. Pay the extra $1 per month for increased ca- pacity and load as many photos and documents that you would like with no capacity worries.
To maximize your iPhone experi- ence, contact Dr Wireless for a Personalized SmartPhone Tuto- rial. We can do these in your of- fice, over the phone, or by webinar. Contact us for details.