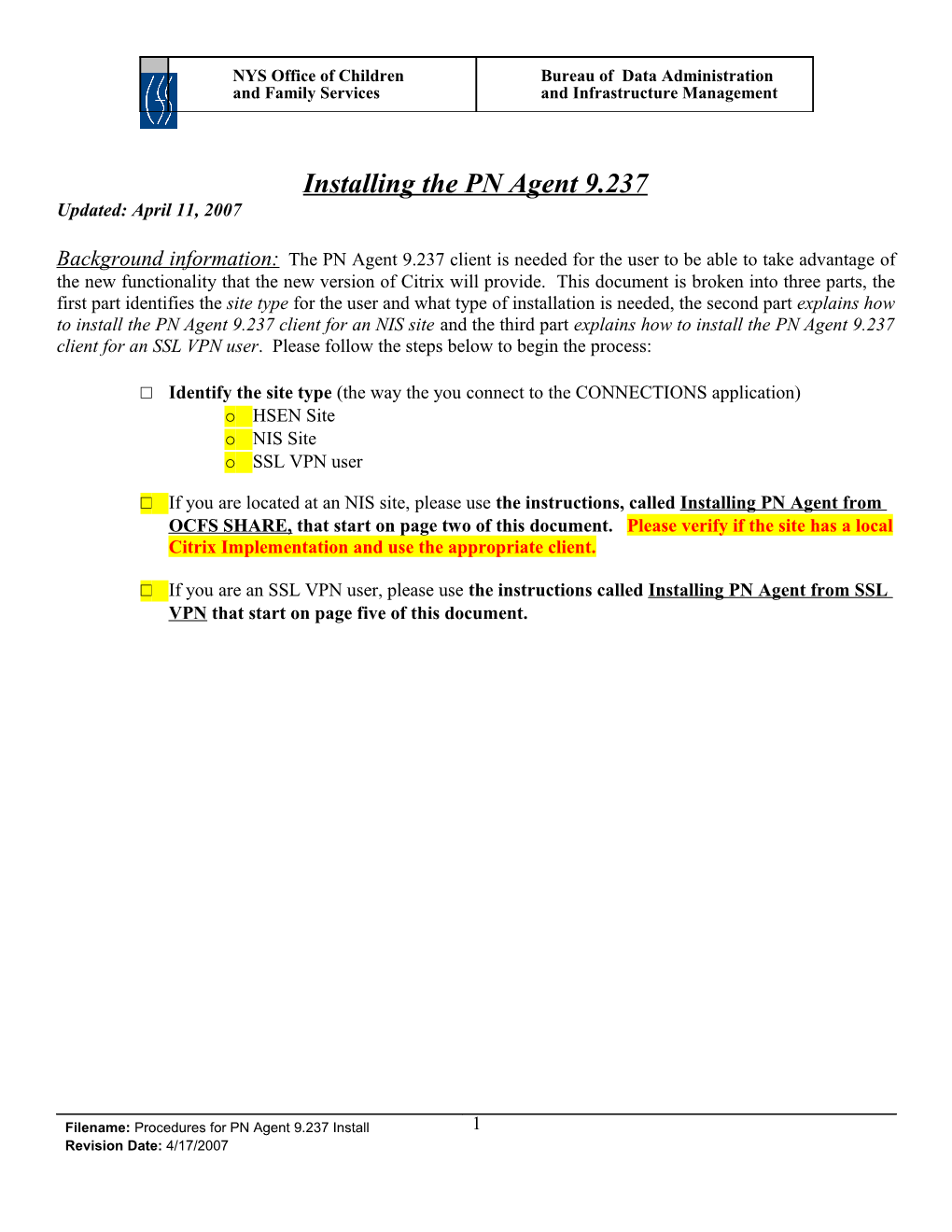NYS Office of Children Bureau of Data Administration and Family Services and Infrastructure Management
Installing the PN Agent 9.237 Updated: April 11, 2007
Background information: The PN Agent 9.237 client is needed for the user to be able to take advantage of the new functionality that the new version of Citrix will provide. This document is broken into three parts, the first part identifies the site type for the user and what type of installation is needed, the second part explains how to install the PN Agent 9.237 client for an NIS site and the third part explains how to install the PN Agent 9.237 client for an SSL VPN user. Please follow the steps below to begin the process:
□ Identify the site type (the way the you connect to the CONNECTIONS application) o HSEN Site o NIS Site o SSL VPN user
□ If you are located at an NIS site, please use the instructions, called Installing PN Agent from OCFS SHARE, that start on page two of this document. Please verify if the site has a local Citrix Implementation and use the appropriate client.
□ If you are an SSL VPN user, please use the instructions called Installing PN Agent from SSL VPN that start on page five of this document.
Filename: Procedures for PN Agent 9.237 Install 1 Revision Date: 4/17/2007 NYS Office of Children Bureau of Data Administration and Family Services and Infrastructure Management
Installing PN Agent from OCFS SHARE - Version 9.237 (NIS Site)
Log into your PC with an administrative account (All Administrative accounts start with the first three letters ADM (i.e. ADMAD1234). If you do not have an ADM account, please contact your LAN ADMIN/LSA)
Map a drive to the appropriate Share
o Click Start -> Run and type the share path in the text box . If you are an NIS Site with a local Citrix Implementation, use the following path: \\172.16.102.72\ocfsshare\NIS_Special_Client
. For any other NIS sites, use the following path: \\172.16.102.72\ocfsshare\CitrixClient9.237
Select the file ica32pkg.msi, right click and select copy. Right click and paste the file to your desktop
Ica32pkg.msi
Double click the ica32pkg.msi file (located on your desktop) and it will start automatically and install the PN Agent
o If you get the following Screen, click Cancel then Exit Setup. You already have the PN Agent Client version 9.237 and do not need to go through the rest of the instructions
You will see a few Citrix Install Windows, as the client is installing on your PC. The windows can be seen below
Filename: Procedures for PN Agent 9.237 Install 2 Revision Date: 4/17/2007 NYS Office of Children Bureau of Data Administration and Family Services and Infrastructure Management
Click Finish on the following window to complete the installation of PN Agent.
When the installation is complete, the following screen will appear asking if you would like to reboot your PC, you MUST CLICK YES to complete the installation
After the PC reboots, log into your PC with your NT ID and wait for the machine to go though its start up
You will see an icon on the desktop called CONNECTIONS and all other Citrix Applications
Filename: Procedures for PN Agent 9.237 Install 3 Revision Date: 4/17/2007 NYS Office of Children Bureau of Data Administration and Family Services and Infrastructure Management
The red ball icon will also appear in the system tray
In order to log into CONNECTIONS, double click the Connections and Other Citrix Applications icon on your desktop. This will provide you with a list of published applications to select from
Double click the application you would like to access & the logon process will begin.
Filename: Procedures for PN Agent 9.237 Install 4 Revision Date: 4/17/2007 NYS Office of Children Bureau of Data Administration and Family Services and Infrastructure Management
Installing PN Agent from SSL VPN - Version 9.237 (SSL VPN User)
□ Go to the SSL VPN home page (https://rc1.oft.state.ny.us/ocfs) and click the link that says Citrix client
□ This will bring you to the file that is needed for the install
Click the ica32pkg.msi
Click Run on the pop up window. This will download the PN Agent Client 9.237
□ Once the PN Agent is downloaded, you will see another pop up screen. Click Run to install the PN Agent Client 9.237.
o If you get the following Screen, click Cancel then Exit Setup. You already have the PN Agent Client version 9.237 and do not need to go through the rest of the instructions
Filename: Procedures for PN Agent 9.237 Install 5 Revision Date: 4/17/2007 NYS Office of Children Bureau of Data Administration and Family Services and Infrastructure Management
You will see a few Citrix Install Windows, as the client is installing on your PC. The windows can be seen below
Click Finish on the following window to complete the installation of PN Agent.
When the installation is complete, the following screen will appear asking if you would like to reboot your PC, you must click Yes to complete the installation
Filename: Procedures for PN Agent 9.237 Install 6 Revision Date: 4/17/2007 NYS Office of Children Bureau of Data Administration and Family Services and Infrastructure Management
After the PC reboots, log into your PC with your NT ID and wait for the machine to go though its start up
The red ball icon will appear in the system tray
In order to log into CONNECTIONS, go back to the SSL VPN home page (https://rc1.oft.state.ny.us/ocfs), log on and click the Connections Application link.
Double click the application you would like to access & the logon process will begin.
Filename: Procedures for PN Agent 9.237 Install 7 Revision Date: 4/17/2007