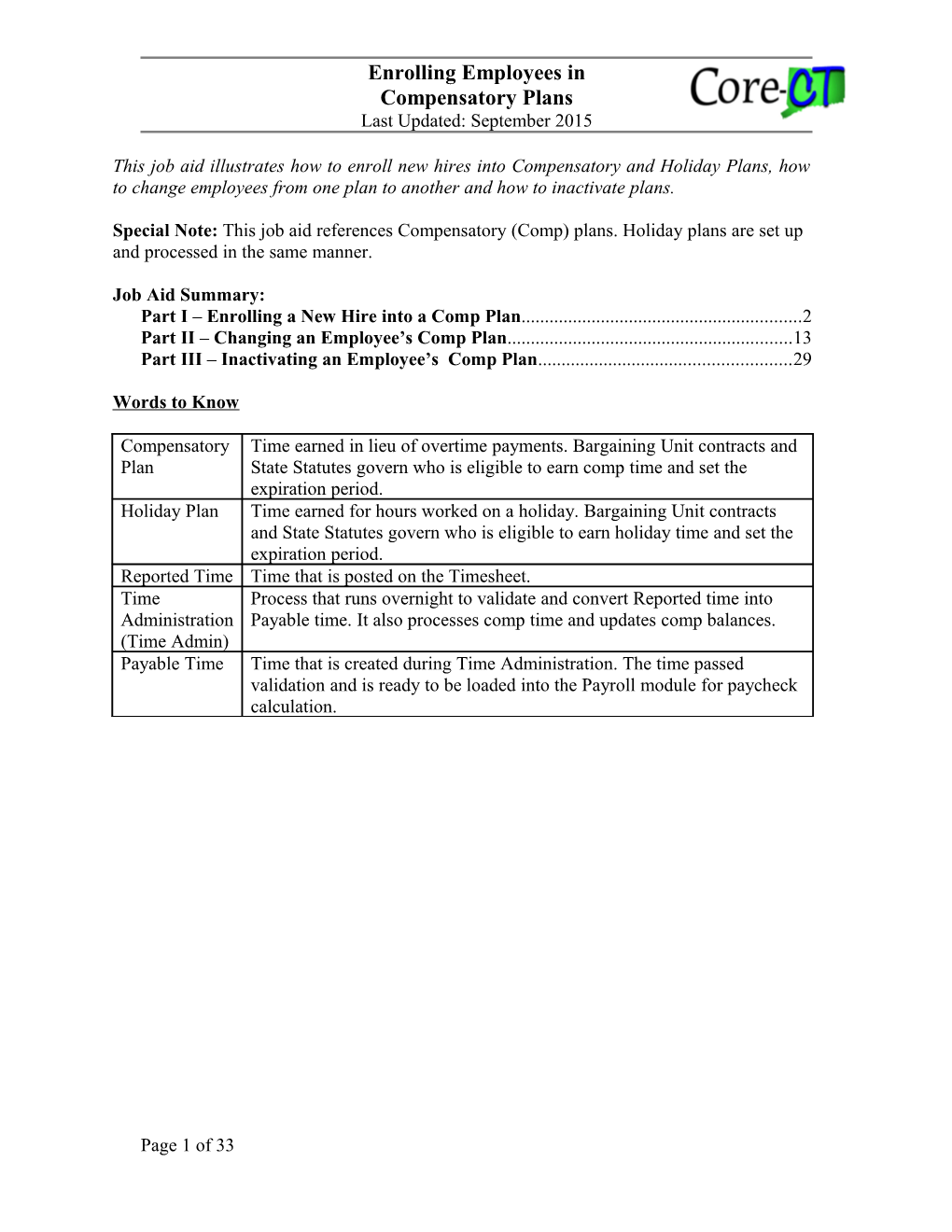Enrolling Employees in Compensatory Plans Last Updated: September 2015
This job aid illustrates how to enroll new hires into Compensatory and Holiday Plans, how to change employees from one plan to another and how to inactivate plans.
Special Note: This job aid references Compensatory (Comp) plans. Holiday plans are set up and processed in the same manner.
Job Aid Summary: Part I – Enrolling a New Hire into a Comp Plan...... 2 Part II – Changing an Employee’s Comp Plan...... 13 Part III – Inactivating an Employee’s Comp Plan...... 29
Words to Know
Compensatory Time earned in lieu of overtime payments. Bargaining Unit contracts and Plan State Statutes govern who is eligible to earn comp time and set the expiration period. Holiday Plan Time earned for hours worked on a holiday. Bargaining Unit contracts and State Statutes govern who is eligible to earn holiday time and set the expiration period. Reported Time Time that is posted on the Timesheet. Time Process that runs overnight to validate and convert Reported time into Administration Payable time. It also processes comp time and updates comp balances. (Time Admin) Payable Time Time that is created during Time Administration. The time passed validation and is ready to be loaded into the Payroll module for paycheck calculation.
Page 1 of 33 Enrolling Employees in Compensatory Plans Last Updated: September 2015
Part I – Enrolling a New Hire into a Comp Plan
Access Comp Plan Enrollment:
Main Menu> Core-CT HRMS> Time and Labor> Enroll Time Reporters> Comp Plan Enrollment
1. Navigate to the Comp Plan Enrollment page
Special Note: For this section it is assumed this is a new employee that has not previously been enrolled in a comp plan Enrollment in comp plans is not mandatory. Enroll employees in comp plans only if they are eligible to earn comp or holiday time
Page 2 of 33 Enrolling Employees in Compensatory Plans Last Updated: September 2015
2. Enter the Employee ID into the Empl ID field.
3. Click
4. Enter the *Effective Date
Special Note: Today’s date will default as the Effective Date The Effective Date for a new hire should be the Hire Date. For all other employees the effective date must be the first day of a pay period
5. Click the lookup icon.
Special Note: You may also type in the Compensatory Time Off Plan.
Page 3 of 33 Enrolling Employees in Compensatory Plans Last Updated: September 2015
6. Click
Page 4 of 33 Enrolling Employees in Compensatory Plans Last Updated: September 2015
7. Click on the link for the appropriate Compensatory Time Off Plan (i.e., C002Y000N).
Page 5 of 33 Enrolling Employees in Compensatory Plans Last Updated: September 2015
Special Notes: There are two job aids which offer additional information about Comp Plans: Leave Plans and Naming Standards for Time and Labor The Plan’s Description mimics the Bargaining Unit expiration language.
8. Click on the row just added to enroll the employee in a Holiday Plan.
Page 6 of 33 Enrolling Employees in Compensatory Plans Last Updated: September 2015
9. Click
Special Notes: You may also type in the Holiday Plan.
10. Compensatory Time Off Plan: Type “H” to narrow the search results.
11. Click
Page 7 of 33 Enrolling Employees in Compensatory Plans Last Updated: September 2015
Special Notes: You may enter information in the search fields to narrow your search results.
12. Click the link for the appropriate Compensatory Time Off holiday plan (i.e., H000N000N).
Page 8 of 33 Enrolling Employees in Compensatory Plans Last Updated: September 2015
13. Click
Special Note: Employees cannot be enrolled in two plans of the same type at the same time.
Page 9 of 33 Enrolling Employees in Compensatory Plans Last Updated: September 2015
Part II – Changing an Employee’s Comp Plan
Part II illustrates the steps for changing a comp plan for an employee who is already enrolled in a plan.
Access Comp Plan Enrollment:
Main Menu> Core-CT HRMS> Time and Labor> Enroll Time Reporters> Comp Plan Enrollment
1. Enter the Employee ID into the Empl ID field.
2. Click
Page 10 of 33 Enrolling Employees in Compensatory Plans Last Updated: September 2015
3. Click in the Comp Plan Enrollment section to add a new Effective Dated row.
4. Update the Effective Date.
Special Note: Today’s date will default as the Effective Date. You may change it as necessary. First you need to inactivate the existing plan. The Effective Date for inactivating a comp plan should be the last day of a pay period The employee cannot earn or use comp time on the Inactive date
5. Enter the Compensatory Time Off Plan to be inactivated (i.e., C000N000N)
Special Note: You may use to search for the plan You may toggle to the previous row by clicking and copy the comp plan to be inactivated. Return to the current row by clicking and paste the old comp plan in the Compensatory Time Off Plan field.
6. In the Status field, click the dropdown and select “Inactive”.
Page 11 of 33 Enrolling Employees in Compensatory Plans Last Updated: September 2015
7. Click in the Valid Comp Time Off Plans for Time Reporter substitle to inactivate another plan. Then complete steps 1-7 for the next plan.
8. Click when all desired plans have been inactivated.
Special Note: Any remaining balance in the inactivated plan must be manually added to the new plan. Instructions for this transaction are contained at the end of Part II.
9. Click in the Comp Plan Enrollment section to add a new Effective Dated row.
10. Enter the *Effective Date.
Special Note: Today’s date will default as the Effective Date. You may change it as necessary. Comp plans MUST be effective with the first day of a pay period in order to be recognized on the Timesheet.
Page 12 of 33 Enrolling Employees in Compensatory Plans Last Updated: September 2015
11. Enter the Compensatory Time Off Plan to be activated (i.e., C002Y000N)
Special Note: You may use to search for the plan. You must transfer the balance from the old plan into the new plan. This is illustrated next.
12. Click
Page 13 of 33 Enrolling Employees in Compensatory Plans Last Updated: September 2015
Access Compensatory Time Balance page:
Main Menu> Core-CT HRMS> Time and Labor> View Time> Compensatory Time
13. Type in the Employee ID in the Empl ID field.
14. Click
15. Click the employee’s Name link the retrieve the inactivated plan (i.e., C000N000N).
Page 14 of 33 Enrolling Employees in Compensatory Plans Last Updated: September 2015
16. Note the Balance at Start of Day.
Special Note: The balance does not reflect timesheet entries made today. The amount of comp time to be transferred to the new plan may need to be adjusted if comp time transactions were posted and are not reflected in the balance.
Page 15 of 33 Enrolling Employees in Compensatory Plans Last Updated: September 2015
Access Timesheet:
Main Menu> Core-CT HRMS> Manager Self Service> Time Management> Report Time> Timesheet
17. Enter the Employee ID into the Empl ID field.
18. Click
19. Click on the employee’s Last Name.
Page 16 of 33 Enrolling Employees in Compensatory Plans Last Updated: September 2015
20. Verify that the Timesheet balance is in sync with the Compensatory Time Balance from step 16 (i.e., 11.20 hours).
21. Click to add a row.
Special Note: If the balances on the Compensatory Time page and Timesheet do not match and the difference cannot be explained by unprocessed Timesheet entries in the current pay period, log a ticket with the Core-CT Help Desk for assistance before proceeding.
Page 17 of 33 Enrolling Employees in Compensatory Plans Last Updated: September 2015
22. Enter the number of hours to delete on a day prior to the inactivation date (i.e., 11.20 on 10/14/15).
23. Look up the appropriate Time Reporting Code (i.e., CAD).
24. Click
25. Click the Next Period link.
Special Note: The Time Reporting Codes that will deduct time are: CAD – Compensatory and HCAD – Holiday. The CAD and HCAD entries must process overnight through Time Administration to update the balance. The employee cannot earn or use time on the inactivation date. (i.e., 10/14/15) It is recommended that the Timesheet balance be compared to the Compensatory Time Balance to ensure that the two are in sync before deducting or adding time. If not deleted, the balance will remain in the plan and could potentially be used if the employee’s plan is changed back to the old plan sometime in the future.
Page 18 of 33 Enrolling Employees in Compensatory Plans Last Updated: September 2015
26. Enter the number hours to be added on a day after the activation date (i.e., 11.2 on 10/17/15).
27. Enter the Time Reporting Code (i.e., CAA).
28. Click
Page 19 of 33 Enrolling Employees in Compensatory Plans Last Updated: September 2015
Special Note: The Time Reporting Codes that will add time are: CAA – Compensatory and HCAA – Holiday. The CAA and HCAA entries must process overnight through Time Administration to update the balance. The employee cannot earn or use time on the activation date (i.e., 10/16/15). Verify that the balance has been updated in both the old and new plans after the next Time Admin process. Both the Timesheet and the Compensatory Time Balance page should be reviewed. Any discrepancies that cannot be explained by Timesheet entries should be reported through a Core-CT Help Desk Ticket.
Special Note: There is no row for Comp Time in the Leave and Compensatory Time Balances section. The row will populate once a Comp transaction is processed in the new plan.
Page 20 of 33 Enrolling Employees in Compensatory Plans Last Updated: September 2015
Part III – Inactivating an Employee’s Comp Plan
The following steps illustrate how to inactivate comp plans when an employee terminates. These steps can also be used to terminate plans when the employee will no longer be enrolled in a plan but will still be employed. Any remaining balance must be zeroed out.
Access Comp Plan Enrollment:
Main Menu> Core-CT HRMS> Time and Labor> Enroll Time Reporters> Comp Plan Enrollment
1. Enter the Empl ID (i.e., Empl ID 540542).
2. Click
Page 21 of 33 Enrolling Employees in Compensatory Plans Last Updated: September 2015
3. Click the View All link to see all comp plan rows.
Page 22 of 33 Enrolling Employees in Compensatory Plans Last Updated: September 2015
4. Click the View 1 link.
Special Notes: There may be more rows that you cannot see upon first entering the page. This employee is enrolled in a Holiday plan that is not visible on the most recent row.
Page 23 of 33 Enrolling Employees in Compensatory Plans Last Updated: September 2015
5. Click in the Comp Plan Enrollment section to add a new row.
6. Enter the inactivation date in the Effective Date field (i.e., 9/28/15).
Special Notes: The date will default as today’s date and may need to be updated. The inactivation date should be the date the employee is no longer eligible to earn comp time or the last day of a pay period. Any remaining balance must be zeroed out. Instructions on how to do this are listed at the end of this section.
Page 24 of 33 Enrolling Employees in Compensatory Plans Last Updated: September 2015
7. Enter the Compensatory Time Off Plan Status to “Inactivate”. (i.e., H000N000N)
8. Click in the Valid Comp Time Off Plans for Time Reporter section to inactivate another Comp plan using the same effective date.
OR
Click in the Comp Plan Enrollment section to inactivate another Comp plan using a different effective date.
OR If no other plans are to be inactivated, click .
Page 25 of 33 Enrolling Employees in Compensatory Plans Last Updated: September 2015
Access Compensatory Time Balance page:
Main Menu> Core-CT HRMS> Time and Labor> View Time> Compensatory Time
9. Enter the Employee ID into the Empl ID field (i.e., 540542).
10. Click .
Page 26 of 33 Enrolling Employees in Compensatory Plans Last Updated: September 2015
11. Click on the appropriate employee Name link for the Comp Plan balance you wish to view. (i.e., H000N000N)
Page 27 of 33 Enrolling Employees in Compensatory Plans Last Updated: September 2015
12. Note the balance. (i.e., 20.6)
Special Note: The balances on the Compensatory Time page and Timesheet should match.
Page 28 of 33 Enrolling Employees in Compensatory Plans Last Updated: September 2015
Access Timesheet:
Main Menu> Core-CT HRMS> Manager Self Service> Time Management> Report Time> Timesheet
13. Enter the Empl ID (i.e., 540542).
14. Enter the Date (i.e., period after the inactivation date 10/02/15).
15. Click
Special Note: The following steps explain how to zero out the comp balance for a terminated plan. The Date should be the pay period that contains the date the old plan was inactivated.
Page 29 of 33 Enrolling Employees in Compensatory Plans Last Updated: September 2015
16. Click on the link for the employee’s Name.
Page 30 of 33 Enrolling Employees in Compensatory Plans Last Updated: September 2015
17. Click the Previous Period link.
Special Note: The Holiday comp balance is not visible on the timesheet because the plan is inactive as of the first day of this pay period. .
Page 31 of 33 Enrolling Employees in Compensatory Plans Last Updated: September 2015
18. Click to add a new row.
Page 32 of 33 Enrolling Employees in Compensatory Plans Last Updated: September 2015
19. Enter the number hours to be deducted on a day prior to the inactivation date. (i.e., 20.6 on 9/27/15)
20. Look up the Time Reporting Code (i.e., HCAD)
21. Click
Special Note: The Time Reporting Codes that will deduct time are: CAD – Compensatory and HCAD – Holiday. The CAD and HCAD entries must process overnight through Time Administration to update the balance. The employee cannot earn or use time on the inactivation date (i.e., 9/28/15). If the balances on the Compensatory Time page and Timesheet do not match and the difference cannot be explained by unprocessed Timesheet entries in the current pay period, log a ticket with the Core-CT Help Desk for assistance before proceeding.
Page 33 of 33