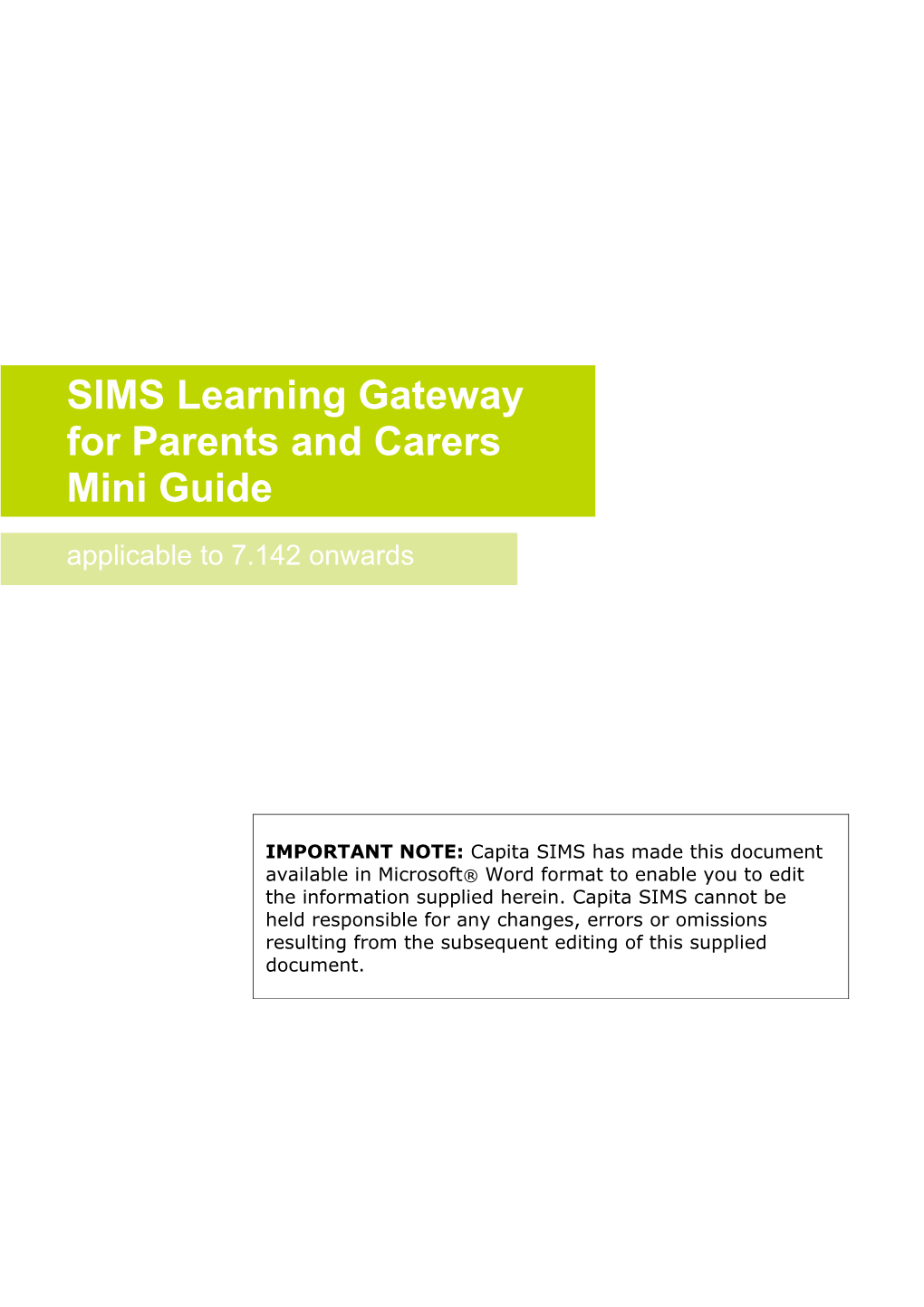SIMS Learning Gateway for Parents and Carers Mini Guide applicable to 7.142 onwards
IMPORTANT NOTE: Capita SIMS has made this document available in Microsoft® Word format to enable you to edit the information supplied herein. Capita SIMS cannot be held responsible for any changes, errors or omissions resulting from the subsequent editing of this supplied document.
C|Contents
01| Introduction...... 1
Introduction...... 1
Prerequisites...... 1
Security...... 2
02| Getting Started...... 3
Logging into the SLG Parent Site...... 3
Introduction to the Home Page of the SLG Parent Site...... 4
Log Out of the SLG Parent Site...... 5
03| Managing Your User Account...... 7
Introduction...... 7
Viewing Your User Account Details...... 7
Changing Your Password...... 7
Changing Your Security Question and Answer...... 8
Forgotten Your Password?...... 9
Consolidating SLG User Accounts...... 10
04| Viewing Your Children's Information...... 11
My Children Dashboard...... 11
Latest Announcements...... 11
Headlines...... 12
Today’s Attendance...... 12
Events...... 14
My Children Links...... 16
Student Session Attendance...... 21
Student Lesson Attendance...... 22
Student Conduct...... 25
Student Assessment...... 27
Student Classes...... 28
Student Timetable...... 30
Viewing Reports...... 31 Viewing Report Cards...... 33
Viewing Basic Details of Report Cards...... 35
Viewing Homework...... 35
Index...... 37
01| Introduction
1|Introduction
In This Chapter
Introduction...... 1
Prerequisites...... 1
Security...... 2
Introduction
Click the My Account Page link on the Navigation Bar to display the My Account page. From here you can: view your personal details change your password change your security question and answer.
Prerequisites
In order to access the SLG Parent site, you need a reliable, fast Internet connection (basic broadband is sufficient).
Please check the following table to make sure that your Internet browser is compatible:
Internet Browser PC Mac
Internet Explorer 9.x
Internet Explorer 8.x
Internet Explorer 7.x
Mozilla Firefox 5.x
Mozilla Firefox 4.x
Safari 5.x
SIMS Learning Gateway for Parents and Carers Mini Guide 1 01| Introduction
Security
The data stored and exchanged by schools is highly sensitive and therefore security must be a priority.
It is your responsibility to ensure that your user name and password are kept private. Whilst the software has been designed to prevent access to highly personal student information, access to the site must be restricted. If the option is available, do not select the Remember my password check box when logging into the site because this would enable anyone with access to your computer to log into the site.
Always log out of the website when you are not using it, otherwise you may leave it open for use by unauthorised people.
2 SIMS Learning Gateway for Parents and Carers Mini Guide 02| Getting Started
2|Getting Started
In This Chapter
Logging into the SLG Parent Site...... 3
Introduction to the Home Page of the SLG Parent Site...... 4
Log Out of the SLG Parent Site...... 4
Logging into the SLG Parent Site
1. Using a web browser (such as Windows® Internet Explorer or Firefox), enter the address of the SLG Parent site.
2. A login screen is displayed. Enter the login details that have been provided to you by the school.
IMPORTANT NOTE: Do not select the Remember my password check box (if one is available) when logging into the site because this may enable anyone with access to your computer to log into the site.
3. If this is the first time you have logged into the SLG Parent site, you may be asked to change your password. More Information: Changing Your Password on page 7 Forgotten Your Password? on page 9
SIMS Learning Gateway for Parents and Carers Mini Guide 3 02| Getting Started
Introduction to the Home Page of the SLG Parent Site
When you log into the SLG Parent Site, the home page is displayed. The look and layout differs depending on how the school has configured the site but the names of the menus and the options available will be the same.
School specific content.
Parent specific links.
When you are logged into the SLG Parent site, the SIMS Learning Gateway menu in the left-hand navigation bar displays parent-specific links as shown in the graphic opposite.
Log Out of the SLG Parent Site
1. Click on the User Menu (at the top of the page where it says Welcome
4 SIMS Learning Gateway for Parents and Carers Mini Guide 02| Getting Started
2. Click Sign Out.
3. You are asked if you want to close the browser window. If you do, click the Yes button.
SIMS Learning Gateway for Parents and Carers Mini Guide 5 02| Getting Started
6 SIMS Learning Gateway for Parents and Carers Mini Guide 03| Managing Your User Account
3|Managing Your User Account
In This Chapter
Introduction...... 7
Viewing Your User Account Details...... 7
Changing Your Security Question and Answer...... 8
Forgotten Your Password?...... 9
Consolidating SLG User Accounts...... 10
Introduction
Click the My Account Page link on the Navigation Bar to display the My Account page. From here you can:
view your personal details
change your password
change your security question and answer.
Viewing Your User Account Details
The View My User Account panel displays your details as stored by the system. If any of these details are incorrect, please contact the school.
Changing Your Password 1. In the Change My User Account Password panel, enter your Old Password.
SIMS Learning Gateway for Parents and Carers Mini Guide 7 03| Managing Your User Account
2. Enter your new password in the New Password and Confirm New Password fields.
NOTE: There may be a password policy you have to comply with, to make sure it is hard for other people to guess your password. For example, it may have to contain at least one capital letter and one number, and be sufficiently different from passwords you have used in the past.
3. Click the Change button. If your change of password is not successful, you are given the reason why and the opportunity to try again.
Changing Your Security Question and Answer
IMPORTANT NOTE: If the school or Local Authority has set up the option to reset your password in case you have forgotten it, you must perform this procedure immediately after first logging into the site.
1. In the Change Security Question and Answer panel, enter a question into the Security Question field.
NOTE: The question must be something that only you know the answer to, but at the same time is easy to remember. Examples include your mother’s maiden name, your first school or favourite pet.
2. Enter the answer in the Security Answer field.
3. Click the Change button. If your change of question and answer is not successful, you are given the reason why and the opportunity to try again. More Information: Forgotten Your Password? on page 9
8 SIMS Learning Gateway for Parents and Carers Mini Guide 03| Managing Your User Account
Forgotten Your Password?
The school may have made the Request New User Account Password feature available so that if you have forgotten your password, a new one can be emailed to you. If you have forgotten your password and this feature is not available, contact the school for assistance.
1. Using a web browser, enter the address provided by the school for resetting your password. The Request New User Account Password page is displayed.
2. Enter your User Name and click the Continue button.
3. Enter your Security Answer to the Security Question and click the Request button.
If the password is requested successfully, the following message is displayed and your new password is emailed to you:
NOTE: If your user account has no email address, or you have attempted and failed to answer the security question, you are advised to contact the school for assistance.
SIMS Learning Gateway for Parents and Carers Mini Guide 9 03| Managing Your User Account
Consolidating SLG User Accounts
If you have more than one SLG account, these can be consolidated using the Consolidate My User Accounts panel, enabling you to view all your information from use a single username and password. For example:
A teacher whose children who attend the school that they work in will have a teacher account and a parent account. These can be consolidated so that when the teacher logs into SLG, they can simultaneously access the Teacher and Parent sites.
If the Local Authority hosts the SLG sites for all its schools, a parent whose children attend different schools can consolidate all their SLG accounts and access all their children’s information from a single login.
1. In the Consolidate My User Accounts web part, enter the User Name and Password of the account you wish to consolidate with the account you are currently logged in with.
2. Click the Continue button to display a list of user names that can be consolidated.
3. Select the user name radio button that you wish to use as the consolidated user account.
4. Click the Consolidate button. The accounts are now consolidated.
NOTE: Any documents you uploaded to SLG whilst logged into the current user account will still be accessible after consolidation. However, it will not be possible to edit or delete documents that you uploaded to SLG via your other accounts before consolidation.
10 SIMS Learning Gateway for Parents and Carers Mini Guide 04| Viewing Your Children's Information
4|Viewing Your Children's Information
In This Chapter
My Children Dashboard...... 11
Student Session Attendance...... 20
Student Lesson Attendance...... 21
Student Conduct...... 24
Student Assessment...... 26
Student Classes...... 27
Viewing Reports...... 29
Viewing Report Cards...... 31
Viewing Homework...... 33
My Children Dashboard
The My Children Dashboard displays key information about your children and contains five main areas:
Lastest Announcements
Headlines
Today’s Attendance
Events
My Children Links
Latest Announcements The Latest Announcements panel displays school and parent related announcements. To view a complete announcement list, click the announcement text.
SIMS Learning Gateway for Parents and Carers Mini Guide 11 04| Viewing Your Children's Information
Headlines The Headlines panel displays important information about your children at a glance. Information that might be provided includes attendance percentage, lateness, achievements, behaviour information and key performance indicators for the current academic year.
Click the arrow to play the headlines in an ordered slideshow.
Click a slide to stop the slideshow. Click again to restart the slideshow.
Click a circle to view an individual headline.
Today’s Attendance The Today’s Attendance panel displays the attendance information (either lesson or session) for your children for the current day. To view the attendance information for a different child, click their name. To view your child’s attendance history, click the History hyperlink.
Click a child’s name to display their attendance information.
Click the History link to display more attendance information.
12 SIMS Learning Gateway for Parents and Carers Mini Guide 04| Viewing Your Children's Information
Click a triangle to expand the week and view the lessons.
Click a lesson to view the details, including the attendance mark recorded for your child.
Navigate to a different month or year by clicking the desired month name or year.
Displays the total number of attendance marks recorded in the month.
Attendance Mark Definition
Present
Approved Educational Activity, Attendance Not Required, Authorised Absence
Unauthorised Absence
No Mark Entered
SIMS Learning Gateway for Parents and Carers Mini Guide 13 04| Viewing Your Children's Information
Events The Events panel displays as-it-happens information in a number of areas. Information that might be provided includes lateness, unauthorised absences, achievements, behaviour incidents, and any comments that teachers have entered in the register.
Click the More Details hyperlink to display all the information about the event.
Move your cursor over the left or right side of the box to reveal navigation tabs. Click to navigate to other events
Click the Close button to return to the My Children Dashboard.
Filtering Events by Date Range To filter events by date range:
1. Click the Filter button.
Filter button
14 SIMS Learning Gateway for Parents and Carers Mini Guide 04| Viewing Your Children's Information
2. Select the desired date range from the Dates drop-down list.
3. To choose an arbitrary date range, click Date Range and select the required start and end dates.
Filtering Events by Child or Event Type To filter the displayed events by individual child or by event type:
1. Click the Filter button.
Filter button
2. To filter by child, choose the child from the Children drop-down list and click the Go button.
SIMS Learning Gateway for Parents and Carers Mini Guide 15 04| Viewing Your Children's Information
3. To filter by event type, choose the event type from the Event Type drop-down list and click the Go button.
My Children Links The My Children Links panel provides hyperlinks to view the details of your children that currently attend the school. If enabled by your school, you can also see these additional links:
View Reports - View assessment and profile reports for your children.
Actively on Report - View current report cards for your children.
Previous Report Cards - View previous report cards for your children.
Homework - View homework assigned to your children.
If you have children at more than one SLG school and you have consolidated your accounts, you can view information on your children at other schools. Some schools may enable you to view information on your children that have already left the school.
16 SIMS Learning Gateway for Parents and Carers Mini Guide 04| Viewing Your Children's Information
The Student Basic Information panel provides your child’s basic details.
Click the More Student Details link to display the Student Details page, which contains nine further panels of information:
Student Registration Information
Student Address Information
Student Telephone and Email Information
SIMS Learning Gateway for Parents and Carers Mini Guide 17 04| Viewing Your Children's Information
Student Family Home Information
Student Medical Information
Student Ethnic Cultural Information
18 SIMS Learning Gateway for Parents and Carers Mini Guide 04| Viewing Your Children's Information
Student School History Information
Student Additional Information
SEN Summary Information
More Information: Consolidating SLG User Accounts on page 10
SIMS Learning Gateway for Parents and Carers Mini Guide 19 04| Viewing Your Children's Information
Viewing Homework on page 33 Viewing Reports on page 29 Viewing Report Cards on page 31 Student Session Attendance
The Student Session Attendance Summary panel displays an analysis of session marks. The school day is split into two sessions, morning and afternoon. Session attendance marks keep a record of a child’s presence at session registration.
Click the More Session Attendance Details link to display the Student Session Attendance Details page, in which you can view the marks recorded in the register for each session. The Session Code Break Down table describes what the various session marks mean.
To view the session marks for another week or month:
1. Click the Calendar icon and select an End Date.
20 SIMS Learning Gateway for Parents and Carers Mini Guide 04| Viewing Your Children's Information
2. Select the Week View or Month view radio button.
3. Click the Refresh button to update the display.
Student Lesson Attendance
The Student Lesson Attendance Summary panel displays an analysis of lesson marks. Lesson attendance marks are used by secondary schools to keep a record of a child’s attendance at each lesson.
SIMS Learning Gateway for Parents and Carers Mini Guide 21 04| Viewing Your Children's Information
Click the More Lesson Attendance Details link or the Lesson Absences link to display the Student Lesson Attendance Details page, made up of two panels:
Student Lesson Attendance Details
Student Lesson Absences
The Student Lesson Attendance Details panel displays your child’s timetable, with the marks recorded in the register for each lesson. The Lesson Codes table describes what the various lesson marks mean.
You can move between pages by clicking the arrows in the Page bar.
To view the timetable for another week:
1. Click the Calendar icon and select an End Date.
2. Click the Refresh button to update the display.
22 SIMS Learning Gateway for Parents and Carers Mini Guide 04| Viewing Your Children's Information
The Student Lesson Absences panel provides a search for lesson absences in the current academic year (that can be narrowed by type of absence).
To view absences within a specific date range:
3. Select the check boxes for the type of absence you wish to view.
4. Click the Calendar icon adjacent to the From field and select a From date (the earliest date from which you want to view absences).
SIMS Learning Gateway for Parents and Carers Mini Guide 23 04| Viewing Your Children's Information
5. Click the Calendar icon adjacent to the To field and select a To date (the latest date to which you want to view absences).
6. Click the Refresh button to update the display.
Student Conduct
The Student Conduct Summary provides a list of Achievements and Behaviour events for the selected Academic Year. You can also view any current or previous report cards by clicking the Actively on Report or Previous Report Cards hyperlinks in the Behaviour section.
24 SIMS Learning Gateway for Parents and Carers Mini Guide 04| Viewing Your Children's Information
Select an Academic Year from the drop-down list and click the Refresh button to update the display.
You can move between pages by clicking the arrows in the Page bar and change how many Items per page are displayed by selecting a number from the drop-down list.
More Information: Viewing Report Cards on page 31
SIMS Learning Gateway for Parents and Carers Mini Guide 25 04| Viewing Your Children's Information
Student Assessment
The Student Assessment Summary panel displays all of your child's assessment results for the selected date range.
To view assessment results within a specific date range:
1. Select the check boxes for the type of absence you wish to view.
2. Click the Calendar icon adjacent to the From field and select a From date (the earliest date from which you want to view assessment results).
26 SIMS Learning Gateway for Parents and Carers Mini Guide 04| Viewing Your Children's Information
3. Click the Calendar icon adjacent to the To field and select a To date (the latest date to which you want to view assessment results).
4. Click the Refresh button to update the display.
You can move between pages by clicking the arrows in the Page bar and change how many Items per page are displayed by selecting a number from the drop-down list.
Student Classes
The Student Classes panel provides a list of classes for the selected Effective Date in a similar way to the Classes screen in SIMS. It also provides links to access the Student Group Details page and the Student Timetable.
To select a date for the classes you wish to view:
1. Click the Calendar icon adjacent to the Effective Date field and select a date
SIMS Learning Gateway for Parents and Carers Mini Guide 27 04| Viewing Your Children's Information
2. Click the Refresh button to update the display.
To display the Student Group Details page, click on a link in the Class Name column.
The Student Group Details page displays the class Supervisor and a list of class members.
You can move between pages by clicking the arrows in the Page bar and change how many Items per page are displayed by selecting a number from the drop-down list.
28 SIMS Learning Gateway for Parents and Carers Mini Guide 04| Viewing Your Children's Information
Student Timetable The Student Timetable page provides a calendar function containing the student's timetable. To change the view of the timetable, click the Day, Week or Month buttons. To change the date range being displayed, click the Previous Week and Next Week scroll buttons beside the date.
Viewing Reports
The View Reports panel provides access to profile and assessment reports that have been published for your child.
Click the triangle to display all the reports in the category.
Categories are assigned by the school. Similar reports are grouped together.
Click the List button to display all reports as a list with the most recent on top.
SIMS Learning Gateway for Parents and Carers Mini Guide 29 04| Viewing Your Children's Information
Click the By Category button to sort reports.
To view an online report:
3. In the View Reports panel, locate the report you wish to view. Use the By Category and List buttons to help locate the report you require.
4. Click the report you wish to view to display the File Download dialog.
5. Click the Open button to display the online report.
IMPORTANT NOTE: Microsoft Windows Vista and Windows 7 users might be prompted for their log in credentials. If prompted, enter your SLG User name and Password again and click the OK button to view the online report.
30 SIMS Learning Gateway for Parents and Carers Mini Guide 04| Viewing Your Children's Information
NOTES: Schools can choose to publish online reports as Microsoft Word or Adobe PDF files.
To view Word files, Windows users will need Microsoft WordPad or Microsoft Office installed on their computer. Mac users will need TextEdit or Microsoft Office installed on their computer.
To view PDF files, you will need Adobe Acrobat Reader installed on your computer, available from the Adobe website (http://get.adobe.com/uk/reader/).
Viewing Report Cards
The Student Report Card panel displays any behaviour incident report cards that have been published for your child.
NOTE: You may not see all the information displayed below. Each school can choose which details are displayed in report cards.
Click Basic Details to view more information
To view behaviour target marks for a different date, select the date from the Targets for drop-down list.
Place the cursor over a behaviour target name to read a description.
Initials of member of staff that recorded the marks/comments.
Behaviour target not achieved.
Behaviour target achieved.
The lesson or session for which the behaviour target mark was recorded.
SIMS Learning Gateway for Parents and Carers Mini Guide 31 04| Viewing Your Children's Information
Additional report cards are highlighted in grey.
The currently selected report card has a highlighted arrow.
Active report cards are highlighted in blue.
Teachers can record targets for a range of behaviours. A check for a behaviour target indicates that the target was achieved for that lesson. A cross indicates that the behaviour target was not achieved for the lesson.
Behaviour Target Achieved
Behaviour Target Not Achieved
Although your child’s school might have their own behaviour targets, the following table provides a brief description of the default behaviour targets.
Behaviour Target Code Description
DISR Student avoided disrupting other students.
PUNC Student arrived to lesson on time.
HOME Student supplied homework.
DISP Student displayed self-discipline.
EQUI Student brought the correct equipment for lesson.
STAF Student followed staff instructions without question.
32 SIMS Learning Gateway for Parents and Carers Mini Guide 04| Viewing Your Children's Information
Viewing Basic Details of Report Cards By default, when a report card is viewed, the information in the Basic Details panel is not displayed. However, clicking Basic Details displays additional information about the report card.
NOTE: You may not see all the information displayed below as schools can choose to hide behaviour incident information.
Report card details.
Details of any behaviour incidents associated with the report card.
Viewing Homework
The homework timeline displays homework titles and descriptions for current, previous and, if enabled by the school, future assignments for your children.
The current week, last week and next week are displayed by default. The current day is highlighted. Homework records are displayed according to their due date, with the nearest due date on top.
SIMS Learning Gateway for Parents and Carers Mini Guide 33 04| Viewing Your Children's Information
Click the Scroll Left button to view the previous week's homework and the Scroll Right button to view next week's homework.
Scroll Left
Scroll Right
To view additional homework details, click the required homework bar. A pop-up displays the homework title, due date, days left and who set the homework.
34 SIMS Learning Gateway for Parents and Carers Mini Guide I| Index
logging out...... 5
Index student assessment page...... 27
student classes page...... 28 C student conduct page...... 25 changing student lesson attendance page...... 22
password...... 7 student session attendance page...... 21
security question and answer...... 8 system security...... 2
E U editing user account details...... 7 password...... 7 V security question and answer...... 8 viewing L my account page...... 1 logging into the SLG Parent site...... 3 reports...... 31 logging out of the SLG Parent site...... 5 student report cards...... 33
M user account details...... 7 my account page...... 7 W my children dashboard...... 11 web parts
P events...... 14 headlines...... 12 passwords latest announcements...... 11 changing...... 7 student assessment...... 27 requesting new...... 9 student classes...... 28
R student conduct...... 25 requesting student lesson attendance...... 22
new user account password...... 9 student session attendance...... 21
student specific...... 4 S today’s attendance...... 12 security...... 2 view report cards...... 33 changing question and answer...... 8 view reports...... 31 requesting a new password...... 9
SLG Parent site
logging in...... 3
SIMS Learning Gateway for Parents and Carers Mini Guide 35