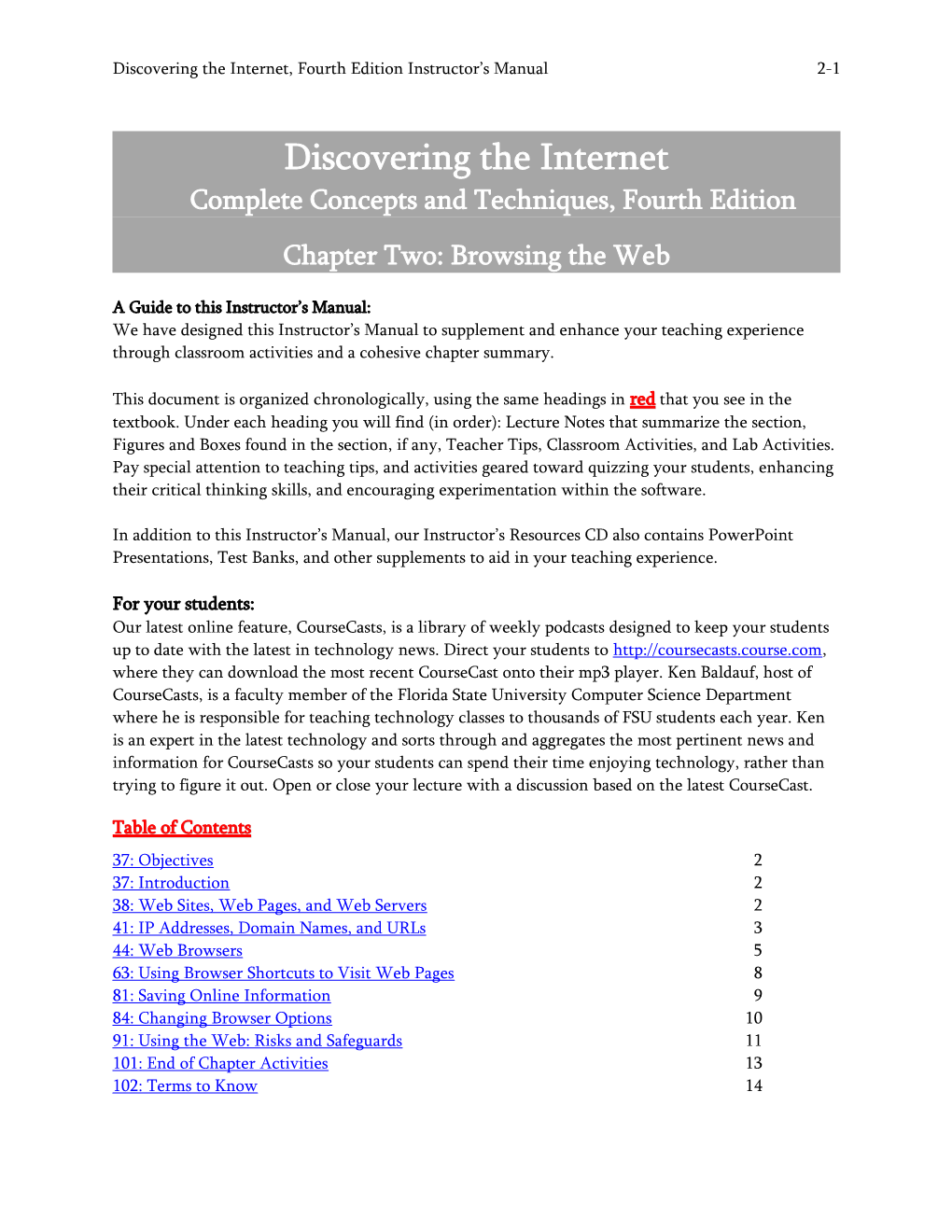Discovering the Internet, Fourth Edition Instructor’s Manual 2-1
Discovering the Internet Complete Concepts and Techniques, Fourth Edition Chapter Two: Browsing the Web
A Guide to this Instructor’s Manual: We have designed this Instructor’s Manual to supplement and enhance your teaching experience through classroom activities and a cohesive chapter summary.
This document is organized chronologically, using the same headings in red that you see in the textbook. Under each heading you will find (in order): Lecture Notes that summarize the section, Figures and Boxes found in the section, if any, Teacher Tips, Classroom Activities, and Lab Activities. Pay special attention to teaching tips, and activities geared toward quizzing your students, enhancing their critical thinking skills, and encouraging experimentation within the software.
In addition to this Instructor’s Manual, our Instructor’s Resources CD also contains PowerPoint Presentations, Test Banks, and other supplements to aid in your teaching experience.
For your students: Our latest online feature, CourseCasts, is a library of weekly podcasts designed to keep your students up to date with the latest in technology news. Direct your students to http://coursecasts.course.com, where they can download the most recent CourseCast onto their mp3 player. Ken Baldauf, host of CourseCasts, is a faculty member of the Florida State University Computer Science Department where he is responsible for teaching technology classes to thousands of FSU students each year. Ken is an expert in the latest technology and sorts through and aggregates the most pertinent news and information for CourseCasts so your students can spend their time enjoying technology, rather than trying to figure it out. Open or close your lecture with a discussion based on the latest CourseCast.
Table of Contents 37: Objectives 2 37: Introduction 2 38: Web Sites, Web Pages, and Web Servers 2 41: IP Addresses, Domain Names, and URLs 3 44: Web Browsers 5 63: Using Browser Shortcuts to Visit Web Pages 8 81: Saving Online Information 9 84: Changing Browser Options 10 91: Using the Web: Risks and Safeguards 11 101: End of Chapter Activities 13 102: Terms to Know 14 Chapter 2: Browsing the Web 2-2
37: Objectives Students will have mastered the material in Chapter Two when they can:
1. Describe a Web site, common Web 4. Visit Web pages using browser page characteristics, and Web servers shortcuts 2. Explain the role IP addresses, domain 5. Save online information for later use names, and URLs play in locating Web 6. Change Web browser options pages 7. Discuss the risks and safeguards related 3. Start a Web browser and view Web to using the Web pages
TEACHER TIPS You may choose briefly to review the Chapter Review material (page 101) in class or assign the Chapter Review to be read outside of class.
You may choose to have students add the Discovering the Internet, Fourth Edition home page or current chapter page to their browser’s home page set to make it easier to visit the page when completing the hands-on activities or exercises in this text. Adding a browser homepage is discussed on page 88.
37: Introduction In this chapter, students learn about Web browsers, the characteristics of a Web page, Web servers, Web addresses, IP addresses, and domain names. They also learn how to view one or more Web pages in the browser window using tabbed pages, how to revisit previously viewed pages, how to access Web content using several browser features, such as the Address bar drop-down list, favorites, and the History list. Students learn how to save and print Web pages and how to change Web browser options. Finally, students learn about the risks and safeguards related to using the Web and how to protect their privacy when online.
38: Web Sites, Web Pages, and Web Servers LECTURE NOTES Define the terms home page, FAQs (frequently asked questions), Web portal, portal, client/server computing, and client Note that exponential growth of the Web and its dynamic nature making it almost impossible to gauge its size or calculate the number of Web sites and Web pages Discuss how the number of pages at a Web site varies depending on the purpose of the site, but all sites have a primary or home page using Figure 2-1 Describe a multipage Web site and note that business Web sites generally have multiple pages Describe how FAQ pages are used to provide helpful answers to frequently asked questions about a Web site or its products or services using Figure 2-2 Describe a portal as a single, convenient Web page that provides a doorway to a wide range of content and services and describe general interest and special interest Web portals Using Figure 2-3, describe the common characteristics of a Web page Full file at http://TestbankCollege.eu/Solution-Manual-Discovering-the-Internet-4th- Edition-ShellyDiscovering the Internet 1-3 Discuss two general types of computers: clients and servers Describe client/server computing in which client computers can request files from servers; use the Web as an example of client/server computing Describe how servers host Web sites and pages
FIGURES: 2-1, 2-2, 2-3
BOXES 38: @Source: For the latest statistics on Internet usage, visit the Book Companion Site Web page at www.cengagebrain.com. Under the Chapter 2 @Source link, click the link for Internet Stats.
39: @Source: To learn more about slide shows and carousels, visit the Book Companion Site Web page at www.cengagebrain.com. Under the Chapter 2 @Source links, click the link below Slide Shows and Carousels.
TEACHER TIP Remind students about the dynamic nature of Web pages and to expect the Web pages they see on their screen as they work through the hands-on activities in this text to vary from those illustrated in the text.
CLASSROOM ACTIVITIES 1. Class Discussion: The Web has grown exponentially since its early days. Why?
2. Quick Quiz: 1) What is a home page? (Answer: The primary page for a Web site; or the default starting page for a Web browser) 2) What is a Web portal or portal? (Answer: A special type of Web site that offers a doorway to a vast range of content and services) 3) What are four common characteristics of a Web page? (Answer: Logo/ name, images, links, advertisements, search tool, connectivity links or icons, copyright statement, privacy and security policy statement) 4) What is a client? (Answer: Application that runs on a computer and requests resources or services from another computer) 5) What is a server? (Answer: A computer that “serves up” or provides, the requested resources)
41 : IP Addresses, Domain Names, and URLs LECTURE NOTES Define the terms IP address (Internet Protocol address), static IP address, dynamic IP address, domain name, name server, Domain Name System (DNS), Internet Corporation for Assigned Names and Numbers (ICANN), top-level domain (TLD), country-code top-level domain (ccTLD), Uniform Resource Locator (URL), and Web address Note that IP addresses, domain names, and URLs all play a role in allowing a browser to locate Web pages Chapter 2: Browsing the Web 2-4
Use Figure 2-4 to describe how every computer connected to the Internet has a unique number known as an IP address used to ensure that data is sent to and retrieved from the correct computer Describe the format of an IP address as four groups of numbers separated by periods, such as 69.32.133.79 Discuss static and dynamic IP addresses: static IP addresses are permanent; and dynamic IP addresses only are valid during an Internet connection Discuss a domain name, which is a text version of an IP address; for example, Cengage Learning for 69.32.133.79 Define the purpose of the Domain Name System: to assign domain names and manage databases containing domain names and computers that resolve domain names to their IP address equivalents Use Figure 2-5 to review the top-level domains Define the terms Uniform Resource Locator (URL) and Web address Describe the components of a URL in Figure 2-6 Note that URLs are not case sensitive: WWW.SCSITE.COM and www.scsite.com will access the same Web page Note that entering the http:// and www portions of a URL are generally optional
FIGURES: 2-4, 2-5, 2-6
BOXES 42: FACTS@HAND: IP addresses are actually stored as binary numbers, meaning they are stored in bits and bytes. IP addresses, such as the Cengage Learning address mentioned previously, are stored in a 32-bit format, consisting of four numbers ranging from 0 to 255, separated by dots. This format, known as IPv4, limits the number of unique IP addresses to about 4.3 billion. Since the mid-2000s, IPv6, which uses 128-bit IP addresses, has been in widespread use, allowing for many more individual IP addresses at once.
42: FACTS@HAND: You can find the numeric IP address that corresponds to a domain name by using the nslookup command. To use the nslookup command, click the Start button, and type nslookup in the search box. Click nslookup in the search results list to open the nslookup command prompt dialog box. Type a domain name after the > prompt and press the ENTER key. The IP address or addresses associated with the domain name will appear.
43: @Source: To learn more about ICANN, visit the Book Companion Site Web page at www.cengagebrain.com. Under the Chapter 2 @Source links, click the link for ICANN.
CLASSROOM ACTIVITIES 1. Class Discussion: A domain name is a text version of an IP address. Why is it important to have a text version? Full file at http://TestbankCollege.eu/Solution-Manual-Discovering-the-Internet-4th- Edition-ShellyDiscovering the Internet 1-5 2. Quick Quiz: 1) What is an IP address? (Answer: A number that uniquely identifies a computer or device connected to the Internet) 2) What is the difference between a static IP address and a dynamic IP address? (Answer: A static IP address is permanent and a dynamic IP address is valid for a single connection) 3) What is a domain name? (Answer: A text alias for one or more IP address) 4) What is the purpose of the DNS? (Answer: To assign domain names and provide databases containing domain names and computers that resolve domain names to their IP address equivalents) 5) What is ccTLD? (Answer: The country-code top-level domains such as .us for the United States and .uk for the United Kingdom)
3. Assign a Project: Ask students to write down the type of organizations that could have the following domain names: (a) homecharities.org (b) cornell.edu (c) house.gov (d) egypt.museum (e) united.aero (f) smith.pro (g) phones.mobi (h) resumes.jobs
44: Web Browsers LECTURE NOTES Define the terms display area and tabbed browsing Describe a Web browser as a software program used to access and view Web pages Note that Microsoft Internet Explorer is the most widely used Web browser both at home and at the office and name other Web browsers Use Figure 2-7 to describe the components of the Internet Explorer (IE) browser window Use Figures 2-8 and 2-9 to review the features of the IE9 window Describe how a Web page may load in the browser very quickly or it may take a few seconds depending on the page’s content, the type of Internet connection, and the amount of traffic at the ISP Use Figures 2-10 through 2-14 to illustrate opening the browser and loading a Web page Use Figures 2-15 through 2-17 to illustrate how to use a search box to find information and use Figures 2-18 through 2-20 to illustrate viewing a Web page by clicking a link Review the Internet Explorer features for navigating recently viewed Web pages and use Figures 2-21 through 2-23 to illustrate navigating through recently viewed pages Discuss the advantages of tabbed browsing using Figure 2-24 Use Figures 2-25 through 2-33 to illustrate opening and closing multiple Web page tabs Use Figures 2-34 and 2-35 to illustrate viewing open Web pages using the New Page tab Chapter 2: Browsing the Web 2-6
FIGURES: 2-7, 2-8, 2-9, 2-10, 2-11, 2-12, 2-13, 2-14, 2-15, 2-16, 2-17, 2-18, 2-19, 2-20, 2-21, 2-22, 2- 23, 2-24, 2-25, 2-26, 2-27, 2-28, 2-29, 2-30, 2-31, 2-32, 2-33, 2-34, 2-35
BOXES 46: Q&A: Why are some elements in my browser window different from the illustrations in this text? Review the Internet Explorer features that might be visible or hidden, and discuss the merits of this functionality.
47: Q&A: Why is my home page different? Explain the role of a default home page in a browser.
48: Q&A: Why do I see a list below the Address bar as I type the URL? Discuss this feature of Internet Explorer.
49: Other Ways: Encourage your students to explore other ways of opening the browser.
50: @ISSUE: Have students read the @Issue Pop-Up Blocker and then discuss their experiences with pop-up or pop-under ads. Do students want to block ads? If yes, why? If no, why not?
51: Q&A: How can I easily find the Book Companion Site Web page again? Encourage students to experiment with the steps listed in the book.
51: Q&A: Why does an advertising window open? Discuss pop-up windows and pop-up blockers.
53: Q&A: Can I maximize the new browser window? Define the term minimized, and discuss the use of the Maximize button.
55: Other Ways: Encourage your students to explore other ways of navigating through recently viewed pages.
57: Q&A: Why is my New Tab page empty or different? Explain the impact of your browsing history on the way that this page displays.
58: Q&A: Why do I see a yellow bar at the bottom of the Web page? Explain the significance of the yellow information bar.
61: Q&A: Why do I have two home page tabs? Discuss the significance of reopening the last browsing session.
61: Other Ways: Encourage your students to explore other ways of opening and closing multiple Web page tabs.
62: Q&A: Why does the NFL News button not appear? Explain why the button may not appear and discuss an alternative way to display the page. Full file at http://TestbankCollege.eu/Solution-Manual-Discovering-the-Internet-4th- Edition-ShellyDiscovering the Internet 1-7 TEACHER TIPS Suggest that students review Appendix A for an overview of the Firefox, Opera, Google Chrome, and Safari browsers.
It is strongly recommended that students use the Internet Explorer 9 browser with this text as many of the IE9 features described in this chapter are new or function differently in earlier versions of the browser. You may need to substitute appropriate instructions in the hands-on activities for students that are using a different browser or a different version of the Internet Explorer (IE) browser.
Note the Q&A on page 46. The Internet Explorer 9 window illustrations in this text have the Favorites bar hidden, the menu bar hidden, and the Favorites Center closed unless students are specifically working with these features.
Explain that students see similarly colored page tabs giving students a visual clue that the pages are from the same site (the second tab was opened from an internal link). This color-coding also occurs when students open a new page tab by clicking an external link (a link that jumps to a page at a different site). In this second instance, the color-coding gives students a visual clue that the pages are linked.
Students can also reposition a page tab by dragging it to a new location on the tab row. Point to a tab, press and hold down the left mouse button, drag the tab to the left or right on the tab row. Small black triangle placeholders appear above and below the tab row indicating where the tab will appear when you release the mouse button.
CLASSROOM ACTIVITIES 1. Class Discussion: What are the advantages and disadvantages, if any, of tabbed browsing?
2. Critical Thinking: Do you think the New Tab page options are useful? If yes, how? If no, why not? Be specific.
3. Quick Quiz: 1) What is the Command bar? (Answer: An optional, customizable toolbar that contains the Home button, the Home button arrow, the Add Web Slices or Feeds buttons, the Read mail button, the Print button and Print button arrow, the Page button, the Safety button, the Tools button, the Help button, and the Connectivity tools) 2) How do you use the Back and Forward buttons? (Answer: These buttons are used to revisit Web pages) 3) What is the tab row? (Answer: Where individual page tabs appear) 4) How many open Web page tabs can be displayed in the tab row? (Answer: Eight)
LAB ACTIVITIES 47-49: Complete the steps To Open Your Browser and Load a Web Page.
50-51: Complete the steps To Use a Search Box to Find Information. Chapter 2: Browsing the Web 2-8
52-53: Complete the steps To View a Web Page by Clicking a Link.
54-55: Complete the steps To Navigate Through Recently Viewed Pages.
57-61: Complete the steps To Open and Close Multiple Web Page Tabs.
62: Complete the steps To View Open Web Pages Using the New Tab Page.
63 : Using Browser Shortcuts to Visit Web Pages LECTURE NOTES Define the terms favorite, History list, Web Slices, Accelerators, AutoComplete, and favicon Note that students can revisit Web pages by using Favorites, History, Web Slices, Accelerators, RSS feeds, Address bar drop-down list, and Suggested Sites Describe how to save and use a favorite Use Figures 2-36 through 2-41 illustrate creating a favorite subfolder and add a favorite Use Figures 2-42 and 2-43 to illustrate deleting a favorites subfolder and its contents Use Figures 2-44 and 2-45 to discuss how to save a group of tabbed favorites, organize favorites, use the Favorites bar, and share favorites Describe the History list Use Figures 2-46 through 2-49 to illustrate revisiting a Web page using the History list Describe Web Slices, Accelerators, and RSS feeds using Figures 2-50 and 2-51 Use Figures 2-52 through 2-57 to illustrate subscribing to an RSS feed Use Figures 2-58 through 2-61 to illustrate reviewing and deleting an RSS feed Describe the structure of the Address bar drop-down list using Figure 2-62 Define Suggested Sites using Figure 2-63 Use Figures 2-64 through 2-66 to illustrate pinning a Web site to the taskbar
FIGURES: 2-36, 2-37, 2-38, 2-39, 2-40, 2-41, 2-42, 2-43, 2-44, 2-45, 2-46, 2-47, 2-48, 2-49, 2-50, 2-51, 2-52, 2-53, 2-54, 2-55, 2-56, 2-57, 2-58, 2-59, 2-60, 2-61, 2-62, 2-63, 2-64, 2-65, 2-66
BOXES 66: Other Ways: Encourage your students to explore other ways of adding a favorite.
69: Q&A:
71: Other Ways: Encourage your students to explore other ways of revisiting a Web page using the History list.
77: Other Ways: Encourage your students to explore other ways of viewing an RSS feed. Full file at http://TestbankCollege.eu/Solution-Manual-Discovering-the-Internet-4th- Edition-ShellyDiscovering the Internet 1-9 TEACHER TIP Students can save time by learning to use keyboard shortcuts for frequently used Command bar buttons or menu commands. Students can search Internet Explorer Help for a list of keyboard shortcut keys they can print.
CLASSROOM ACTIVITIES 1. Class Discussion: IE9 and other browsers offer tools to assist in sharing favorites/bookmarks between browsers and computers. Why are these features important?
2. Quick Quiz: 1) What is the Address bar drop-down list? (Answer: A drop-down list on the Address bar that contains a list of Web addresses for sites previously visited) 2) What is the AutoComplete feature? (Answer: A browser feature that saves Web addresses for previously visited pages, as well as entries for forms and passwords) 3) What is a favorite? (Answer: A shortcut to a frequently accessed Web page consisting of the title of the Web page and its Web address saved in a Favorites list) 4) What is the History list? (Answer: A list of sites visited for the number of days specified in the Internet Options dialog box) 5) What are Web Slices? (Answer: Shortcuts to frequently updated Web content) 6) What are Accelerators? (Answer: Add-ons that allow you to access Web content or take some other action)
3. Assign a Project: Have students save a favorite to a school Web page by using the Add to Favorites button. Let students create a folder in which to store the favorite. Then display the Favorites list in the Favorites Center and click the favorite to view the page. Delete the favorite when finished viewing the page.
LAB ACTIVITIES 64-66: Complete the steps To Create a Favorite Subfolder and Add a Favorite.
66-67: Complete the steps To Delete a Favorites Subfolder and Its Contents.
69-71: Complete the steps To Revisit a Web Page Using the History List.
73-75: Complete the steps To Subscribe to an RSS Feed.
76-77: Complete the steps To View and Delete an RSS Feed.
80: Complete the steps to Pin a Web Site to the Taskbar.
81 : Saving Online Information LECTURE NOTES Define the term offline Describe ways to save online information: Chapter 2: Browsing the Web 2-10
o Printing Web pages o Saving Web pages o Sending Web pages by e-mail o Saving Web page images Describe how to click the Print button on the Command bar to preview or print the current Web page Describe the Print Preview toolbar and a previewed Web page as shown in Figure 2-67. Point out the Web page header and footer areas Describe how saving a Web page as an electronic file on a computer is another popular way of saving information gathered online Describe four ways to save a Web page Use Figures 2-68 through 2-70 to illustrate saving a Web page Discuss e-mailing a Web page or link to a Web page Use Figure 2-71 to illustrate saving a Web page image
FIGURES: 2-67, 2-68, 2-69, 2-70, 2-71
BOXES 82: Q&A: Why is the Command bar not displayed? Review the steps to display the Command bar.
83: Q&A: How do I know that the Web page was successfully saved? Discuss the use of Windows Explorer to open the files that have been saved.
84: @Source: For more information on U.S. Copyright laws, visit the Book Companion Site Web page at www.cengagebrain.com. Under the Chapter 2 @Source links, click the link for Copyright.
TEACHER TIP Remind students that Web page text and images are protected by copyright.
CLASSROOM ACTIVITIES 1. Quick Quiz: 1) What is working offline? (Answer: Working with Web pages when not connected to the Internet)
2. Assign a Project: Have students preview a Web page and then print it.
3. Assign a Project: Have students create a folder on their hard drive and then save a Web page in each of the four methods listed in the chapter. Then have students save a Web page in the folder directly from a link using a shortcut menu. Finally, have students delete the folder and all the saved Web page files.
4. Assign a Project: Have students e-mail two Web pages to themselves or to a classmate: one as the content of the message and the other as a link. Full file at http://TestbankCollege.eu/Solution-Manual-Discovering-the-Internet-4th- Edition-ShellyDiscovering the Internet 1-11 LAB ACTIVITIES 82-83: Complete the steps To Save a Web Page.
84 : Changing Browser Options LECTURE NOTES Define the term Compatability View Discuss how browser options, such as the browser’s home page set or the visible toolbars, can be modified to suit each users preference Demonstrate how to show and hide the menu bar using the ALT key and the Tools button on the Command bar (Warning! When the ALT key is used, the menu bar hides automatically after a menu command is clicked. To show the menu bar and leave it visible, use the Tools button on the Command bar.) Use Figures 2-72 through 2-75 to illustrate showing or hiding the menu bar and the Favorites bar Use Figure 2-76 to discuss how to customize the Command bar Use Figures 2-77 through 2-81 to illustrate adding a browser home page Discuss Compatibility View Describe how to zoom a Web page as shown in Figure 2-82 Discuss how to set other browser options in the Internet Options dialog box as shown in Figure 2-83
FIGURES: 2-72, 2-73, 2-74, 2-75, 2-76, 2-77, 2-78, 2-79, 2-80, 2-81, 2-82, 2-83
BOXES 85: FACTS@HAND: You can drag a Web page icon from the Address bar to the Favorites bar to create a shortcut on the Favorites bar. Web Slices are automatically added to the Favorites bar. You can choose to add a feeds shortcut or the Suggested Sites Web Slice to the Favorites bar.
86: Q&A: Why do I have different toolbars listed in my Toolbars submenu? Discuss the browser plug- ins or software that may be responsible for this.
86: Q&A: Why does my Favorites bar look different? Discuss the settings that may cause this difference.
87: FACTS@HAND: In the Add or Change Home Page dialog box, you can specify the current Web page as your only home page, or add it to a group of home pages that open in multiple tabs when you start the browser.
CLASSROOM ACTIVITIES 1. Assign a Project: Have students start their browser, load the Web page of their choice, show the Favorites bar, if necessary, and click the Add to Favorites Bar button to add the shortcut to the Favorites bar. Display the Favorites bar shortcut menu and delete the new Web page shortcut.
LAB ACTIVITIES Chapter 2: Browsing the Web 2-12
85-86: Complete the steps To Show and Hide the Menu Bar and the Favorites Bar.
88-89: Complete the steps To Add a Browser Home Page.
91 : Using the Web: Risks and Safeguards LECTURE NOTES Define the terms hacker, virus, secure connection, Secure Sockets Layer (SSL), Tracking Protection Lists (TPLs), Web content filters, Internet filters, malicious Web site, information privacy, privacy statement, personally identifiable information (PII), cookie, spyware, adware, and Web bug Remind students that accessing the Internet connects their computer to a worldwide network which is a very public environment consisting of thousands of computers from all over the world Discuss how connecting to the Internet may expose students computers to unethical people or objectionable material Discuss the importance of protecting an Internet-connected computer from unauthorized access and use by hackers by installing a personal firewall Use Figure 2-84 to describe how a personal firewall program sits between a computer and the Internet and blocks unauthorized access Explain how a virus can infect a computer: primarily by downloaded executable files and e- mail attachments Use Figures 2-85 and 2-86 to discuss tips for safe online shopping Use Figure 2-87 to discuss Tracking Protection Lists (TPLs) Use Figure 2-88 to describe how Web content or Internet filtering software can be used to filter out certain Web pages containing objectionable content Use Figure 2-89 to discuss the importance of information privacy – the right of individuals and companies to deny or restrict the collection and use of personal information Use Figure 2-90 to describe the risk to information privacy by the collection of personal data at Web pages and the storage of that data in easy to access databases Describe how and why companies collect personal information at their Web sites Discuss the TRUSTe program Describe how spyware and adware can infect a computer Discuss how Web bugs are used to collect information about Web site visitors such as IP addresses, Web addresses of referring pages, and time pages were viewed
FIGURES: 2-84, 2-85, 2-86, 2-87, 2-88, 2-89, 2-90
BOXES 91: @Source: To learn more about virus protection software, visit the Book Companion Site Web page at www.cengagebrain.com. Under the Chapter 2 @Source links, click the link for Virus Protection Software. Full file at http://TestbankCollege.eu/Solution-Manual-Discovering-the-Internet-4th- Edition-ShellyDiscovering the Internet 1-13 93: @Source: To learn more about shopping safely online, visit the Book Companion Site Web page at www.cengagebrain.com. Under the Chapter 2 @Source links, click the link for Online Shopping Safety.
95: @Source: To learn more about Web content filtering, visit the Book Companion Site Web page at www.cengagebrain.com. Under the Chapter 2 @Source links, click the link below Web Content Filtering.
95: @Source: To learn more about keeping children safe online, visit the Book Companion Site Web page at www.cengagebrain.com. Under the Chapter 2 @Source links, click the link for Online Safety for Kids.
97: @Source: To learn more about electronic privacy issues, visit the Book Companion Site Web page at www.cengagebrain.com. Under the Chapter 2 @Source links, click the link for Electronic Privacy.
97: @Source: To learn more about the TRUSTe program, visit the Book Companion Site Web page at www.cengagebrain.com. Under the Chapter 2 @Source links, click the link for TRUSTe.
97: @Source: To learn more about the Children’s Online Privacy Protection Act, visit the Book Companion Site Web page at www.cengagebrain.com. Under the Chapter 2 @Source links, click the link for COPPA.
98: @Source: To learn more about cookies, spyware, and adware, visit the Book Companion Site Web page at www.cengagebrain.com. Under the Chapter 2 @Source links, click the link below Cookies and Spyware.
100: @ISSUE: Asks students to read @Issue: Opting Out and then discuss the advantages and disadvantages of opting out of cookies, data collection, and unsolicited advertising.
CLASSROOM ACTIVITIES 1. Class Discussion: Ask students if they are concerned about exposing their personal information online. If yes, why? If no, why not?
2. Class Discussion: Some employers install network software that monitors their employees’ computer and Internet usage. Why might it be important for an employer to do this?
3. Quick Quiz: 1) What is a hacker? (Answer: An individual who uses his or her computer skills to gain unauthorized access to a computer and network) 2) What is a firewall? (Answer: Hardware or software (or both) that protects a computer from unauthorized access by hackers) 3) What is a computer virus? (Answer: A destructive computer program that infects your computer without your knowledge) 4) What is a secure connection? (Answer: A connection that uses the https:// SSL protocol) Chapter 2: Browsing the Web 2-14
5) What is Secure Sockets Layer (SSL)? (Answer: A commonly used protocol for managing the security of message transmissions on the Internet) 6) What is information privacy? (Answer: The right of individuals and companies to deny or restrict the collection and use of personal information)
101 : End of Chapter Activities . Chapter Review summarizes the key points from the chapter.
. Terms to Know is an alphabetical list of the chapter’s key terms with corresponding page numbers.
. Test Your Knowledge provides true or false and multiple choice questions to help solidify what students learned in the chapter.
. Learn It Online is a series of online student exercises that test students’ knowledge of chapter content and key terms.
. Exercises include 10 multi-part questions that require students to research relevant topics and prepare written summaries of their research. Discovering the Internet, Fourth Edition Instructor’s Manual 2-15
102 : Terms to Know Accelerators (71) IP address (Internet Protocol address) adware (99) (41) AutoComplete (78) malicious Web site (96) client (41) name server (42) client/server computing (41) offline (82) Compatibility View (89) personally identifiable information cookie (98) (PII) (98) country-code top-level domain portal (39) (ccTLD) (43) privacy statement (97) display area (44) secure connection (94) domain name (42) Secure Sockets Layer (SSL) (94) Domain Name System (DNS) (42) spyware (99) dynamic IP address (41) static IP address (41) FAQs (frequently asked questions) (39) tabbed browsing (56) favicon (79) top-level domain (TLD) (43) favorite (63) Tracking Protection Lists (TPLs) (94) hacker (91) Uniform Resource Locator (URL) (43) History list (68) virus (91) home page (38) Web address (43) information privacy (96) Web bug (99) Internet Corporation for Assigned Web content filters (95) Names and Numbers (ICANN) (43) Web portal (39) Internet filters (95) Web Slices (71)
Top of Document