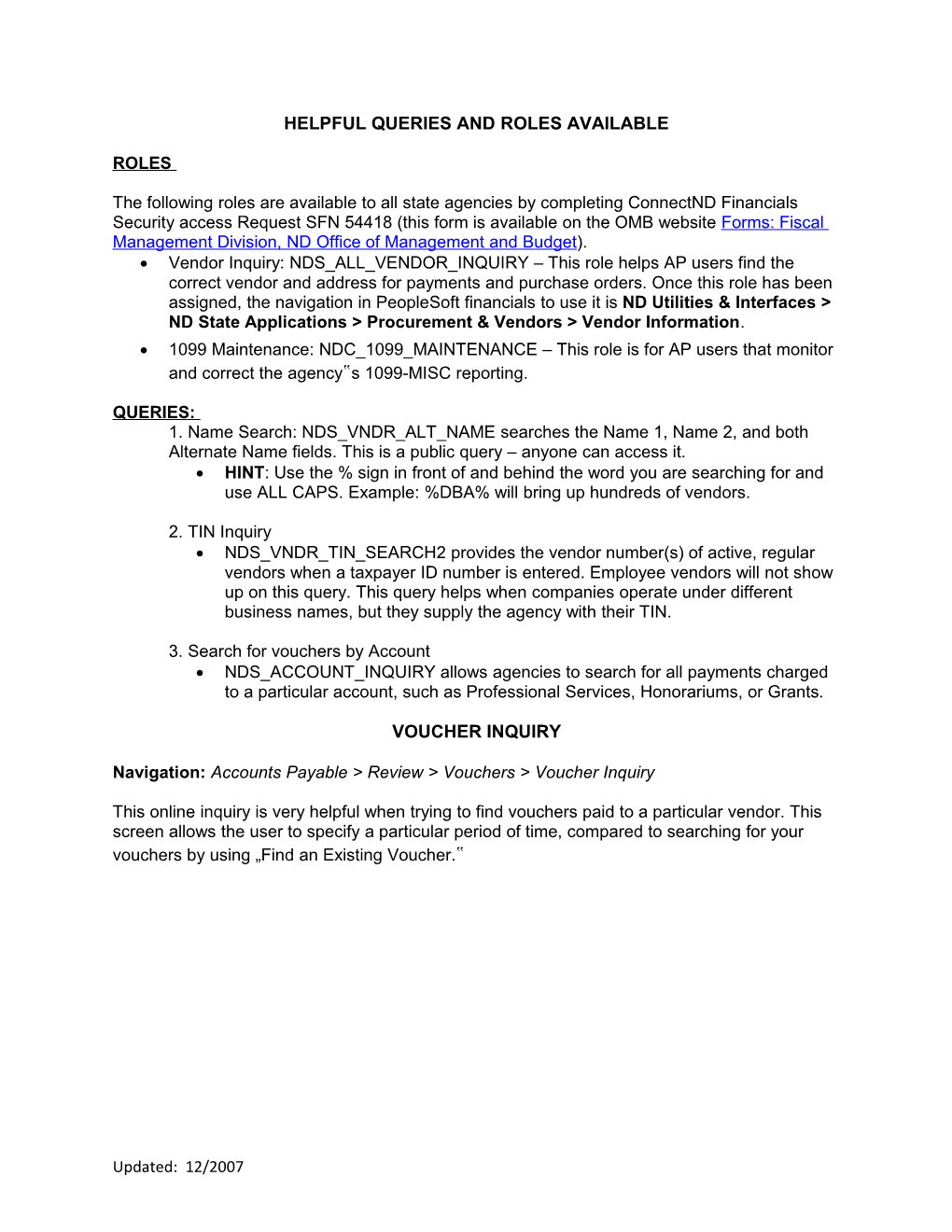HELPFUL QUERIES AND ROLES AVAILABLE
ROLES
The following roles are available to all state agencies by completing ConnectND Financials Security access Request SFN 54418 (this form is available on the OMB website Forms: Fiscal Management Division, ND Office of Management and Budget). Vendor Inquiry: NDS_ALL_VENDOR_INQUIRY – This role helps AP users find the correct vendor and address for payments and purchase orders. Once this role has been assigned, the navigation in PeopleSoft financials to use it is ND Utilities & Interfaces > ND State Applications > Procurement & Vendors > Vendor Information. 1099 Maintenance: NDC_1099_MAINTENANCE – This role is for AP users that monitor and correct the agency‟s 1099-MISC reporting.
QUERIES: 1. Name Search: NDS_VNDR_ALT_NAME searches the Name 1, Name 2, and both Alternate Name fields. This is a public query – anyone can access it. HINT: Use the % sign in front of and behind the word you are searching for and use ALL CAPS. Example: %DBA% will bring up hundreds of vendors.
2. TIN Inquiry NDS_VNDR_TIN_SEARCH2 provides the vendor number(s) of active, regular vendors when a taxpayer ID number is entered. Employee vendors will not show up on this query. This query helps when companies operate under different business names, but they supply the agency with their TIN.
3. Search for vouchers by Account NDS_ACCOUNT_INQUIRY allows agencies to search for all payments charged to a particular account, such as Professional Services, Honorariums, or Grants.
VOUCHER INQUIRY
Navigation: Accounts Payable > Review > Vouchers > Voucher Inquiry
This online inquiry is very helpful when trying to find vouchers paid to a particular vendor. This screen allows the user to specify a particular period of time, compared to searching for your vouchers by using „Find an Existing Voucher.‟
Updated: 12/2007 Enter the following fields as shown on the next page: 1. “From” and “To” business unit – enter your business unit here. 2. SetID: is always „share‟ 3. From Vendor ID/To Vendor ID: enter the vendor‟s id number here 4. Voucher Date Type: to select only the current year‟s data on a vendor you will need to select one of the dates from this dropdown. 5. From Date/To Date: Select the time period that is applicable.
Click Search and the following results will appear:
Updated: 12/2007 Note: This search can be downloaded into Excel by clicking on this icon next to View All. In that way, the data can be sorted in whatever format is needed.
Updated: 12/2007