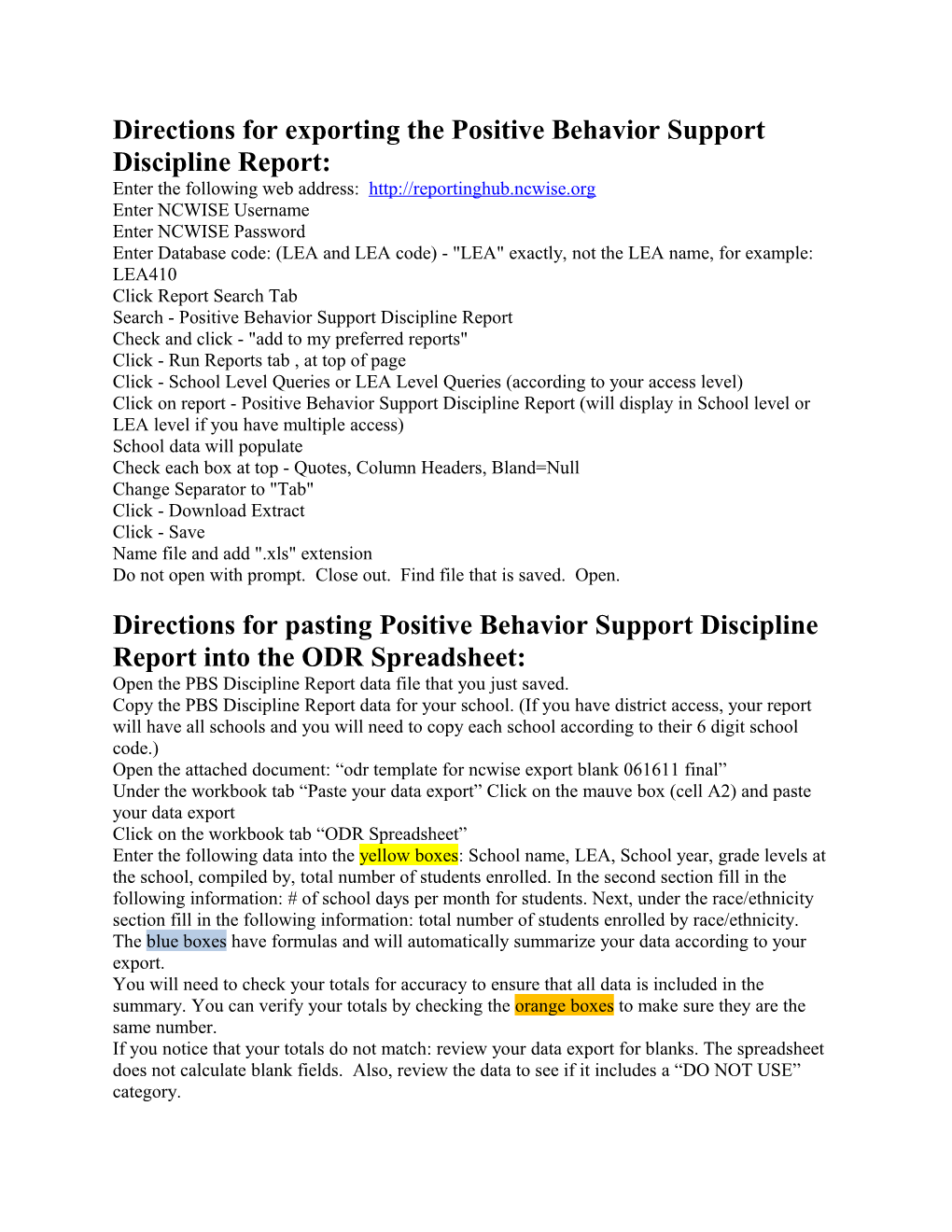Directions for exporting the Positive Behavior Support Discipline Report: Enter the following web address: http://reportinghub.ncwise.org Enter NCWISE Username Enter NCWISE Password Enter Database code: (LEA and LEA code) - "LEA" exactly, not the LEA name, for example: LEA410 Click Report Search Tab Search - Positive Behavior Support Discipline Report Check and click - "add to my preferred reports" Click - Run Reports tab , at top of page Click - School Level Queries or LEA Level Queries (according to your access level) Click on report - Positive Behavior Support Discipline Report (will display in School level or LEA level if you have multiple access) School data will populate Check each box at top - Quotes, Column Headers, Bland=Null Change Separator to "Tab" Click - Download Extract Click - Save Name file and add ".xls" extension Do not open with prompt. Close out. Find file that is saved. Open.
Directions for pasting Positive Behavior Support Discipline Report into the ODR Spreadsheet: Open the PBS Discipline Report data file that you just saved. Copy the PBS Discipline Report data for your school. (If you have district access, your report will have all schools and you will need to copy each school according to their 6 digit school code.) Open the attached document: “odr template for ncwise export blank 061611 final” Under the workbook tab “Paste your data export” Click on the mauve box (cell A2) and paste your data export Click on the workbook tab “ODR Spreadsheet” Enter the following data into the yellow boxes: School name, LEA, School year, grade levels at the school, compiled by, total number of students enrolled. In the second section fill in the following information: # of school days per month for students. Next, under the race/ethnicity section fill in the following information: total number of students enrolled by race/ethnicity. The blue boxes have formulas and will automatically summarize your data according to your export. You will need to check your totals for accuracy to ensure that all data is included in the summary. You can verify your totals by checking the orange boxes to make sure they are the same number. If you notice that your totals do not match: review your data export for blanks. The spreadsheet does not calculate blank fields. Also, review the data to see if it includes a “DO NOT USE” category.