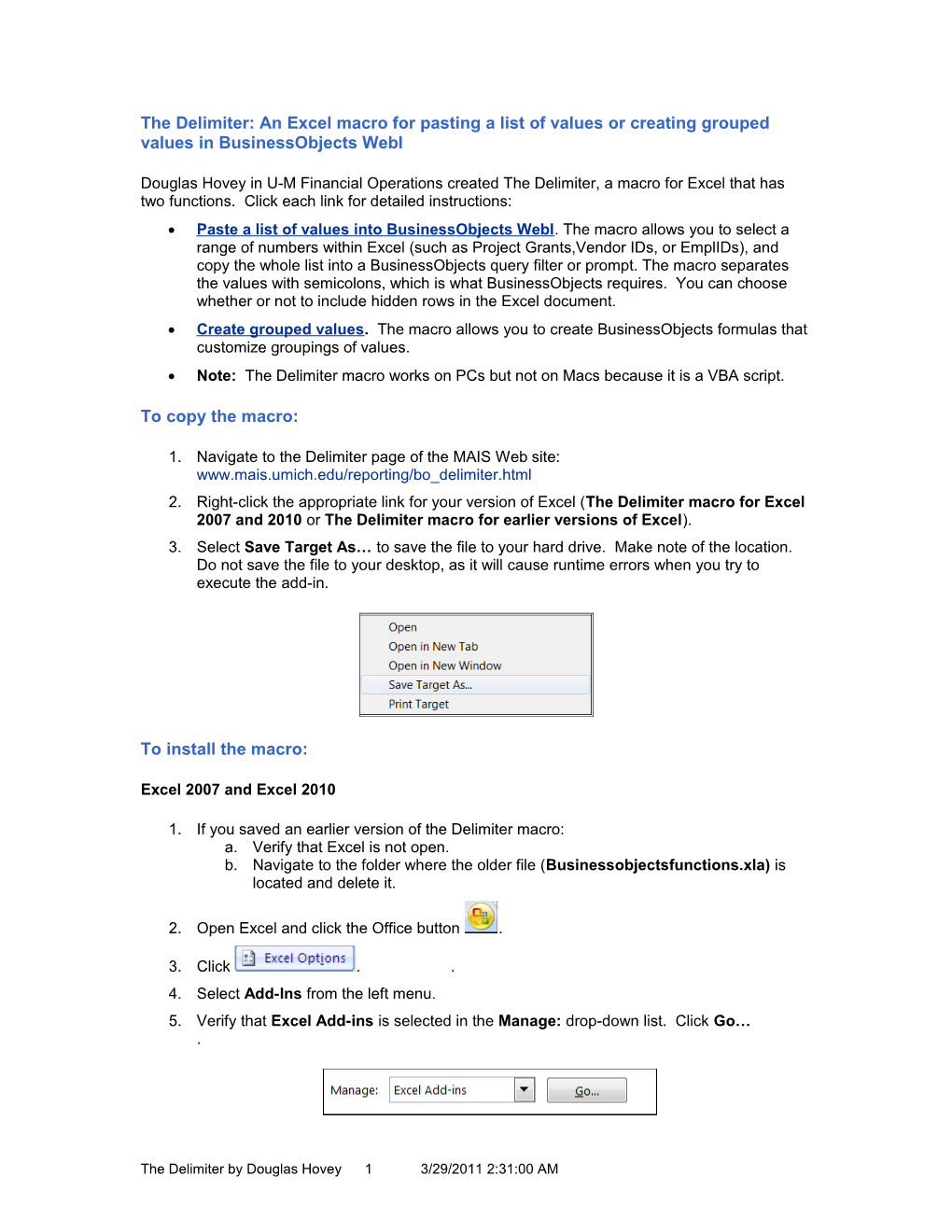The Delimiter: An Excel macro for pasting a list of values or creating grouped values in BusinessObjects WebI
Douglas Hovey in U-M Financial Operations created The Delimiter, a macro for Excel that has two functions. Click each link for detailed instructions: Paste a list of values into BusinessObjects WebI. The macro allows you to select a range of numbers within Excel (such as Project Grants,Vendor IDs, or EmplIDs), and copy the whole list into a BusinessObjects query filter or prompt. The macro separates the values with semicolons, which is what BusinessObjects requires. You can choose whether or not to include hidden rows in the Excel document. Create grouped values. The macro allows you to create BusinessObjects formulas that customize groupings of values. Note: The Delimiter macro works on PCs but not on Macs because it is a VBA script.
To copy the macro:
1. Navigate to the Delimiter page of the MAIS Web site: www.mais.umich.edu/reporting/bo_delimiter.html 2. Right-click the appropriate link for your version of Excel (The Delimiter macro for Excel 2007 and 2010 or The Delimiter macro for earlier versions of Excel). 3. Select Save Target As… to save the file to your hard drive. Make note of the location. Do not save the file to your desktop, as it will cause runtime errors when you try to execute the add-in.
To install the macro:
Excel 2007 and Excel 2010
1. If you saved an earlier version of the Delimiter macro: a. Verify that Excel is not open. b. Navigate to the folder where the older file (Businessobjectsfunctions.xla) is located and delete it.
2. Open Excel and click the Office button .
3. Click . . 4. Select Add-Ins from the left menu. 5. Verify that Excel Add-ins is selected in the Manage: drop-down list. Click Go… .
The Delimiter by Douglas Hovey 1 3/29/2011 2:31:00 AM 6. Turn on the check-box next to Businessobjectsfunctions2010 in the Add-Ins dialog box.
Note: If the BusinessObjectsfunctions2010 add-in is not in the list, Browse to the appropriate folder and select it, then verify that the check-box is on.
7. Click OK. 8. If the macro is properly installed, you will see two buttons in Custom Toolbars under the Add-Ins tab. The SQL button is used for copying values and the second button is used for grouping.
Earlier versions of Excel
1. Open Excel. 2. Select Tools, Add-Ins… 3. Click Browse…. 4. Navigate to the location where you saved the macro. The file name is Businessobjectsfunctions.xla. 5. Select the file and click OK. Verify that the check-box is turned on next to this file in the list of Add-Ins.
The Delimiter by Douglas Hovey 2 3/29/2011 2:31:00 AM 6. Verify that the two buttons display on your tool bar. If not, right-click the toolbar and check Businessobjectsfunctions. The SQL button is used for copying values and the second button is used for grouping.
To copy and paste a list of values:
1. Highlight the values in a spreadsheet that you want to copy. 2. Click the SQL toolbar button (under Add-ins in Excel 2007 and 2010). 3. Verify that the delimiter is a semicolon (;). 4. Click Copy. 5. In BusinessObjects WebI, click the place where you want to copy the values. To copy values into a query filter, click the operand section. To copy values into a prompt, click the appropriate prompt, then click the Type a value text box. 6. Press CTRL + V to paste the values. 7. If you are in a prompt box, click the green double arrow to add the values
To create grouped values
1. Open a blank workbook in Excel.
The Delimiter by Douglas Hovey 3 3/29/2011 2:31:00 AM 2. In the first row of column 1, type the field name of the values you wish to group. 3. Type all the values you want to group in Column 1. Each must be exactly as listed in BusinessObjects WebI. 4. For each row in column, type the name you want to display for this value. In the example below, we have listed values of DeptID in Column 1. Column 2 lists the descriptions we want to display for each value.
5 5. Optional: Leave the last row in Column 1 blank. Type a description in Column 2 for any values not listed in Column 1.
6. Highlight the values in Columns 1 and 2. Click the grouping toolbar button of the Delimiter (under the Add-Ins tab in Excel 2007). 7. Click OK when the Copy complete to clipboard message displays. 8. Navigate to the BusinessObjects report where you want to display the grouping. It must contain DeptID in the query results. 9. Verify that the formula toolbar is displayed. If not, click the Show/Hide Formula toolbar button. 10. Click any data cell in the column where you want the new formula to display. 11. Click the text area of the formula bar. Press Ctrl + V to paste the formula. 12. Click the green Validate toolbar button to validate the formula. The grouped values should display in the column.
The Delimiter by Douglas Hovey 4 3/29/2011 2:31:00 AM 9
12 11
10
The Delimiter by Douglas Hovey 5 3/29/2011 2:31:00 AM