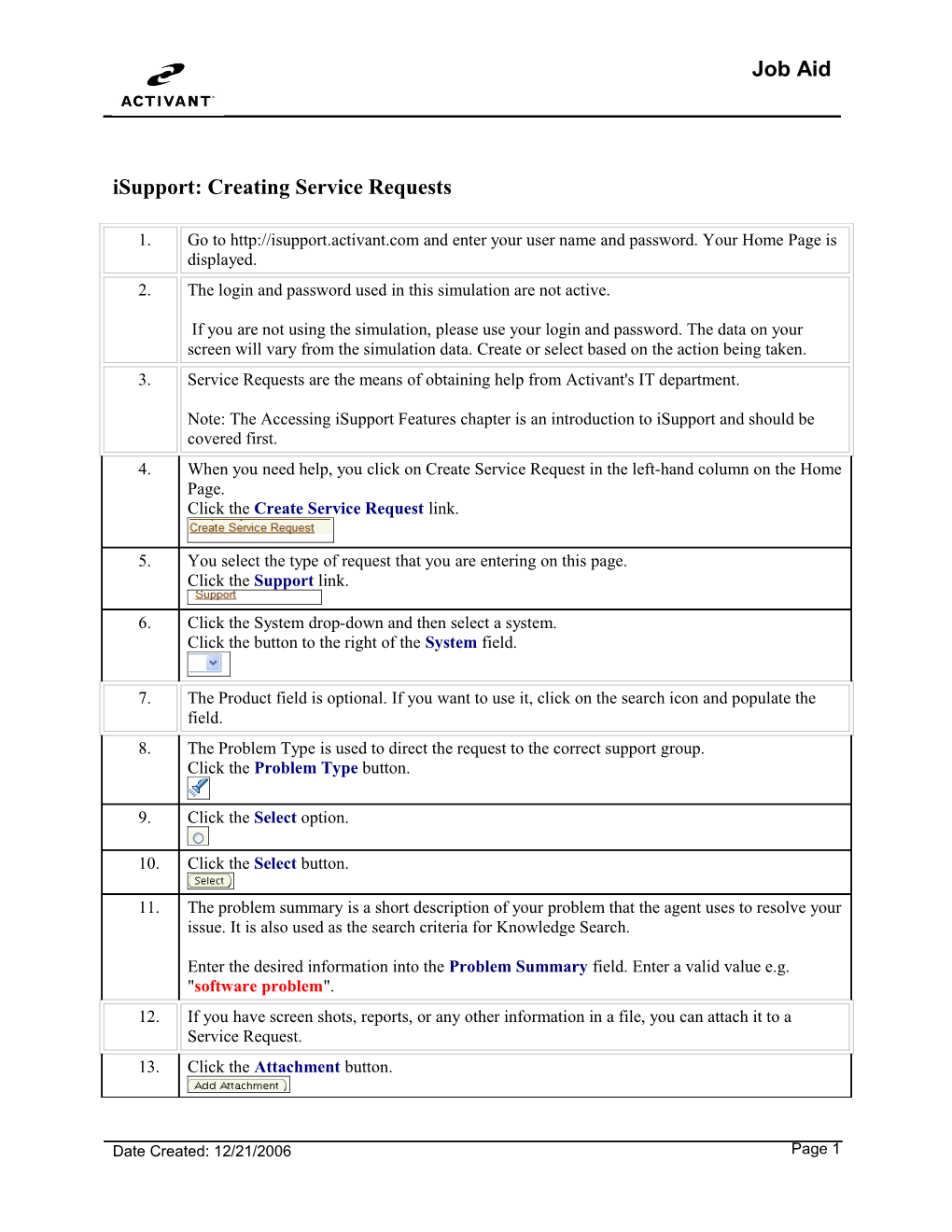Job Aid
iSupport: Creating Service Requests
1. Go to http://isupport.activant.com and enter your user name and password. Your Home Page is displayed. 2. The login and password used in this simulation are not active.
If you are not using the simulation, please use your login and password. The data on your screen will vary from the simulation data. Create or select based on the action being taken. 3. Service Requests are the means of obtaining help from Activant's IT department.
Note: The Accessing iSupport Features chapter is an introduction to iSupport and should be covered first. 4. When you need help, you click on Create Service Request in the left-hand column on the Home Page. Click the Create Service Request link.
5. You select the type of request that you are entering on this page. Click the Support link.
6. Click the System drop-down and then select a system. Click the button to the right of the System field.
7. The Product field is optional. If you want to use it, click on the search icon and populate the field. 8. The Problem Type is used to direct the request to the correct support group. Click the Problem Type button.
9. Click the Select option.
10. Click the Select button.
11. The problem summary is a short description of your problem that the agent uses to resolve your issue. It is also used as the search criteria for Knowledge Search.
Enter the desired information into the Problem Summary field. Enter a valid value e.g. "software problem". 12. If you have screen shots, reports, or any other information in a file, you can attach it to a Service Request. 13. Click the Attachment button.
Date Created: 12/21/2006 Page 1 Job Aid
14. Click the Browse button.
15. Locate the correct file for uploading and double-click on it. Double-click the wireless.doc list item.
16. Enter the desired information into the Description field. Enter a valid value e.g. "attachment description". 17. Click the Attach button.
18. You can add contacts to a service request. 19. Click the Add Contacts button.
20. Click the Contact Search icon button.
21. You enter a full or partial name, click Go and then select the correct contact. Click the Select option.
22. Click the Select button.
23. Click the Contact By Search icon button.
24. Select the correct contact and then click Select. Click the Select button.
25. Clicking the Primary radio button means that IT will contact this person about the request. Click the Primary option.
26. Click the Apply button.
27. Click the Next button to enter information for Step 2. Click the Next button.
28. On Step 2 you can enter more detail about the problem. Enter the desired information into the Note field. Enter a valid value e.g. "detailed description". 29. When you have entered all information for the request, click on the Submit button. Click the Submit button.
30. The Home tab takes you to the Home Page. Click the Home tab.
Page 2 Date Created: 12/21/2006 Job Aid
31. To end your Oracle session, click on the Sign Out link on the top or bottom of the page. Click the Sign Out link.
32. End of Procedure.
Date Created: 12/21/2006 Page 3