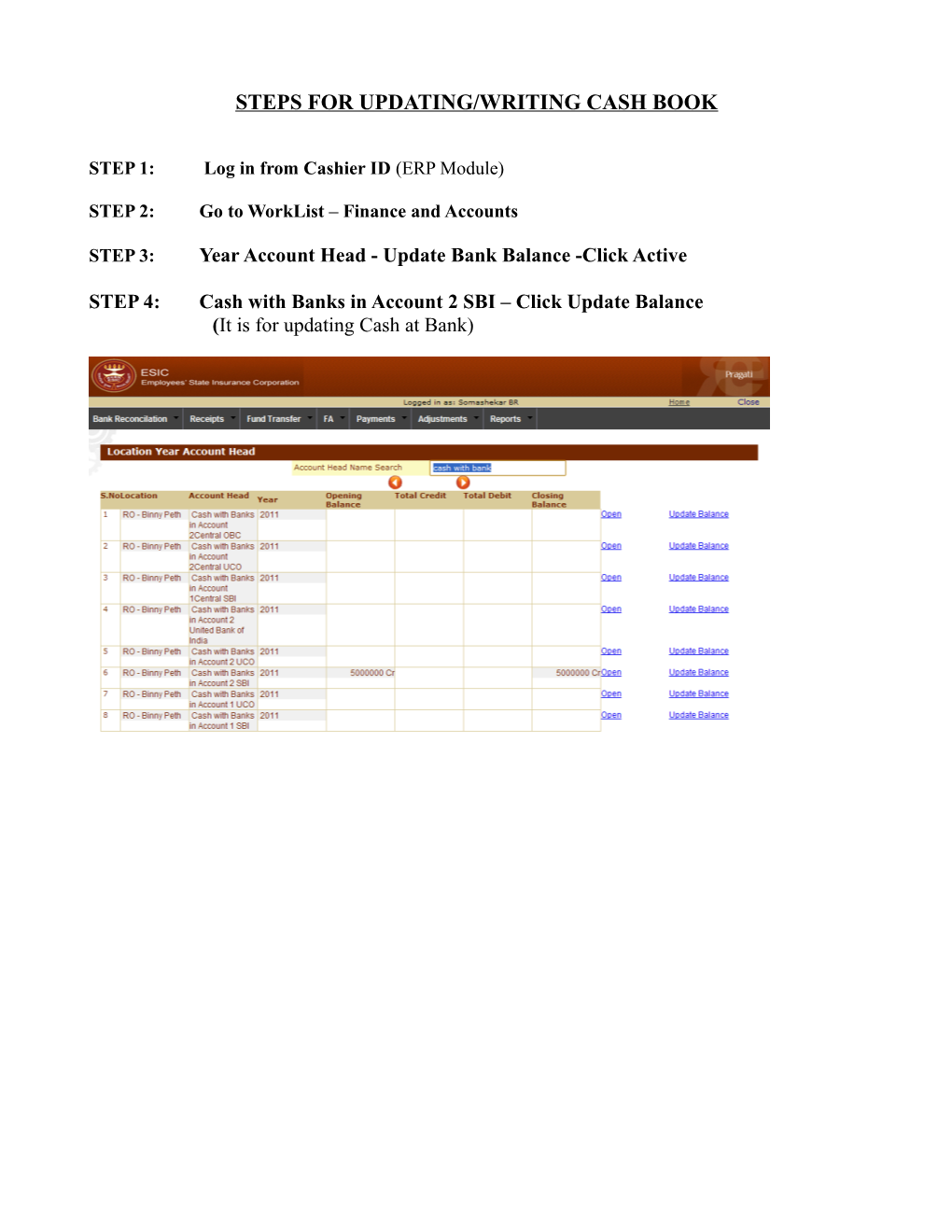STEPS FOR UPDATING/WRITING CASH BOOK
STEP 1: Log in from Cashier ID (ERP Module)
STEP 2: Go to WorkList – Finance and Accounts
STEP 3: Year Account Head - Update Bank Balance -Click Active
STEP 4: Cash with Banks in Account 2 SBI – Click Update Balance (It is for updating Cash at Bank) STEP 5: Write Opening Balance (same figure) at 2 places on the page (Choose year and month given in the format yyyymm)
Year 2011 Location Name BO - Belgaum
Account Head 415020100000001 Account Head Cash with Banks in Code Name Account 2 SBI
Opening Balance Closing Balance
Budget Proposed Budget Alloted ( BE)
Month wise Account Head particulars Month Id Opening Balance Closing Balance Final Opening Final Closing Balance Balance 201104
201106 Insert Here Insert Here
201107
STEP 6: Submit
Repeat Step 4 Onwards for Updating Cash in Hand by Clicking Update Balance for Cash in Hand
STEPS FOR UPDATING/WRITING CASH BOOK Continued.....
Now How to Make Payment, so that it updates Cash in Hand and Cash at Bank STEP 7: ERP Application – Finance and Accounts - IP Claim Bill – Pending Cash Payment (Only for dockets generated for cash payment- It will update Cash in Hand)
STEP 8: Click Pay (to generate PV) – This will update Cash in Hand
To take print out of the PV
Step 9: ERP Application – Finance and Accounts - IP Claim Bill – Claim Paid
Now How to go for payments(dockets) apart from Cash Mode
STEP 9: ERP Application – Finance and Accounts – Payments – PV for IP Claim Bill STEP 10: Select “Payment Mode” - Select Party from the Drop Down – Attach Bill - Submit (PV is Generated and posted to Cash Book – Update Cash at Bank)
How to Check Cash Book Report
STEP 11: ERP Application – Finance and Accounts – Reports – Finance Reports
STEP 12: Cash Book Report – Feed in “From and To Date” and Select “Cash in Hand/Cash at Bank” – View PDF How to Take Out Schedule Sheet
STEP 13: ERP Application – Finance and Accounts – Reports – Finance Reports
STEP 14: Schedule Benefits – Select Radio Button for “Details” - Payment Mode and Other Details – View PDF
(At Present it is being Refined by Wipro Team, so use “Cash Benefit Payment Register” to see the details of payment made by Branch Office) Cash Voucher - Fund Transferred from HQ & Additional Fund from Regional Office
Introduction The purpose of cash voucher is to post the daily transactions to Monthly Accounts for the payments which are processed manually. Pre-Requisite
1. User should be mapped to Accounts Dealing Assistant/Cashier/UDC([email protected]) & Accounts Branch Officer ([email protected] ) roles
Steps
1. Open Mozilla firefox browser 2. Type http://myesic.esic.in in the browser. The Login page is displayed as below 3. Login to the application 4. Na vigate to ApplicationsClick on Finance & Accounts
5. Finance & Accounts applications is displayed with the menu 6. Navigate to AdjustmentsCash VoucherCreate New
7. Select the cash voucher date to which month to be posted. Enter the bill details, select the Account head, payment account head and enter the amount. Enter the notings and click on submit.On Submit Cash Voucher No. will be generated. Cash Voucher Approval
1. Login with Account Branch Officer/BM user-id 2. Navigate to ERP Worklist and click on Finance & Accounts
3. In the task Cash Voucher will be displayed, Click on Cash Voucher Approve 4. The transactions pending for approval is displayed in the queue
5. Click on Open Cash Voucher Form for the record need to be approved
6. Enter the Notings and click on Approve. On Approve the amount is posted in Monthly Accounts
Heads When Money Transferred from HQ to Branch Office (1 st Limit) Account Head -418010100000003- Between A/C No. 1-Central and A/C No. 2- Local Office Payment Account Head - 415020100000001-Cash with Banks in Account 2 SBI Heads When Money Transferred from Regional Office to Branch Office Account Head -418010100000006- Between A/C No. 2-Regl. Office and A/C No. 2- Branch Office Payment Account Head - 415020100000001-Cash with Banks in Account 2 SBI
When Offline payment is done, to tally the cash book cash voucher has to be created
Heads When Offline Benefit Payment is made in Branch Office Account Head -415020100000001-Cash with Banks in Account 2 SBI Payment Account Head – Relevant Benefit Account Heads like (Sickness benefit, Maternity benefit,etc...)
Cash Voucher Cancellation
1. Login with Accounts Dealing Assistant user credentials 2. Navigate to ERP Worklist and click on Finance & Accounts
3. In the task Cash Voucher will be displayed, Click on CV Post
Post cancellation request from Dealing Assistant/Cashier the request will be sent to BM for approval on approval the entry will be deleted from Books of Accounts. Cash Withdrawal from Bank
STEP 1: ERP Application – Finance and Accounts – Adjustment - Cash Withdrawal Issue ( For withdrawing Cash from Bank) – Create New
STEP 2: Account Type - 415020100000001-Cash with Banks in Account 2 SBI -
Cash Withdrawl Details
Receipt Account Head -415020100000001-Cash with Banks in Account 2 SBI
Payment Account Head - 418020100000001-Cash withdrawn from the Bank
STEP 3: Fill in Cash Withdrawl Details and put up Notings and Submit
Posting of Cash Withdrawal to Cash Book
STEP 1: ERP Application – Finance and Accounts – Adjustment - Cash Withdrawal Receipt ( For Posting of Withdrawal Cash to Cash Book) – Create New
STEP 2: Cash Withdrawl Details
Receipt Account Head -415020100000001-Cash with Banks in Account 2 SBI
Payment Account Head - 414010100000001-Cash in Hand
STEP 3: Fill in Cash Withdrawl Details and put up Notings and Submit
Cash Withdrawal Request Created by Cashier will go for Branch Manager Aprroval (and through worklist, Manager will approve the Cash Withdrawal Request) Reimbursement of Contingent Bill
Step 1 : Login from Cashier ID
Step 2 : Applications – HRMS Support Functions – CRI – Advance Request/Advance Adjustment – Create New
Step 3 : Bill Type (Impressed Reimbursement) – Party Name (Branch Manager' Name)
Step 4 : Click Add – Fill in the details (eg. 402020700000001-Contingencies-Field Work - Postage or 402021700000002-Contingencies-Field Work-Miscellaneous) – Submit
(After Submission by the Cashier, it goes to the BM for Approval and afterward it goes to RO/SRO for approval and payment) Frequently Asked Questions (FAQs)
Q. 1. Is it necessary to update Cash in Hand/Cash at Bank at the beginning of every month.
A. 1. Yes, at the beginning of every month Bank Balance/Cash Balance should be updated.
Q.2. When BO receives payment from HQ at the beginning of the month, while creating CV (Cash Voucher) – What will be the Account Head and Payment Account Head.
A.2. Account Head will be - 418010100000003 – Between A/c No. 1 – Central and A/c No. 2 – Local Office
Payment Account Head will be – 415020100000001 - Cash with Banks in Account 2 SBI
Q.3. When we deposit balance amount (From A/c No. 1/2 BO to A/c No. 1 RO/SRO) at the end/beginning of every month by generating challan – How to post it into Cash Book.
A.3. BO will not be depositing any amount to A/c No. 1 RO/SRO. When the challan is created the amount is directly cedited to A/c No. 1 Central of HQ.
That amount will not apprear in the Cash Book Report, when reconciliation is done it will be updated in RO/SRO's monthly accouts.
To Balance BO Cash Book Report a Cash Voucher has to be passed with the below Account Heads:
Account Head will be - 415020100000001 – Cash with Banks in Account 2 SBI
Payment Account Head will be - 418010100000011 – Between A/c No. 2 – Branch Offices and A/c No. 1 Central.
Scripted By
Jiv Nath Jha Social Security Officer SRO Hubli Mob. 9739548793