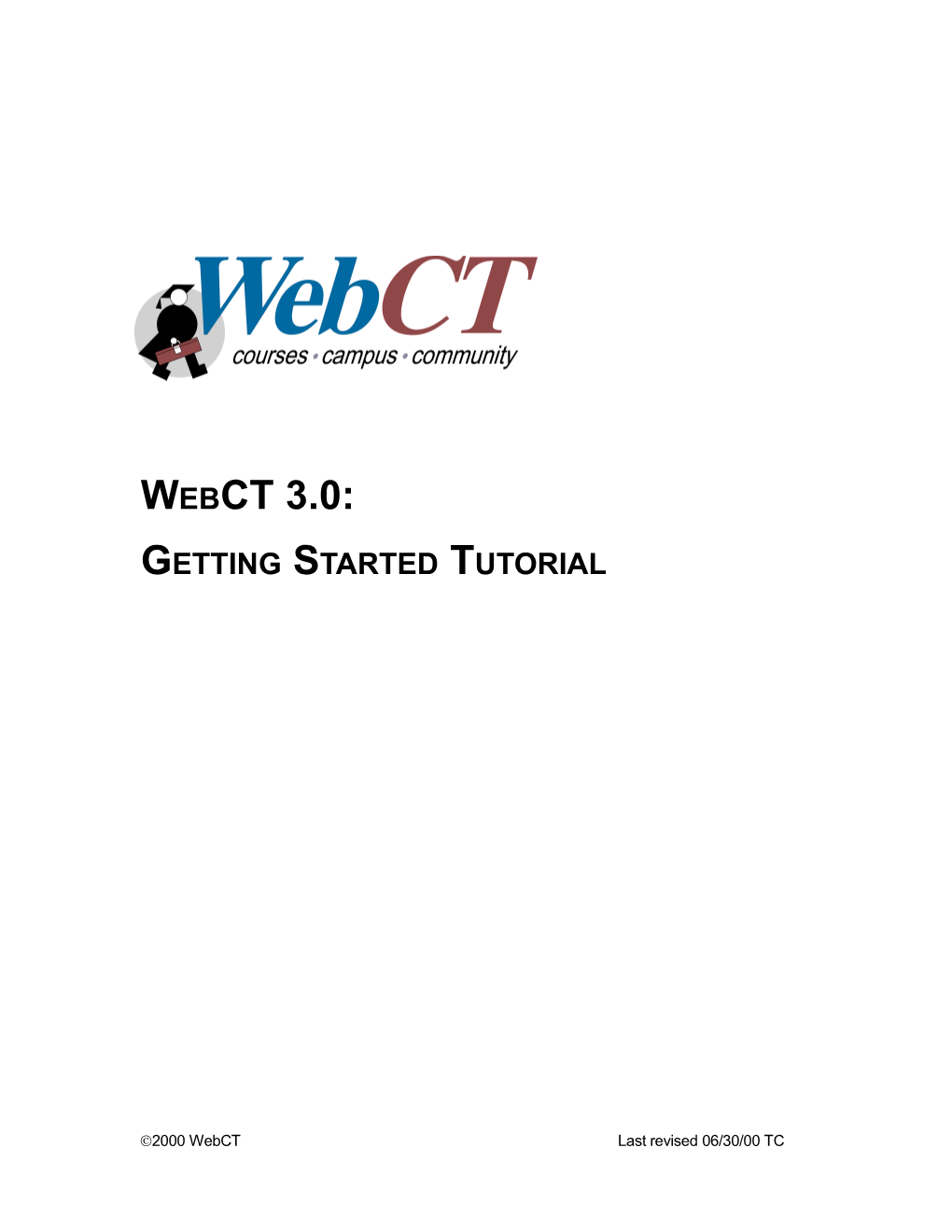WEBCT 3.0:
GETTING STARTED TUTORIAL
2000 WebCT Last revised 06/30/00 TC About the Tutorial______iii
PART ONE: INTRODUCTION
Module 1: Introduction to WebCT______1 Overview______1 WebCT Software______1 The e-Learning Hub______2 e-Learning Resource Packs______2 WebCT Newsletters______2
Module 2: Introduction to the Tutorial______4 Adjusting Your Browser Settings______4 WebCT Screen Terminology______4 Course Design Basics______6 The Designer Map______7 Description of Course Design Scenarios______7
PART TWO: COURSE DESIGN SCENARIOS
Module 1: Basic Tools______10 Scenario______10 Description of Tools______10 Overview of Tools and Activities______10 Syllabus Activities______10 Calendar Activities______13 Related Activities______15
Module 2: Communication Rich______16 Scenario______16 Description of Tools______16 Overview of Tools and Activities______16 Syllabus Activities______16 Discussions Activities______19 Mail Activities______21 Related Activities______23
Module 3: Evaluation______25 Scenario______25 Description of Tools______25 Overview of Tools and Activities______25 Self Test Activities______26 Quiz Activities______29 Calendar Activities______36 Related Activities______38
2000 WebCT Module 4: Content Resources______39 Scenario______39 Description of Tools______39 Overview of Tools and Activities______40 Syllabus Activities______40 Calendar Activities______43 Content Module Activities______44 Goals Activites______49 Glossary Activities______50 Related Activities______52
Module 5: Online Gradebook______53 Scenario______53 Overview______53 Online Gradebook Activities______53 Related Activities______59
Appendix: Tools Included______60
2000 WebCT ABOUT THE TUTORIAL
The Getting Started Tutorial is an introduction to designing a course using WebCT 3.0. A course designer may be an instructor, a teaching assistant, an instructional designer, or a system administrator — anyone building a course from the designer interface of WebCT.
The Tutorial is divided into two parts:
Part One contains introductory material and should be read before proceeding to Part Two.
Part Two contains five Course Design Scenarios. Each Scenario is a stand-alone unit. The Scenarios can be completed in any sequence.
2000 WebCT PART ONE: INTRODUCTION
2000 WebCT MODULE 1: INTRODUCTION TO WEBCT
OVERVIEW
In this Module we provide a general overview of WebCT. You learn about
WebCT software the e-Learning Hub e-Learning Resource Packs WebCT newsletters
Together, these products and services provide you with the resources to create a pedagogically effective web-based educational environment.
WEBCT SOFTWARE
WebCT software can be used to create entire courses online or to complement a classroom-based course. WebCT software resides on a server, allowing you and your students to access it via a web browser, such as Netscape or Internet Explorer. It also allows you to make changes to your course readily — from any web-accessible location — and to make these changes available to your students immediately.
You can use WebCT to
provide course materials that include text, images, video, and audio evaluate students with quizzes and assignments facilitate learning using searchable indexes, glossaries, and image databases integrate web resources into your courses create opportunities for students to be knowledge builders encourage student interaction by using hyperlinks to websites, student web pages, and a note-taking tool communicate with students via discussions, email, real-time chat sessions, and an interactive whiteboard manage grades supply student feedback via an online gradebook, self tests, and progress tracking obtain data that allows you to analyze the effectiveness of your course
In the next Module, you’ll learn the basics of course design, and choose a Course Design Scenario that includes some of the tools and features described above. But before you do that, let’s take a look at some of the resources that WebCT offers to help you construct and maintain an effective learning environment.
2000 WebCT 1 THE E-LEARNING HUB
The e-Learning Hub at www.webct.com hosts e-Learning communities in a variety of academic disciplines. Each e-Learning community provides instructors and students with expertise and resources. For example, you can find course content by searching or browsing through the communities’ libraries. Each library contains an ever-growing collection of information, including images, videos, CD-ROMs, simulation exercises, glossaries, and other reference material.
WebCT Your Way is one of the online communities on the e-Learning Hub. It’s a virtual meeting place for anyone who works with WebCT, including instructors, course designers, and content providers.
E-LEARNING RESOURCE PACKS
An e-Learning Resource Pack (e-Pack) is a set of customizable online course materials developed and formatted for use in WebCT. e-Packs are created by leading publishers in the education field. You can use an e-Pack as a foundation to which you can add your own resources. Alternatively, you can use an e-Pack as a stand-alone unit that provides an online component to your classroom- based course. If you’d like more information about e-Packs, see the Content Showcase on the e- Learning Hub at www.webct.com.
WEBCT NEWSLETTERS
The WebCT Your Way and Online Teaching and Learning Newsletters are electronic newsletters featuring information of interest to web-based educators.
Published twice a month, the WYW Newsletter addresses WebCT-specific topics, including
Certification and Training Tool Tips WebCT Institutes Best Practices Case Studies
Published weekly, Murray Goldberg’s Online Teaching and Learning Newsletter is an electronic publication written for all online educators and students. Dealing with general issues of web- based pedagogy, the OTLNewsletter contains
information about upcoming conferences and reflections on past conferences updates on ongoing discussions on well-known listservs detailed reviews of websites, software, and education technology tools contributions from online educators who share their teaching methods and strategies commentaries on online teaching and learning from Murray Goldberg, President of WebCT Canada
2000 WebCT 2 Both newsletters are delivered though e-mail announcements; subscription is free.
To subscribe to the WebCT Your Way Newsletter, send mail to [email protected] containing only the following text: subscribe WYW-Announce
To subscribe to the OTLNewsletter, send mail to [email protected] containing only the following text: subscribe OTLNews-Announce
2000 WebCT 3 MODULE 2: INTRODUCTION TO THE TUTORIAL
In this Module, you
adjust your browser settings learn about basic WebCT screen terminology and the Designer Map choose one of five Course Design Scenarios
ADJUSTING YOUR BROWSER SETTINGS
Before you start designing a course using WebCT, you should enable JavaScript and set the cache of your browser. The following table provides instructions for the browsers that WebCT supports.
TABLE 1 BROWSER SETTINGS Browser Directions Netscape 1. From the Edit menu, click Preferences. Navigator 4 2. Under the Category heading, click Advanced. and Netscape 3. Ensure that Enable Java, and Enable JavaScript are selected Communicator 4. Expand the Advanced folder, by clicking +, and then click Cache. 4.x 5. Under Document in cache is compared to document on network, select Every time. 6. Click OK.
Internet 1. From the Tools menu, click Internet Options. Explorer 4+, 5+ 2. Click the General tab. 3. Under Temporary Internet Files, click Settings. 4. Under Check for newer versions of stored pages, select Every visit to the page, and then click OK. 5. Click the Advanced Tab. 6. Under Microsoft VM, ensure that Java console enabled and Java logging enabled are selected. 7. Click OK. 8. If you selected Java console enabled, restart your computer.
WEBCT SCREEN TERMINOLOGY
Depending on how you’ve accessed the course, when you first log on you may be presented with either the course Homepage, or the WebCourse Builder, which is a tool for course creation. For the purposes of the Tutorial, we assume that you are at the course Homepage, and that you have not added tools, items, or content.
2000 WebCT 4 Take a minute to familiarize yourself with the screen elements, as we’ll use this terminology throughout the Tutorial.
Menu Bar
breadcrumbs Navigation Bar
Content Area
The Menu Bar contains links to myWebCT, Resume Course, Course Map, and Help. It also shows your current location and indicates whether you’re in View or Designer Options. Each of these items is described below.
myWebCT Contains links to all the courses that you are teaching, along with announcements, bookmarks, and a link to WebCT’s e-Learning hub.
Resume Course Allows students to resume their place in the Content Module (course content).
Course Map Allows you and your students to see the course structure on one page. The course elements are hyperlinks, enabling you to go directly to any place in the course.
Help Links you to context-sensitive online help.
View Allows you to see how the course will appear to a student. On some screens, View only approximates what a student sees. To see the actual student view, log on to your course as a student.
Designer Options Allows you to make modifications to tools, pages, or content.
2000 WebCT 5 The Navigation Bar contains a Show/Hide Navigation toggle, a Control Panel, and a Course Menu section.
Show/Hide Navigation toggle Allows you to hide the Navigation Bar and expand the Content Area.
Control Panel Provides central access to course creation and management functions. It is visible only to designers.
Course Menu Provides access to course elements. It is visible to designers and students. Note: since we haven’t started building a course, the Course Menu section is blank.
The breadcrumbs list the path of screens that a user has visited.
The Content Area is where the actual course material is displayed.
COURSE DESIGN BASICS
In the next section of the Tutorial, you select a Course Design Scenario and begin designing a course based on that Scenario. Each Course Design Scenario contains specific activities, such as adding tools or content. The general procedure for adding any element to your course is to first add the element, and then to go to the element itself and customize it for your course. For example, to add an internal email feature to your course, you first add the Mail tool, and then you go to Mail and set preferences, such as creating mail folders.
2000 WebCT 6 The Designer Map
The starting point for adding any item to your course is the Designer Map. Let’s go to the Designer Map now. From the Navigation Bar, click View Designer Map. The Designer Map appears below.
Let’s focus on the Add Page Or Tool section of the Designer Map. Notice how tools and pages are grouped by function. For example, Mail is grouped under Communication Tools, along with Discussions, Chat, and Whiteboard. Spend some time examining the Designer Map. You’ll return to it to start the activities in each Course Design Scenario.
Now, choose a Course Design Scenario.
DESCRIPTION OF COURSE DESIGN SCENARIOS
Each Course Design Scenario is a stand-alone unit, containing pedagogical goals, a description of the WebCT tools used to accomplish these goals, and a series of activities that use these tools. At the conclusion of each Course Design Scenario, we suggest some related activities. You can build upon your course by experimenting with the related activities, or by completing another Course Design Scenario. For example, you might try the Basic Scenario, and then build upon it with the Communication Rich Scenario. To see a list of all the tools covered in the Tutorial, refer to the Appendix.
The Course Design Scenarios are described below. Choose the one that best meets your educational goals, or choose more than one and complete them in any sequence. After you’ve chosen a Scenario, go to Part Two of the Tutorial, where each Course Design Scenario is a separate module.
2000 WebCT 7 Your Goals Suggested Scenario Go To and Tools Included You are new to using the Internet to teach. You’d like Basic to ease yourself and your students into online Syllabus Part Two: learning, and you’d like to use WebCT to complement Calendar Module 1 your regular classroom sessions.
You want to create an arena for students to Communication Rich pose questions, discuss ideas, analyze Syllabus Part Two: information, and synthesize concepts. Discussions Module 2 Mail
You want to promote individual learning and provide Evaluation immediate feedback so students can gauge how well Self Test Part Two: they are doing. Quiz Module 3 Calendar
You want to develop a course that is rich in content. It Content Resources may be a pure distance learning course, or you may Syllabus Part Two: want to complement your classroom-based course. Calendar Module 4 Your goals include letting students work at their own Content Module pace. Content Assistant Goals Glossary
You want to use the course as an online gradebook, Online Gradebook so students will have online access to their grades. Manage Course Part Two: utility Module 5
2000 WebCT 8 PART TWO: COURSE DESIGN SCENARIOS MODULE 1: BASIC TOOLS
SCENARIO
You are new to using the Internet to teach. You’d like to ease yourself and your students into online learning, and you’d like to use WebCT to complement your regular classroom sessions.
Description of Tools
Syllabus Allows you to create a customized course outline. Contains pre- defined sections such as course information and instructor information, and allows you to add custom sections.
Calendar Allows you to post dates, and provide information about course- related events. You can include links to course content and to relevant websites.
Overview of Tools and Activities Tool Activity Syllabus add the Syllabus tool create a basic syllabus Calendar add the Calendar tool create calendar entries edit calendar entries
SYLLABUS ACTIVITIES
First, you’ll add the Syllabus tool to your course, and then add sections for Course Information, Instructor Information, Goals, Policies, and Textbooks.
1. From the Designer Map, under Add Page or Tool, click Syllabus. The Add Syllabus screen appears. Here you choose a title for the syllabus, the place where the syllabus will be shown in your course, and the appearance of the syllabus link. 2. For the title of the page, type: Syllabus 3. Place a link to the Syllabus, on both the Navigation Bar and on the course Homepage. 4. Select Link shows title, and Link shows icon. 5. Select Default icon. 6. Click Add. The Syllabus Added screen appears. 7. Click the Modify the Syllabus tool hyperlink. The designer view of the Syllabus screen appears. Since you’ve entered Syllabus for the first time, it doesn’t contain any sections.
©2000 WebCT 10 8. Under Add Section, from the drop-down list, select Course Information, and then click Add. The Add Section screen appears.
9. Notice that you can enter information in either Plain Text or HTML. Select HTML. Note that you don’t have to include HTML tags when you select HTML. If no tags are entered, text will have a stylesheet applied, which sets the font type and size.
2000 WebCT 11 10. Type the following information:
Text box Type Section title Course Information Course title Introduction to the Internet Course number INT 2001 Course description This course develops the skills necessary to exchange information electronically and will specifically examine the use of internet technologies such as web browsers, electronic mail, file transfer protocols, bulletin boards, and data communications. Course date September 15, 2000 to December 15, 2000 Location Wellington Hall, Room 120 Meeting day Thursdays Meeting time 1:00 p.m. to 3:00 p.m.
11. Leave the remaining text boxes empty. Empty fields aren’t displayed to students. 12. Click Continue. The Syllabus screen appears. Notice that a section titled Course Information appears under the Syllabus heading, and that this section is Active. New sections are automatically made Active, meaning that students will see them.
Next, let’s add a section for Instructor Information.
13. Under Add Section, from the drop-down list, select Instructor Information, and then click Add. The Add Section screen appears. 14. Select HTML format and then type the following information:
Text box Type Section title Instructor Information Name J. Smith Email [email protected] Office Location Wellington Hall, Room 550 Office Hours Thursdays 3:00 p.m. to 4:30 p.m. Phone (555) 555-5555
15. Leave the remaining fields empty. Empty fields aren’t displayed to students. 16. Click Continue. The Syllabus screen appears, and the Instructor Information section has been added.
Now, let’s add a section to describe the Course Goals.
17. Under Add Section, from the drop-down list, select Course Goals, and then click Add. The Add Course Goals Section screen appears. 18. Select HTML. 19. In the Course Goals text box, type: The goal of this course is to introduce students to Internet concepts and terminology. 20. Click Continue. The Syllabus screen appears, and the Course Goals section has been added.
2000 WebCT 12 Next, add a section for Policies.
21. Under Add Section, from the drop-down list, select Policies, and then click Add. The Add Policies Section screen appears. 22. Select HTML. 23. In the Introduction text box, type: University-wide regulations apply to this course. Familiarize yourself with the Student Rules of Conduct. 24. Click Continue. The Syllabus screen appears, and the Policies section has been added.
The last section that you’ll add to the Syllabus will contain information about your course textbooks.
25. Under Add Section, from the drop-down list, select Textbooks, and then click Add. The Add Textbooks Section screen appears. 26. Select HTML and type the following information:
Text box Type Book title Internet Fundamentals Author S. Webber Publisher Book Publishing Ltd. Edition/Year 2000 ISBN 179-179-9999
27. Select Required Reading. 28. Click Continue. The Syllabus screen appears, and the Textbook section has been added.
Now, let’s see how the Syllabus will appear to students.
29. From the Menu Bar, select View. A preview of the Syllabus appears.
You’re finished with the Syllabus activities.
CALENDAR ACTIVITIES
Let’s add the Calendar tool to your course.
1. From the Designer Map, under Add Page or Tool, click Calendar. The Add Calendar screen appears. Here you choose a title for the calendar, the place where the calendar will be shown in your course, and the appearance of the calendar link. 2. For the title of the page, type: Calendar 3. Place a link to the Calendar, on both the Navigation Bar and on the course Homepage. 4. Select Link shows title, and Link shows icon. 5. Select Default icon. 6. Click Add. The Calendar Added screen appears.
2000 WebCT 13 7. Click the Modify the Calendar tool hyperlink. The Calendar screen appears, showing the current month’s calendar.
Now, you’ll add two entries to the calendar, one showing the due date of the first assignment, another showing the date of the first quiz.
8. You are going to add an entry to the Calendar for September 25th, 2000. From the drop-down list, select September 2000, and then click Go. The September 2000 Calendar screen appears. 9. Click the September 25th hyperlink. The View Day screen appears. 10. Click Add Entry. The Add a Calendar Entry screen appears. 11. Type the following information:
Text box Type Summary First Assignment Due Detail Your assignment on Online Communications is due today. Late assignments will have 10% deducted from their grade for each day they are late.
12. For Access Level, select Public. Public Access means that both you and your students can see the entry. 13. Click Add. The View Day screen appears and your entry is displayed.
Now, let’s add an entry to remind students to start preparing for their first quiz.
14. Click Add Entry. The Add a Calendar Entry screen appears. 15. Change the date to October 5th, 2000.
2000 WebCT 14 16. Type the following information:
Text box Type Summary Quiz Preparation Detail The first quiz is next week. You should start preparing now.
17. For Access Level, select Public. 18. Click Add. The View Day screen appears, and your entry is displayed. 19. Click the View Month hyperlink.
Now, let’s edit the last entry to include a reminder to read Chapters 1 and 2 of the textbook.
20. Click the October 5th, 2000 hyperlink. 21. Select the Quiz Preparation entry, and then click Edit. 22. Add the following information to the Detail text box: You should re-read Chapters 1 and 2 of your textbook. 23. Click Update.
Finally, let’s see how the Calendar entries appear.
24. Click the View Month hyperlink. The Calendar appears.
You’ve finished the Basic Tools Scenario. You may want to try another Scenario, or expand on what you’ve done in this one by trying some of the activities described in the Related Activities section below. If you need some assistance, use the online help in WebCT. To access help, from the Menu Bar, click Help.
RELATED ACTIVITIES Tool Activity Syllabus add Syllabus sections called Lesson, which describe each lesson in your course reorganize the layout of Syllabus sections hide some Syllabus sections from student view add HTML tags to change the appearance of Syllabus entries Calendar add private entries (visible only to you) add HTML tags to change the appearance of entries add links to external websites compile and download entries import entries
2000 WebCT 15 MODULE 2: COMMUNICATION RICH
SCENARIO
You want to create an arena for students to pose questions, discuss ideas, analyze information, and synthesize concepts.
Description of Tools
Syllabus Allows you to create a customized course outline. Contains pre- defined sections such as course information and instructor information, and allows you to add custom sections.
Discussions Allows you to create topic areas for discussion. Topics can be public or private. Messages posted to public discussions can be read and replied to by anyone in the course. Private topics are only available to a set of students and teaching assistants that you select.
Mail Allows you, students, and teaching assistants to send private mail messages to each other.
Overview of Tools and Activities Tool Activity Syllabus add the Syllabus tool create a basic syllabus Discussion add the Discussions tool add a discussion topic send a discussion message read a discussion message Mail add the Mail tool create a mail folder send a mail message read a mail message move a mail message to a different folder
SYLLABUS ACTIVITIES
First, you’ll add the Syllabus tool to your course, and then add sections for Course Information, Instructor Information, Goals, Policies, and Textbooks.
2000 WebCT 16 1. From the Designer Map, under Add Page or Tool, click Syllabus. The Add Syllabus screen appears. Here you choose a title for the syllabus, the place where the syllabus will be shown in your course, and the appearance of the syllabus link. 2. For the title of the page, type: Syllabus 3. Place a link to the Syllabus, on both the Navigation Bar and on the course Homepage. 4. Select Link shows title, and Link shows icon. 5. Select Default icon. 6. Click Add. The Syllabus Added screen appears. 7. Click the Modify the Syllabus tool hyperlink. The designer view of the Syllabus screen appears. Since you’ve entered Syllabus for the first time, it doesn’t contain any sections.
8. Under Add Section, from the drop-down list, select Course Information, and then click Add. The Add Section screen appears.
9. Notice that you can enter information in either Plain Text or HTML. Select HTML. Note that you don’t have to include HTML tags when you select HTML. If no tags are entered, text will have a stylesheet applied, which sets the font type and size.
2000 WebCT 17 10. Type the following information:
Text box Type Section title Course Information Course title Introduction to the Internet Course number INT 2001 Course description This course develops the skills necessary to exchange information electronically and will specifically examine the use of internet technologies such as web browsers, electronic mail, file transfer protocols, bulletin boards, and data communications. Course date September 15, 2000 to December 15, 2000 Location Wellington Hall, Room 120 Meeting day Thursdays Meeting time 1:00 p.m. to 3:00 p.m.
11. Leave the remaining text boxes empty. Empty fields aren’t displayed to students. 12. Click Continue. The Syllabus screen appears. Notice that a section titled Course Information appears under the Syllabus heading, and that this section is Active. New sections are automatically made Active, meaning that students will see them.
Next, let’s add a section for Instructor Information.
13. Under Add Section, from the drop-down list, select Instructor Information, and then click Add. The Add Section screen appears. 14. Select HTML format and then type the following information:
Text box Type Section title Instructor Information Name J. Smith Email [email protected] Office Location Wellington Hall, Room 550 Office Hours Thursdays 3:00 p.m. to 4:30 p.m. Phone (555) 555-5555
15. Leave the remaining fields empty. Empty fields aren’t displayed to students. 16. Click Continue. The Syllabus screen appears, and the Instructor Information section has been added.
Now, let’s add a section to describe the Course Goals.
17. Under Add Section, from the drop-down list, select Course Goals, and then click Add. The Add Course Goals Section screen appears. 18. Select HTML. 19. In the Course Goals text box, type: The goal of this course is to introduce students to Internet concepts and terminology. 20. Click Continue. The Syllabus screen appears, and the Course Goals section has been added.
2000 WebCT 18 Next, add a section for Policies.
21. Under Add Section, from the drop-down list, select Policies, and then click Add. The Add Policies Section screen appears. 22. Select HTML. 23. In the Introduction text box, type: University-wide regulations apply to this course. Familiarize yourself with the Student Rules of Conduct. 24. Click Continue. The Syllabus screen appears, and the Policies section has been added.
The last section that you’ll add to the Syllabus will contain information about your course textbooks.
25. Under Add Section, from the drop-down list, select Textbooks, and then click Add. The Add Textbooks Section screen appears. 26. Select HTML and type the following information:
Text box Type Book title Internet Fundamentals Author S. Webber Publisher Book Publishing Ltd. Edition/Year 2000 ISBN 179-179-9999
27. Select Required Reading. 28. Click Continue. The Syllabus screen appears, and the Textbook section has been added.
Now, let’s see how the Syllabus will appear to students.
29. From the Menu Bar, select View. A preview of the Syllabus appears.
You’re finished with the Syllabus activities.
DISCUSSIONS ACTIVITIES
Now, you are going to add the Discussions tool to your course.
1. From the Designer Map, under Add Page or Tool, click Discussions. The Add Discussions screen appears. Here you choose a title for the tool, the place where it will be shown in your course, and the appearance of the link. 2. For the title of the page, type: Discussions 3. Place a link to the Discussions tool, on both the Navigation Bar and on the course Homepage. 4. Select Link shows title, and Link shows icon. 5. Select Default icon. 6. Click Add. The Discussions Added screen appears.
2000 WebCT 19 7. Click the Modify the Discussions tool hyperlink. The Discussions screen appears. You’ll notice that it contains three default topics: All, Main, and Notes. All contains all messages from all public topics; Main is the principal discussion area; and Notes contains all messages related to specific pages of content in a Content Module. Since the course is new, there will be no messages in any of the topics.
Now, you’ll create a discussion topic on “netiquette,” which is a term often used to describe Internet etiquette.
8. Click Manage Topics. The Manage Topics screen appears. 9. Select Add, and in the text box, type: Netiquette. 10. Click Go. You’ll see the Netiquette topic added to the Topic Settings table.
Now, let’s send a message to the Netiquette topic.
11. In the breadcrumbs, click Discussions. The Discussions table appears. 12. Click the Netiquette topic. The Discussions: Netiquette screen appears. 13. Click Compose Message. The Compose Message window appears. 14. Type the following information:
Text box Type Subject Flame Message Can someone please explain what this word means?
15. Click Post. The Discussion Messages: Netiquette screen appears but you won’t see your message yet. To see the message, click Update the listing.
Now, let’s try replying to the message that you sent. Normally, of course, someone else would be replying to your message, but since there aren’t any actual students in this Tutorial course this is the only way we can show you how messages are presented.
2000 WebCT 20 16. Click the hyperlink to the Flame message. The message appears. Notice how it includes the name of the person who sent the message, along with the date and time that it was sent. 17. Click Reply. The Compose Message window appears. 18. In the Message text box, type: To flame means to express a strong or critical opinion. It can also mean to be insulting or inflammatory. 19. Click Post. The Discussion Messages: Netiquette screen appears. 20. Click Update the listing. Your reply appears. If you don’t see your original message, click All messages. 21. Click Threaded. When messages are displayed by threads, you’ll see the subject of the thread, and then the original message on that subject. Beneath that you’ll see any replies. Replies are indented.
Click Unthreaded. Your messages are arranged in chronological order.
You’re finished the Discussions activities.
MAIL ACTIVITIES
The Mail tool allows you, your students, and teaching assistants to send private mail messages to each other. Let’s add the Mail tool.
1. From the Designer Map, under Add Page or Tool, click Mail. The Add Mail screen appears. Here you choose a title for the tool, where it will be shown in your course, and the appearance of the link. 2. For the title of the page, type: Mail 3. Place a link to the Mail tool, on both the Navigation Bar and on the course Homepage. 4. Select Link shows title, and Link shows icon. 5. Select Default icon. 6. Click Add. The Mail Added screen appears.
2000 WebCT 21 7. Click the Modify the Mail tool hyperlink. The Mail screen appears. You’ll notice that it contains four default folders: All, Draft, Inbox, Outbox.
Now, you’ll create a folder to store mail messages related to assignments.
8. Click Manage Folders. The Mail: Manage Folders screen appears. 9. Select Add Folder, and in the textbox, type: Assignments and then click Go. The new folder appears on the lefthand side of the screen.
Now, let’s send a message about the first assignment. Normally, you would send a message to someone else in the course, but because there aren’t any students in this Tutorial course, you’ll send it to yourself.
10. In the breadcrumbs, click Mail. 11. Click Compose Mail Message. The Compose Mail window appears. 12. Click the Browse button that is next to the Send to text box. A window appears, showing the name of the course, and an entry for Instructor. Note: normally this window will contain a list of all the students and teaching assistants in your course. This feature allows you to select mail recipients easily. 13. Click Instructor, and then click Done. The Send to text box is completed. 14. In the Subject text box, type: First Assignment. 15. In the Messages text box, type: If you need a bit more time, you can send me the first assignment late. 16. Click Send.
2000 WebCT 22 Now, let’s read the message.
17. From the Mail Folders table, click the Inbox hyperlink. The Mail Messages: Inbox screen appears. Your message appears. 18. Click the hyperlink to the message. 19. When you’ve finished reading the message, click Close. The Mail Messages: Inbox screen appears.
Finally, let’s move the message to the Assignments folder that you added earlier.
20. Click Manage Messages. The Manage Messages: Inbox screen appears. 21. Select the First Assignment message. 22. Select Move to the following folder, and then from the drop-down list, select Assignments. 23. Click Go. You are asked whether you want to proceed. 24. Click OK.
You’ve finished the Communication Rich Scenario. You may want to try another Scenario, or expand on what you’ve done in this one by trying some of the activities described in the Related Activities section below. If you need some assistance, use the online help in WebCT. To access help, from the Menu Bar, click Help.
RELATED ACTIVITIES Tool Activity Syllabus add Syllabus sections called Lesson, that describe each lesson in your course reorganize the layout of Syllabus sections hide some Syllabus sections from student view add HTML tags to change the appearance of Syllabus entries Discussions mark messages as read or unread search messages compile messages download messages rename a topic delete a topic create a private topic lock a topic allow anonymous postings to a topic move messages to a different topic delete messages Mail mark mail messages as read or unread search mail messages compile mail messages download mail messages rename a folder delete a folder forward mail to an external email account (Note: depending on how your WebCT administrator has set up the course, you may not be able to forward mail.) delete messages
2000 WebCT 23 Tool Activity Chat add the Chat tool send a message to everyone in the Chat room
2000 WebCT 24 MODULE 3: EVALUATION
SCENARIO
You want to promote individual learning and provide immediate feedback so students can gauge how well they are doing.
Description of Tools
Self Test Allows you to create a multiple choice test that students can use to gauge their knowledge. Students receive immediate feedback on their answers, and no marks are assigned or recorded.
Quiz Allows you to create and administer online quizzes and surveys. Quiz questions can be multiple choice, matching, calculated, short answer, and paragraph questions. All quiz questions, except paragraph questions, can be marked automatically.
Calendar Allows you to post dates, and to provide information about course-related events. You can include links to course content and to relevant websites.
Overview of Tools and Activities Tool Activity Self Test add the Self Test tool add questions add possible answers set the correct answers edit a question view the self test as students see it Quiz add the Quiz tool add a quiz add questions to the Questions Database add questions to a quiz edit a question in the Questions Database allocate quiz points specify quiz settings view the quiz as students see it Calendar add the Calendar tool create calendar entries edit calendar entries
2000 WebCT 25 SELF TEST ACTIVITIES
First, add the Self Test tool to your course.
1. From the Designer Map, under Add Page or Tool, click Self Test. The Add Self Test screen appears. Here you choose a title for the self test, the place where the self test will be shown in your course, and the appearance of the self test link. 2. For the title of the page, type: Self Test 3. Place a link to the self test, on both the Navigation Bar and on the course Homepage. 4. Select Link shows title, and Link shows icon. 5. Select Default icon. 6. Click Add. The Self Test Added screen appears. 7. Click the Modify the Self Test tool hyperlink. The question and answer screen appears.
Let’s add some questions.
7. Under Add Question or Answer, select Add question, and then click Go. The Add Question screen appears. 8. Under Add Question, in the text box, type: What is one of the best uses of the Internet? 9. Click Add. The Self Test screen appears with a table containing the question that you just typed. 10. Repeat steps 7 to 9, and add the following questions:
Question 2 What is the name of the largest collection of Newsgroups? Question 3 What is “email” short for?
Now, let’s add some answers for each question, and we’ll also provide feedback for each answer to the students. We’ll begin with the first question.
11. Under Select a Question or Answer, select the first question in the table. 12. Under Add Question or Answer, select Add answer, and then click Go. The Add Answer screen appears. 13. In the Answer text box, type: Playing games 14. In the Reason text box, type: Incorrect. Check out the WebCT.com Student Resource Center Forum for more information on Internet use. 15. Click Add. The Self Test screen appears and the answer has been added to the table. 16. Repeat steps 11 to 15, adding the following answers for Question 1.
2000 WebCT 26 Answer 2 Communication Reason 2 Correct. Check out the WebCT.com Student Resource Center Forum for more information on Internet use. Answer 3 Anarchy Reason 3 Incorrect. Check out the WebCT.com Student Resource Center Forum for more information on Internet use.
Now, let’s add the answers and feedback for Question 2.
17. Under Select a Question or Answer, select the second question in the table. 18. Under Add Question or Answer, select Add answer, and then click Go. The Add Answer screen appears. 19. In the Answer text box, type: Bignews 20. In the Reason text box, type: Incorrect. Check out the WebCT.com Student Resource Center Forum for more information on Newsgroups. 21. Click Add. The Self Test screen appears and the answer has been added to the table. 22. Repeat steps 17 to 21, adding the following answers and feedback for Question 2.
Answer 2 Largenews Reason 2 Incorrect. Check out the WebCT.com Student Resource Center Forum for more information on Newsgroups. Answer 3 Usenet Reason 3 Correct. Check out the WebCT.com Student Resource Center Forum for more information on Newsgroups.
Let’s add the answers and feedback for Question 3.
23. Under Select a Question or Answer, select the third question in the table. 24. Under Add Question or Answer, select Add answer, and then click Go. The Add Answer screen appears. 25. In the Answer text box, type: Electric mail. 26. In the Reason text box, type: Incorrect. Check out the WebCT.com Student Resource Center Forum for more information on email. 27. Click Add. The Self Test screen appears and the answer has been added to the table. 28. Repeat steps 23 to 27, adding the following answers and feedback for Question 3.
2000 WebCT 27 Answer 2 Efficient mail Reason 2 Incorrect. Check out the WebCT.com Student Resource Center Forum for more information on email.
Answer 3 Electronic Reason 3 Correct. Check out the mail WebCT.com Student Resource Center Forum for more information on email.
Now, set the correct answer for each question.
29. Under Select a Question or Answer, for Question 1, select the option button to the right of Answer 2. 30. For Question 2, select the option button to the right of Answer 3. 31. For Question 3, select the option button to the right of Answer 3. 32. Under Manage Questions, click Set. The table appears with check marks beside the correct answers.
2000 WebCT 28 You’ve decided to change the way that Question 3 is worded, so let’s try using the edit function.
33. Under Select a Question or Answer, select the option button to the left of Question 3. 34. Under Edit Question or Answer, select Edit, and then click Go. The Edit Question screen appears. 35. In the Edit question text box, type: “Email” is short for what? and then click Update. The table appears with the revised Question 3.
Let’s see how the test will look to your students.
36. On the Menu Bar, select View. The Multiple Choice Questions screen appears. 37. To answer a question, click the bullet next to the answer. Notice how the bullet turns red to indicate your selection. You’ll also see that when you select the correct answer a check mark appears below the questions, along with your feedback. If you select an incorrect answer an “X” appears, along with the feedback.
You’ve now completed the Self Test part of the Evaluation module. Let’s move on to creating a quiz.
QUIZ ACTIVITIES
The Quiz tool consists of a Questions Database, which is a collection of questions that you use to construct your quiz, and the quiz itself, which is a set of questions arranged in an order and assigned a point value. Creating the Questions Database and the quiz involves:
adding the Quiz tool adding a quiz adding questions to the Questions Database adding questions to the quiz from the Questions Database allocating quiz points specifying quiz settings.
First, let’s add the Quiz tool to your course.
1. From the Designer Map, under Add Page or Tool, click Quiz. The Add Quiz/Survey screen appears. Here you choose a title for the quiz, the place where the quiz will be shown in your course, and the appearance of the quiz link. 2. For the title of the page, type: Tutorial Quiz 3. Place a link to the quiz, on both the Navigation Bar and on the course Homepage. 4. Select Link shows title, and Link shows icon. 5. Select Default icon. Click Add. The Quiz/Survey Added screen appears.
2000 WebCT 29 6. Click the Modify the Quiz/Survey tool hyperlink. The Quiz/Survey and Database Management screen appears. 7. Under Quiz and Survey Management, click the Add hyperlink. The Quiz and Survey Management screen appears.
8. Under Options, select Add new quiz, and then click Go. The Add New Quiz screen appears. 9. Under Add New Quiz, in the Title text box, type: Quiz 1. 10. Click Add. The Quiz and Survey Management screen appears with Quiz 1 in the quiz and survey list.
The next part of creating a quiz involves adding questions and answers to the Questions Database. You’re going to add three multiple choice questions.
11. Under Options, click the Questions Database hyperlink. The Questions Database screen appears.
2000 WebCT 30 12. Under Manage Questions, select Add new question to database. The drop-down list contains the question types: Multiple Choice, Matching, Calculated, Short Answer, and Paragraph. Select Multiple Choice. 13. Under Manage Questions, click Go. The Multiple Choice Questions screen appears.
14. In the Title text box, type: Quiz 1 question 1. 15. From the Category drop-down list, select Tutorial. 16. In the Question text box, type: Which development allows colors and graphics to be communicated over the Internet? 17. The Format option allows you to select whether you’ll enter information in plain text, or with HTML tags. Select HTML. 18. Under Settings, select the following information:
Text box Select Allow students to choose One answer Scoring Cumulative Allow negative score No Answer layout Vertical
19. In the Answer 1 text box, type: GUI 20. For Format, select HTML. 21. Leave the Value (%) text box empty. As there is only one correct answer for this question, all of the points will be allocated to it. 22. In the Feedback text box, type: Incorrect. Check out the WebCT.com Student Resource Center Forum for more information on communication over the Internet. 23. In the Answer 2 text box, type: HTML 24. For Format, select HTML. 25. Leave the Value (%) text box empty.
2000 WebCT 31 26. In the Feedback text box, type: Correct. Check out the WebCT.com Student Resource Center Forum for more information on communication over the Internet. 27. To set answer 2 as the correct answer, select the check box in the top left corner of the answer box. 28. In the Answer 3 text box, type: Netiquette 29. For Format, select HTML. 30. Leave the Value (%) text box empty. 31. In the Feedback text box, type: Incorrect. Check out the WebCT.com Student Resource Center Forum for more information on communication over the Internet. 32. Click Save. The Questions Database screen appears.
Now, you’ll add two more questions and their possible answers.
33. Repeat steps 11 to 32 using the following questions and answers:
Question 2 Answers Feedback What kind 1. Client 1. Correct. Check out of software 2. Customer the WebCT.com is email? 3. Third party Student Resource Center Forum for Note: answer 1 is the more information on correct answer. email. 2. Incorrect. Check out the WebCT.com Student Resource Center Forum for more information on email. 3. Incorrect. Check out the WebCT.com Student Resource Center Forum for more information on email. Question 3 Answers Feedback What 1. Elimination 1. Incorrect. Check out process 2. Authentication the WebCT.com occurs when 3. Validation Student Resource you enter Note: answer 2 is the Center Forum for your email correct answer more information on username email security. and 2. Correct. Check out password? the WebCT.com Student Resource Center Forum for more information on email security. 3. Incorrect. Check out the WebCT.com 2000 WebCT 32 Student Resource Center Forum for more information on email security.
Now that you’ve added the questions to the Questions Database, you can add them to Quiz 1.
34. In the breadcrumbs, click Tutorial Quiz. The Quiz/Survey and Database Management screen appears. 35. Under Quiz Editor, click the Add hyperlink. The Quiz and Survey Management screen appears. 36. Under Title, click the Quiz 1 hyperlink. The Quiz Editor screen appears. 37. Under Options, select Add questions, and then click Go. The Questions Database screen appears. 38. Under Manage Categories, select View category. 39. From the drop-down list, select All categories, and then click Go. The table of questions appears.
40. Select each of the questions that you just created. 41. Under Manage Questions, select Add questions to Quiz 1, and then click Go. The Quiz Editor screen appears with the table of questions that you selected.
Let’s edit one of the questions.
42. Under Options, click the Questions Database hyperlink. The Questions Database screen appears. 43. Under Manage Categories, select View category. From the drop-down list, select All categories. 44. Click Go. The table of questions appears. 45. Under Title, click the Quiz 1 question 1 hyperlink. The question screen appears. 46. Change the question text to: Colors and graphics are communicated over the Internet using? and then click Save. The table of questions appears. The question has been changed in the Questions Database and also in Quiz 1 itself.
2000 WebCT 33 Now, let’s allocate the points for each of the questions. The quiz is worth a total of 30 points toward the student’s grade.
47. Under Options, click the Quizzes/Surveys hyperlink. The Quiz and Survey Management screen appears. 48. Click the Quiz 1 hyperlink. The Quiz Editor screen appears. 49. Under Points, in the text boxes, type the number of points assigned to each question:
Question Points 1 10 2 10 3 10
50. Click Update total. The points Total now shows 30.
Finally, you need to specify the quiz settings.
51. Under Options, select Quiz settings and then click Go. The Quiz Settings screen appears.
2000 WebCT 34 52. Choose the Basic settings:
Setting Enter or Select Quiz title Quiz 1 Question titles Show the question titles when students view the quiz Question delivery Deliver all the questions at once Quiz duration 30 minutes Attempts allowed 1 Attempts separation blank
53. Under Availability, click Allow Access Now. The date and time are completed for you. The quiz is available to the students immediately. 54. In the Available Until text boxes, type tomorrow’s date. 55. Under Results, select Release the score once the quiz has been submitted and all the questions have been graded. 56. Leave all the other settings at their defaults. 57. Click Update. The Quiz Editor screen appears.
Now the quiz is ready for your students. Let’s see how it looks to them.
58. On the Menu Bar, select View. The Quizzes and Surveys screen appears. 59. Click the Quiz 1 hyperlink. A new browser window opens and the quiz appears as it would to a student. 60. Click Finish, or close the browser window.
You’ve now completed the Quiz part of the Evaluation module. Let’s move on to the Calendar.
CALENDAR ACTIVITIES
Let’s add the Calendar tool to your course.
1. From the Designer Map, under Add Page or Tool, click Calendar. The Add Calendar screen appears. Here you choose a title for the calendar, where the calendar will be shown in your course, and the appearance of the calendar link. 2. For the title of the page, type: Class Calendar 3. Place a link to the Class Calendar, on both the Navigation Bar and on the course Homepage. 4. Select both Link shows titleand Link shows icon. 5. Select Default icon. 6. Click Add. The Calendar Added screen appears. 7. Click the Return to Homepage hyperlink. The course Homepage appears, containing a link to the Calendar tool, with the title Class Calendar.
Now, let’s go to the Calendar tool, and add two entries to the calendar: one showing the due date of the first assignment, another showing the date of the first quiz.
2000 WebCT 35 8. Click the Class Calendar hyperlink. The Calendar screen appears, showing the current month’s calendar.
9. You are going to add an entry to the Calendar for September 25th, 2000. From the drop-down list, select September 2000, and then click Go. The September 2000 Calendar screen appears. 10. Click the September 25th hyperlink. The View Day screen appears. 11. Click Add Entry. The Add a Calendar Entry screen appears. 12. Type the following information:
Text box Type Summary First Assignment Due Detail Your assignment on Online Communications is due today. Late assignments will be deducted 10% per day.
13. For Access Level, select Public. Public Access means that both you and your students can see the entry. 14. Click Add. The View Day screen appears, and your entry is displayed.
Now, let’s add an entry to remind students to start preparing for their first quiz.
15. Click Add Entry. The Add a Calendar Entry screen appears. 16. Change the date to October 5th, 2000. 17. Type the following information:
Text box Type Summary Quiz Preparation Detail The first quiz is next week. You should start preparing now.
18. For Access Level, select Public. 19. Click Add. The View Day screen appears, and your entry is displayed.
2000 WebCT 36 20. Click the View Month hyperlink.
Now, let’s edit the last entry to include a reminder to read Chapters 1 and 2 of the textbook.
21. Click the October 5th, 2000 hyperlink. 22. Select the Quiz Preparation entry, and then click Edit. 23. Add the following information to the Detail text box: You should re-read Chapters 1 and 2 of your textbook. 24. Click Update.
Finally, let’s see how the Calendar entries appear.
25. Click the View Month hyperlink.
You’ve finished the Evaluation Scenario. You might want to try another Scenario, or expand on what you’ve done in this one by trying some of the activities described in the Related Activities section below. If you need some assistance, use the online help in WebCT. To access help, from the Menu Bar, click Help.
RELATED ACTIVITIES Tool Activity Self test import self test questions add HTML tags to format questions and answers Quiz import quiz questions add HTML tags to format quiz questions and answers add a short answer question add a paragraph question add a calculated question add a matching question selectively release the quiz to a group of students grade a quiz Calendar add quiz and self test entries for specific dates
2000 WebCT 37 MODULE 4: CONTENT RESOURCES
SCENARIO
You want to develop a course that is rich in content. It may be a pure distance learning course, or you may want to use WebCT to complement your classroom-based course. Your goals include letting students work at their own pace.
Description of Tools
Syllabus Allows you to create a customized course outline. Contains pre- defined sections such as course information and instructor information, and allows you to add custom sections.
Calendar Allows you to post dates, and to provide information about course- related events. You can include links to course content and to relevant websites.
Content Module Allows you to create and organize course material such as lecture notes and assignments. To assist students with their studies you can provide students with additional tools such as learning goals, references, glossary entries, and multimedia presentations, all within a Content Module.
Content Assistant Allows you to search or browse the e-Learning communities to find content for your course.
Goals Allows you to provide students with learning objectives for a Content Module. Goals are linked to a specific page of course content and can apply to an entire module, section, or specific page.
Glossary Allows you to create a fully searchable glossary of terms. Students can search the glossary by keyword or partial word.
2000 WebCT 38 Overview of Tools and Activities Tool Activity Syllabus add the Syllabus tool create a basic syllabus Calendar add the Calendar tool create calendar entries edit calendar entries Content copy content files Module add a Content Module tool add headings to the Table of Contents add pages of content Content use Content Assistant to add content Assistant view the content as students see it Goals create learning goals for the students view the goals as students see them Glossary create glossary entries view the glossary as students
SYLLABUS ACTIVITIES
First, you’ll add the Syllabus tool to your course, and then add sections for Course Information, Instructor Information, Goals, Policies, and Textbooks.
26. From the Designer Map, under Add Page or Tool, click Syllabus. The Add Syllabus screen appears. Here you choose a title for the syllabus, the place where the syllabus will be shown in your course, and the appearance of the syllabus link. 27. For the title of the page, type: Syllabus 28. Place a link to the Syllabus, on both the Navigation Bar and on the course Homepage. 29. Select Link shows title, and Link shows icon. 30. Select Default icon. 31. Click Add. The Syllabus Added screen appears. 32. Click the Modify the Syllabus tool hyperlink. The designer view of the Syllabus screen appears. Since you’ve entered Syllabus for the first time, it doesn’t contain any sections.
2000 WebCT 39 33. Under Add Section, from the drop-down list, select Course Information, and then click Add. The Add Section screen appears.
34. Notice that you can enter information in either Plain Text or HTML. Select HTML. Note that you don’t have to include HTML tags when you select HTML. If no tags are entered, text will have a stylesheet applied, which sets the font type and size. 35. Type the following information:
Text box Type Section title Course Information Course title Introduction to the Internet Course number INT 2001 Course description This course develops the skills necessary to exchange information electronically and will specifically examine the use of internet technologies such as web browsers, electronic mail, file transfer protocols, bulletin boards, and data communications. Course date September 15, 2000 to December 15, 2000 Location Wellington Hall, Room 120 Meeting day Thursdays Meeting time 1:00 p.m. to 3:00 p.m.
36. Leave the remaining text boxes empty. Empty fields aren’t displayed to students. 37. Click Continue. The Syllabus screen appears. Notice that a section titled Course Information appears under the Syllabus heading, and that this section is Active. New sections are automatically made Active, meaning that students will see them.
Next, let’s add a section for Instructor Information.
38. Under Add Section, from the drop-down list, select Instructor Information, and then click Add. The Add Section screen appears.
2000 WebCT 40 39. Select HTML format and then type the following information:
Text box Type Section title Instructor Information Name J. Smith Email [email protected] Office Location Wellington Hall, Room 550 Office Hours Thursdays 3:00 p.m. to 4:30 p.m. Phone (555) 555-5555
40. Leave the remaining fields empty. Empty fields aren’t displayed to students. 41. Click Continue. The Syllabus screen appears, and the Instructor Information section has been added.
Now, let’s add a section to describe the Course Goals.
42. Under Add Section, from the drop-down list, select Course Goals, and then click Add. The Add Course Goals Section screen appears. 43. Select HTML. 44. In the Course Goals text box, type: The goal of this course is to introduce students to Internet concepts and terminology. 45. Click Continue. The Syllabus screen appears, and the Course Goals section has been added.
Next, add a section for Policies.
46. Under Add Section, from the drop-down list, select Policies, and then click Add. The Add Policies Section screen appears. 47. Select HTML. 48. In the Introduction text box, type: University-wide regulations apply to this course. Familiarize yourself with the Student Rules of Conduct. 49. Click Continue. The Syllabus screen appears, and the Policies section has been added.
The last section that you’ll add to the Syllabus will contain information about your course textbooks.
50. Under Add Section, from the drop-down list, select Textbooks, and then click Add. The Add Textbooks Section screen appears. 51. Select HTML and type the following information:
Text box Type Book title Internet Fundamentals Author S. Webber Publisher Book Publishing Ltd. Edition/Year 2000 ISBN 179-179-9999
52. Select Required Reading. 53. Click Continue. The Syllabus screen appears, and the Textbook section has been added.
Now, let’s see how the Syllabus will appear to students.
2000 WebCT 41 54. From the Menu Bar, select View. A preview of the Syllabus appears.
You’re finished with the Syllabus activities.
CALENDAR ACTIVITIES
Let’s add the Calendar tool to your course.
1. From the Designer Map, under Add Page or Tool, click Calendar. The Add Calendar screen appears. Here you choose a title for the calendar, the place where the calendar will be shown in your course, and the appearance of the calendar link. 2. For the title of the page, type: Calendar 3. Place a link to the Calendar, on both the Navigation Bar and on the course Homepage. 4. Select Link shows title, and Link shows icon. 5. Select Default icon. 6. Click Add. The Calendar Added screen appears. 7. Click the Modify the Calendar tool hyperlink. The Calendar screen appears, showing the current month’s calendar.
Now, you’ll add two entries to the calendar, one showing the due date of the first assignment, another showing the date of the first quiz.
8. You are going to add an entry to the Calendar for September 25th, 2000. From the drop-down list, select September 2000, and then click Go. The September 2000 Calendar screen appears. 9. Click the September 25th hyperlink. The View Day screen appears. 10. Click Add Entry. The Add a Calendar Entry screen appears. 11. Type the following information:
2000 WebCT 42 Text box Type Summary First Assignment Due Detail Your assignment on Online Communications is due today. Late assignments will have 10% deducted from their grade for each day they are late.
12. For Access Level, select Public. Public Access means that both you and your students can see the entry. 13. Click Add. The View Day screen appears and your entry is displayed.
Now, let’s add an entry to remind students to start preparing for their first quiz.
14. Click Add Entry. The Add a Calendar Entry screen appears. 15. Change the date to October 5th, 2000. 16. Type the following information:
Text box Type Summary Quiz Preparation Detail The first quiz is next week. You should start preparing now.
17. For Access Level, select Public. 18. Click Add. The View Day screen appears, and your entry is displayed. 19. Click the View Month hyperlink.
Now, let’s edit the last entry to include a reminder to read Chapters 1 and 2 of the textbook.
20. Click the October 5th, 2000 hyperlink. 21. Select the Quiz Preparation entry, and then click Edit. 22. Add the following information to the Detail text box: You should re-read Chapters 1 and 2 of your textbook. 23. Click Update.
Finally, let’s see how the Calendar entries appear.
CONTENT MODULE ACTIVITIES
A Content Module is an area where you can place course material such as lecture notes and assignments. You organize the material within a Table of Contents. This allows students to see — at a glance — what the course covers. It also serves as a guide to the sequence in which the material should be studied.
Within a Content Module, you can provide additional tools to assist students with their studies. For example, you can use the Goals tool to provide learning goals for specific components of the course. The tools are available to students through the Action Menu, which appears at the top of each page of content.
2000 WebCT 43 Creating a Content Module involves:
creating and/or uploading content, using WebCT utilities adding the Content Module tool creating a Table of Contents adding the content files to the Content Module
Let’s copy the three files of course material that we’ve provided for the Tutorial. Note that you would normally upload or create your own content files.
1. From the Designer Map, click Manage Files. The Manage Files screen appears. 2. Under Folders and Files select the My-Files check box. 3. Under Folder Options, select Create New, and then click Go. The Create Folder screen appears. 4. In the Create a folder named text box, type: tutorial and then click Create. The Manage Files screen appears. 5. Click the Permanent WebCT Files hyperlink. The Permanent WebCT Files subfolders appear. 6. Click the tutorial folder hyperlink. You’ll see three HTML files: discuss.html, email.html and intro.html. 7. Select the check boxes for each of these files. 8. Under File Options, from the drop-down list, select Copy and then click Go. The Copy Files screen appears. 9. Under Copy the selected files to, select tutorial, and then click Copy. The Manage Files screen appears. The tutorial files are now in the My-Files/tutorial folder.
Now, let’s add the Content Module tool.
1. From the Navigation Bar, click View Designer Map. The Designer Map appears. 2. From the Designer Map, under Add Page or Tool, click Content Module. The Add Content Module screen appears. Here you choose a title for the content module, the place where the content module will be shown in your course, and the appearance of the content module link. 3. For the title of the page, type: Course Material 4. Place a link to the content module, on both the Navigation Bar and on the course Homepage. 5. Select Link shows title, and Link shows icon. 6. Select Default icon. 7. Click Add. The Content Module Added screen appears. 8. Click the Add Content to this Content Module hyperlink. A blank Table of Contents screen appears.
Now, let’s create a Table of Contents and add headings.
9. Under Add or Delete Items, select Add heading and then click Go. The Add Heading screen appears. 10. In the Title text box type: Introduction to Internet Communications, and then click Add. The Table of Contents appears with the heading added.
2000 WebCT 44 Now let’s add the other two headings.
11. Under Table of Contents, select Introduction to Internet Communications. 12. Under Add or Delete Items, select Add heading and then click Go. The Add Heading screen appears. 13. In the Title text box, type: Discussion Groups, and then click Add. The Table of Contents now has two headings. 14. Under Table of Contents, select Discussion Groups. 15. Under Add or Delete Items, select Add heading and then click Go. The Add Heading screen appears. 16. In the Title text box, type: Email, and then click Add. You’ll see that the Table of Contents now contains the three headings.
Now you can add the actual pages of content under the appropriate headings.
17. Under Table of Contents, select Introduction to Internet Communications. The content will be inserted beneath this heading. 18. Under Add or Delete Items, select Add File and then click Go. The Add File screen appears. 19. Click Browse. The WebCT Browser opens in a new window. 20. Scroll down to the tutorial folder, under My-Files.
2000 WebCT 45 21. To expand the contents of the folder, click the tutorial folder name hyperlink. 22. Select the intro.html file, and then click Pick. The WebCT Browser window closes, and the intro.html filename is inserted into the Filename text box in the Add File screen. 23. Click Add. The Table of Contents appears. Notice that the Course Introduction page has been added as a hyperlink. 24. Repeat steps 18 to 23 to add the other two pages of content under the appropriate headings.
Under Heading Add file Discussion groups discuss.html Email email.html
The Table of Contents now contains all of the headings and links to the pages of content. Let’s change the look of the Table of Contents by indenting the hyperlinked headings.
25. Under Table of Contents, select Course Introduction. 26. Under Reorganize Table of Contents, select Indent item. 27. From the drop-down list, select More, and then click Go. The Table of Contents appears with Course introduction indented beneath Introduction to Internet Communications. 28. Repeat steps 25 to 27 to indent Introduction to Discussions, and Introduction to Email.
Let’s look at Course Material as students see it.
29. In the breadcrumbs, click Home. 30. Click the Course Material hyperlink. The Table of Contents appears. 31. Click the Course Introduction hyperlink. The Internet Communications screen appears.
2000 WebCT 46 Now that you’ve added course content from your own HTML files, let’s try using Content Assistant as another way of adding content. Content Assistant allows you to browse the communities on the e-Learning Hub.
32. From the Navigation Bar, click Content Assistant. The Content Assistant screen appears.
33. Click Browse. The e-Learning Hub screen appears in a new browser window. 34. Click the Browse hyperlink for the Online Teaching and Learning community. A list of items appears.
35. Click the hyperlink of any item in the list. The content of the item appears.
2000 WebCT 47 36. Using the browser Edit and Copy commands, copy the URL of the page, and then close the browser window. You are returned to the Content Assistant screen. 37. Using the browser Edit and Paste commands, paste the URL of the content page into the web address text box. 38. In the title text box, type: Internet article. 39. Place a link to the Internet article on both the Navigation Bar and on the course Homepage. 40. Select Link shows title, and Link shows icon. 41. Select Default icon. 42. Click Add. The Content Assistant Added screen appears. 43. Click the Return to Homepage hyperlink. The Internet article appears on your course Homepage and Navigation Bar. 44. To view the article, click the Internet article hyperlink.
GOALS ACTIVITES
Now, let’s set some learning goals for your students by adding the Goals tool to a page of content. We’ll begin by setting some goals for the Introduction to Email page.
45. Click the Course Materials hyperlink. The Table of Contents screen appears. 46. On the Menu Bar, select Designer Options. The Designer Options screen appears. 47. Click the Introduction to email hyperlink. The Main Options screen appears. 48. Under Main Options, select Goals and then click Go. The Goals for Page of Content screen appears. 49. In the text box, type: At the end of this section of the course you should be able to explain what email is short for, access your email account, and describe how mail authentication works. 50. Click Update. The Main Options screen appears.
Before we go any further, let’s see how the goals will appear to students.
51. On the Menu Bar, select View. The Email Info screen appears. 52. On the Action Menu, click Goals. The Goals: Introduction to Email screen appears.
2000 WebCT 48 GLOSSARY ACTIVITIES
Now, let’s add some glossary items.
53. On the Menu Bar, select Designer Options. The Main Options screen appears. 54. Under Main Options, select Glossary, and then click Go. The Glossary screen appears. 55. Under Add New Keyword to Glossary, select Add a keyword, and then click Go. The Add a Keyword screen appears. 56. In the Keyword text box, type: Netiquette. 57. In the Definition text box, type: The proper etiquette to be used while communicating online, and then click Add. The Glossary screen appears with Netiquette in the list of Glossary keywords.
58. Repeat steps 54 to 57 to add the following entry:
Keyword Definition Authentication The process by which an email server validates a username and password.
Let’s take a look at the glossary entries.
59. On the Menu Bar, select View. The Glossary screen appears. You’ll notice that the letters A and N are hyperlinked, indicating that there are entries associated with these letters.
2000 WebCT 49 60. Click the A hyperlink. The Authentication entry appears.
61. Click the N hyperlink. The Netiquette entry appears.
Now that you have created your course material, make it available to your students.
62. Click the Course Material breadcrumb. The Table of Contents screen appears. 63. Click the Update Student View hyperlink. The Update Student View of Content Pages screen appears. 64. Select Update entire course, and then click Update. The Update Student View Report screen appears. 65. Click the Content Module hyperlink. The Table of Contents screen appears.
You’ve finished the Content Resources Scenario. You may want to try another Scenario, or expand on what you’ve done in this one by trying some of the activities described in the Related Activities section below. If you need some assistance, use the online help in WebCT. To access help, from the Menu Bar, click Help.
2000 WebCT 50 RELATED ACTIVITIES Tool Activity Syllabus add Syllabus sections called Lesson, which describe each lesson in your course reorganize the layout of Syllabus sections hide some Syllabus sections from student view add HTML tags to change the appearance of Syllabus entries Calendar add private entries (visible only to you) add HTML tags to change the appearance of entries add links to external websites compile and download entries import entries Content upload content files Module create a content file in WebCT using HTML edit a content file add a quiz to the Action Menu add a link to the Action Menu reorganize the Table of Contents add an index to a page of content add an audio clip to a page of content add a self test to a page of content add a quiz to a page of content import glossary entries edit glossary entries delete glossary entries download glossary entries link glossary entries to a page of content link glossary definitions to other glossary entries link to content and discussions in the e-Learning Communities Content search or browse the other e-Learning Communities Assistant
2000 WebCT 51 MODULE 5: ONLINE GRADEBOOK
Note about this Module To complete this Module, you need to add students to your course. The instructions assume that you are working on WebCT’s free trial server, which contains a database of fictitious students that you import into your free trial course.
If you want to complete this Module, but do not want to use WebCT’s free trial server, contact your system administrator for permission to add students to your course.
SCENARIO
You want to use WebCT to create an online gradebook, so that both you and your students will have online access to grades.
Overview
Creating an online gradebook involves:
adding students to your course by querying the global database adding columns to the student table for entering and calculating grades entering grades entering a formula to calculate the final grades setting column attributes to release information to students adding the My Grades tool, which allows students to view their own grades
To complete these tasks, you’ll be using Manage Students. Since Manage Students is a utility, you don’t need to add it to your course.
ONLINE GRADEBOOK ACTIVITIES
Let’s start by querying the global database to add students to your course, Introduction to the Internet. Its registered course name is INT2001.
1. From the Navigation Bar, click Manage Course. The Manage Course screen appears. 2. Click the Manage Students hyperlink. The Manage Students screen appears. 3. Under the Manage Students heading, from the drop-down list, select Add new students, and then click Go. The Add Students screen appears.
2000 WebCT 52 4. Under the Import from Global Database heading, in the Registered Course text box, type INT2001,and then click Select. A list of student records appears.
5. Click Select. The Manage Students screen appears containing a table with the new students. Notice that the table contains three columns: First Name, Last Name, and WebCT ID. To enter and manage grades, you need to create additional columns.
The final grade for your course will be based on attendance, two assignments, and an exam. Let’s add grading columns for each of these categories.
6. Under the Advanced Options heading, from the drop-down list, select Modify columns and then click Go. The Columns screen appears. 7. Under the Modify Columns heading, select Add Column and then click Go. The Add Column screen appears. 8. In the Label text box, type: Attendance. 9. Since the data stored in this field will be a number, from the Type drop-down list, select Numeric. 10. Click Add. Notice that the Attendance column appears on the righthand side of the table.
11. Repeat steps 6 to 10 to add three more numeric columns. Label them Assignment 1, Assignment 2, and Exam.
Next, let’s add a column to calculate the final grade for the course.
12. Under the Modify Columns heading, select Add Column and then click Go. The Add Column screen appears. 13. In the Label text box, type: Final Grade.
2000 WebCT 53 14. From the Type drop-down list, select Calculated, and then click Add. The table appears with the Final Grade column added.
Now, let’s enter the formula to calculate the grades. Here’s the grading scheme for your course:
Category Value Attendance 30% of the final grade. There are 28 classes. Students earn one point for every class they attend, for a total of 28 points. Assignment 1 30% of the final grade. Assignment 2 Each assignment is worth 20 points, but only one assignment counts toward the final grade. The lower score will be dropped. Exam 40% of the final grade. The exam is worth 100 points.
15. Click the Return to Manage Students hyperlink. The student table appears with the new columns. 16. In the student table, under the Final Grade label, click the Formula hyperlink. The Calculation Editor appears. It consists of four sections: the Formula box, the numeric keypad, the Column tool, and the Function tool.
Formula box numeric keypad Column tool
Function tool numeric keypad
You must use the numeric keypad, Column tool, and Function tool to perform all actions on the formula. You cannot edit the Formula text box by selecting, entering, or deleting text with your computer’s mouse and keyboard. Here are some guidelines on using the Calculation Editor:
To enter numbers and arithmetic operators, use the numeric keypad. To clear the last value entered in the Formula box, click the CE button on the numeric keypad. To clear all values from the Formula box, click the C button on the numeric keypad.
Let’s enter a formula to calculate the final grade based on your grading scale. For each graded element (Attendance, Assignment, and Exam), the formula must calculate the percentage of total possible points earned. The formula must then calculate the percentage of the final grade that each graded element is worth.
2000 WebCT 54 17. Using the numeric keypad, enter: (( 18. From the Column drop-down list, select Attendance and then click Insert. 19. Using the numeric keypad, enter: /28*.3)+( 20. From the Function drop-down list, select maximum and then click Start List. 21. From the Column drop-down list, select Assignment 1 and then click Insert. 22. Click Next Item. 23. From the Column drop-down list, select Assignment 2 and then click Insert. 24. Click End List. 25. Using the numeric keypad, enter: /20*.3)+( 26. From the Column drop-down list, select Exam and then click Insert. 27. Using the numeric keypad enter: /100*.4))*100
Now, review your formula. It should look like this:
28. Click Update. The student table appears. Note that the Final Grade column contains zeroes. This will change once you enter grades for each numeric column.
Next, let’s enter your students’ grades for Attendance, Assignment 1, Assignment 2, and Exam.
29. Under the Attendance label, click the Edit hyperlink. The Edit Column Values screen appears. 30. At the top of the Attendance column, in the Out of text box, type: 28. This number represents the total possible points for this column. 31. Enter the grades for your students. For your data, use the grades illustrated below. To move from row to row, use the Tab key on your keyboard.
32. Click Update. The student table now includes grades for Attendance. Notice that the Final Grade column has calculated a grade based on the new data. 33. Under the Assignment 1 label, click the Edit hyperlink. The Edit Column Values screen appears. 34. At the top of the Assignment 1 column, in the Out of text box, type: 20.
2000 WebCT 55 35. Enter the following grades:
Student’s Name Grade Bernie Worrell 19 Bootsy Collins 12 Fred Wesley 20 George Clinton 8 Maceo Parker 18
36. Click Update. 37. Repeat steps 33 to 36 for Assignment 2. In the Out of text box, type: 20 Enter the following grades:
Student’s Name Grade Bernie Worrell 20 Bootsy Collins 15 Fred Wesley 18 George Clinton 12 Maceo Parker 20
38. Click Update. 39. Repeat steps 33 to 36 for the Exam. In the Out of text box, type: 100 Enter the following grades:
Student’s Name Grade Bernie Worrell 91 Bootsy Collins 65 Fred Wesley 93 George Clinton 72 Maceo Parker 88
40. Click Update. Notice that the Final Grade column shows the grade based on the formula that you entered earlier. If you decide to change your grading scheme later, you can add columns and/or change the formula
Now, let’s release some of the columns so that your students can view their own grades.
41. Under the Advanced Options heading, from the drop-down list, select Modify columns and then click Go. The Columns screen appears. 42. In the following columns, in the Released row, change the attribute to Yes. First Name Last Name Attendance Assignment 1 Assignment 2 Exam Final Grade 43. Click Update.
2000 WebCT 56 44. Click the Return to Manage Students hyperlink.
Finally, to allow students to see their released grades, you need to add the My Grades tool. This tool allows students to view their own grades for the course; they cannot see grades for other students. Note that only students can use My Grades, even though you’ll see an icon for it on your Homepage. When you click the icon, a message appears reminding you that the tool is only available for students.
Let’s add the My Grades tool.
1. From the Navigation Bar, click View Designer Map. The Designer Map appears. 2. Under Add Page or Tool, click My Grades. The Add My Grades screen appears. 3. For the title, type INT2001 Grades 4. Place a link to this tool on both the Navigation Bar and the course Homepage. 5. Select Link shows title, and Links shows icon. 6. Select Default icon. 7. Click Add. The My Grades Added screen appears. 8. Click the Return to Homepage hyperlink.
Remember that even though you see an icon called INT2001, instructors cannot use this tool. Here’s what My Grades looks like to a student:
You’ve finished the Online Gradebook Scenario. You may want to try another Scenario, or expand on what you’ve done in this one by trying some of the activities described in the Related Activities section below. If you need some assistance, use the online help in WebCT. To access help, from the Menu Bar, click Help.
2000 WebCT 57 RELATED ACTIVITIES Function Activity Manage Students search for students in your course who meet certain criteria copy student records to the clipboard download the student list to your computer view column statistics rename columns change the alignment of data in columns set the number of decimal places for numeric data Track Students see when a student last accessed your course see how many pages a student accessed in your course see the last page visited by a student in your course Manage Teaching add TAs to your course Assistants control the activities TAs may perform in your course
2000 WebCT 58 APPENDIX: TOOLS INCLUDED
Tool Course Design Scenario Calendar Basic Content Resources
Content Assistant Content Resouces
Content Module Content Resources
Discussions Communication Rich
Glossary (part of Content Module) Content Resources
Goals (part of Content Module) Content Resources
Mail Communication Rich
Manage Course Utility Online Gradebook
Quiz Evaluation
Self Test Evaluation
Syllabus Basic Communication Rich Content Resources
2000 WebCT 59