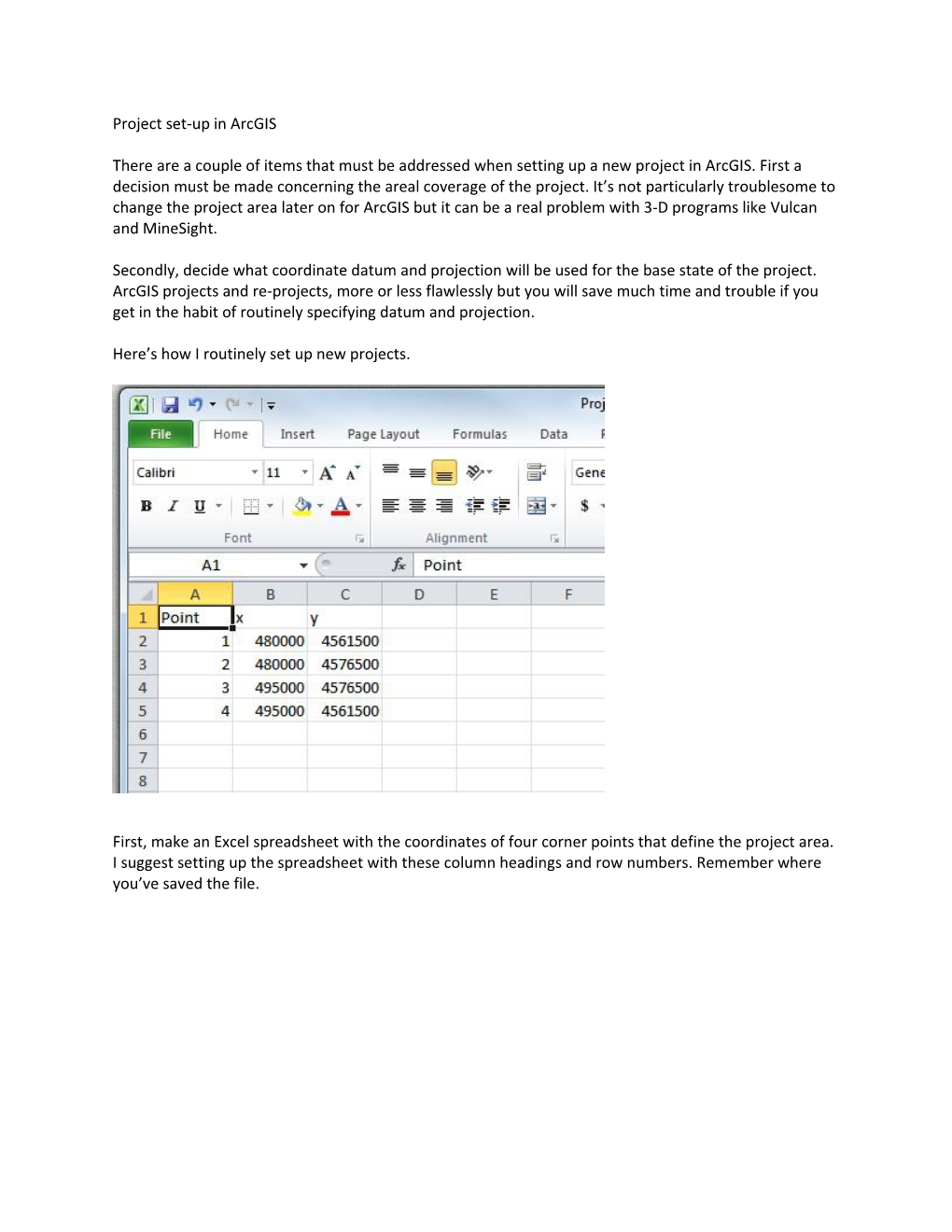Project set-up in ArcGIS
There are a couple of items that must be addressed when setting up a new project in ArcGIS. First a decision must be made concerning the areal coverage of the project. It’s not particularly troublesome to change the project area later on for ArcGIS but it can be a real problem with 3-D programs like Vulcan and MineSight.
Secondly, decide what coordinate datum and projection will be used for the base state of the project. ArcGIS projects and re-projects, more or less flawlessly but you will save much time and trouble if you get in the habit of routinely specifying datum and projection.
Here’s how I routinely set up new projects.
First, make an Excel spreadsheet with the coordinates of four corner points that define the project area. I suggest setting up the spreadsheet with these column headings and row numbers. Remember where you’ve saved the file. As a matter of fact, I strongly suggest you set-up a separate folder directory to hold all ArcGIS project data. Here’s a file hierarchy that works for me:
C:\Data\ Projects\ Metallics\ State\ County\ Project\ Data\Database \Data\Mapping Outcrops\ Lithology Alteration Structures\ Attitudes Faults Data\Interpretation Data\Infrastructure Data\Geophysics Data\Topography Data\Setup And so forth. It’s easy to keep track of things if you have a routine to follow. I would save the 4 point excel file to the Setup folder.If you haven’t done so, I suggest you add the Add XY Data icon to the task bar. Click the Add XY Data button and navigate to the Excel file that contains the 4 corner points and then assign the X Field, Y Field using the pull-down menus. Check to make sure the four corner points are far enough away from the existing collars. I prefer to be 1500-m or so away from the drill holes. Next add the Project Boundary polygon shapefile to the Table of Contents. It’s box is checked but nothing shows up. The project boundary polygon must now be digitized.
Using the pull-down menus under the Editor tab, initiate editing for the Project Boundary shapefile. Turn on the Snapping to Points option.
Use the Create Features panel on the right side of the screen, digitize a new polygon by snapping to the four boundary points. Remember to use the Save Edits button under the Editor pull-down menu to save the digitized polygon.