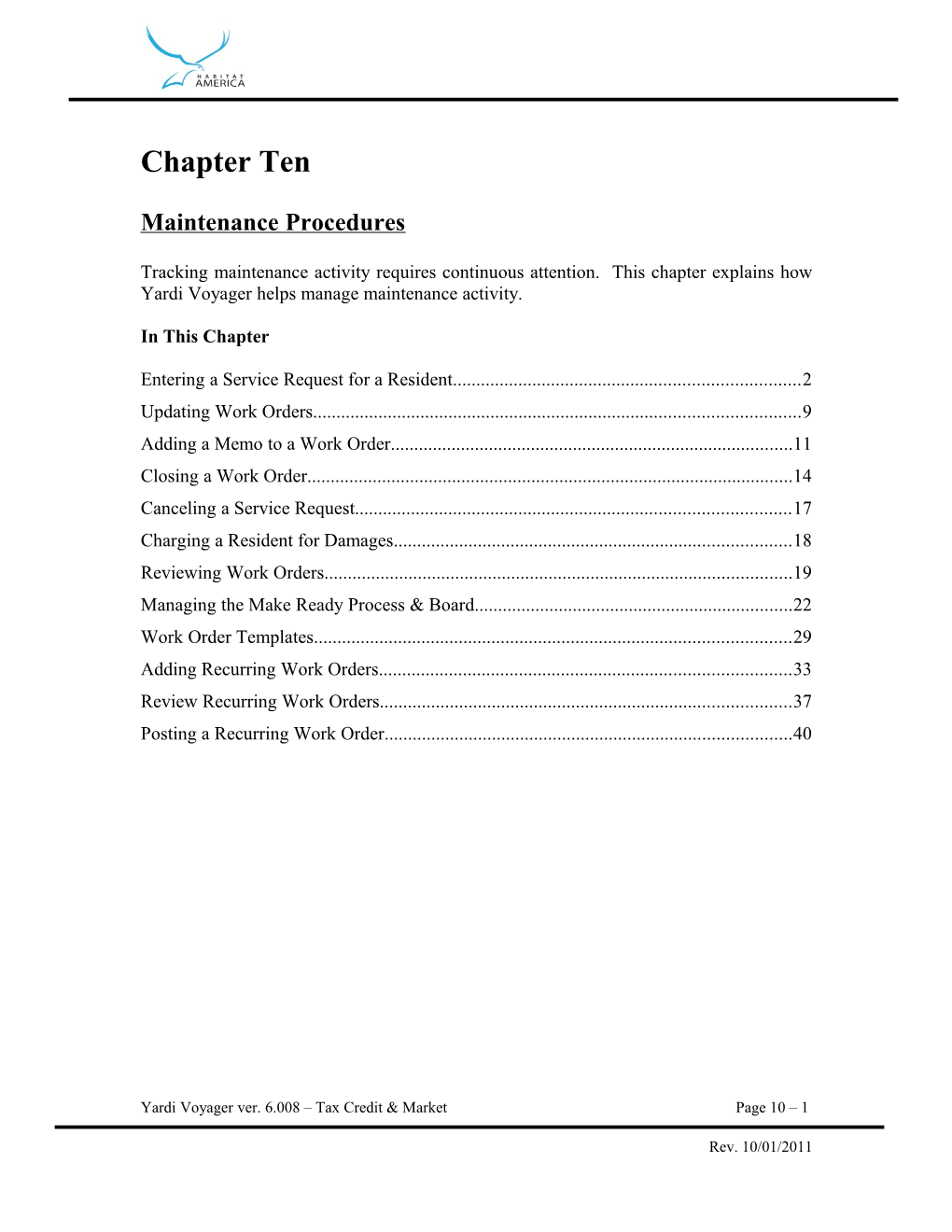Chapter Ten
Maintenance Procedures
Tracking maintenance activity requires continuous attention. This chapter explains how Yardi Voyager helps manage maintenance activity.
In This Chapter
Entering a Service Request for a Resident...... 2 Updating Work Orders...... 9 Adding a Memo to a Work Order...... 11 Closing a Work Order...... 14 Canceling a Service Request...... 17 Charging a Resident for Damages...... 18 Reviewing Work Orders...... 19 Managing the Make Ready Process & Board...... 22 Work Order Templates...... 29 Adding Recurring Work Orders...... 33 Review Recurring Work Orders...... 37 Posting a Recurring Work Order...... 40
Yardi Voyager ver. 6.008 – Tax Credit & Market Page 10 – 1
Rev. 10/01/2011
Entering a Service Request for a Resident
Service Requests represent action items requested by Residents or staff and become Work Orders within Yardi Voyager. Service Requests may be entered for a service request call, a regularly scheduled maintenance task, preventive maintenance, or other tasks. Yardi Voyager assigns each Service Request a unique Work Order number that can be tracked. Each time the status of the Service Request changes, Yardi Voyager updates the Service Request’s history.
To enter a new Service Request, from the Yardi Voyager Dashboard, click on “ New Svc. Req.”
Yardi Voyager ver. 6.008 – Tax Credit & Market Page 10 – 2
Rev. 10/01/2011
The Service Request-Page 1 screen will be displayed.
Complete the following fields within the Service Request-Page 1 screen: Property – Enter a property code, or click the “Property” link to choose a property from the drop-down list. Unit – Enter the unit code or click the “Unit” link to choose a unit from the drop- down list. Resident – Instead of specifying a unit code, the user may also click on the “Resident” link to select the Resident related to the Service Request from a list of Residents for the specified property. Name – Leave blank. This field will populate automatically when the unit is identified. This field can also be used to search for a resident when the resident name but not the unit is known. Location – Leave blank. This field will populate automatically when the unit is identified. This field can also be used to search for a resident when the address but not the unit code is known.
When all of the applicable fields are completed, click “Submit.” To erase all fields and start again, click “Clear.”
Yardi Voyager ver. 6.008 – Tax Credit & Market Page 10 – 3
Rev. 10/01/2011
When the person or unit is identified a list of results will be displayed on the bottom of the screen.
Verify the correct unit or person is listed. If more than one resident is listed, click on the box adjacent to the appropriate name. If the results are not correct click “Clear” and start again.
After verifying the appropriate resident, click “Next.”
The Service Request-Page 2 screen will be displayed.
This screen will be a history of all service requests entered for that unit. If the caller is calling in reference to one of the existing and open work orders, follow the “Updating a Work Order” procedures located later in this chapter.
IMPORTANT: Only lease holders may call in a service request. If the person requesting the service is not listed as the main unit contact, then review the service request with someone listed as a lease holder before continuing.
If the primary Resident listed is the contact person for this Service Request, click the “New WO” link located at the bottom of the screen. If a roommate is the contact person initiating the Service Request, proceed to the next page for directions on entering other occupants / callers.
Yardi Voyager ver. 6.008 – Tax Credit & Market Page 10 – 4
Rev. 10/01/2011
Complete the following information within the Other occupants / callers fields: Select – Check this box to make an existing roommate the contact person for this service request; if the roommate isn’t listed, check the box next to the blank fields and proceed to the next bullet points. Name – Enter the name of the person calling in the service request. Email – If available, enter the email address of the person calling in the service request. Phone – If available, enter the phone number of the person calling in the service request. For best results, enter the phone number as 10 digits with no dashes or parentheses.
NOTE: The “Change Tenant Phone” link provides the ability to update the Resident’s contact phone number should it be different than the existing one on the Resident’s record.
NOTE: Ask for all of this information when talking with a Resident about a Service Request.
NOTE: Always use the caller or some occupant as the request for Work Orders on Occupied units. Use internal staff as the requestor for Service Requests on Vacant Units by adding an Other occupant/caller to the list.
Click the “New WO” link located at the bottom of the screen.
Yardi Voyager ver. 6.008 – Tax Credit & Market Page 10 – 5
Rev. 10/01/2011
The Service Request-Page 3 screen will be displayed.
Complete the following fields within the Service Request-Page 3 screen: Template – Leave this field blank. NOTE: Information on Work Order Templates is included later in this chapter. OK to enter? – This check box will be unselected by default. If permission to enter is granted, check this box. IMPORTANT: Always ask for permission to enter prior to performing a service request. Priority – Select the priority level from the drop-down list. Category – Select the category code from the drop-down list. This list is the primary category for the Service request. User Defined 1 – Leave this field blank. Subcategory – Leave this field blank. Asset – Leave this field blank.
Yardi Voyager ver. 6.008 – Tax Credit & Market Page 10 – 6
Rev. 10/01/2011
Brief Description – Enter the unit number followed by a brief description (two or three words) of the work to be performed. This brief description will prove useful when using the Review WO function as shown below. Problem Description – Enter either a detailed description of the task or the purpose of the Service request. This description prints on the Service request under “Caller’s Description.” Access Notes – If any special instructions are needed (e.g., keys in files, call before coming, dog /cat locked in bedroom), enter them here.
WARNING: Do not record the entry codes or any other private access information within the Service Request.
NOTE: If an additional contact person was added in the previous screen, their information appears in the “Caller Information” section.
Upon completion of the Service Request-Page 3, click “Save.”
The Service Request-Page 4 confirmation screen will be displayed.
To print the Service Request now, click the “Print” button.
Yardi Voyager ver. 6.008 – Tax Credit & Market Page 10 – 7
Rev. 10/01/2011
The Work Order printout will be displayed.
In most cases, the Work Order will be updated to reflect whether it should be handled by the building janitor or by shop personnel as shown in the next sections.
Close the Crystal Viewer Work Order screen by clicking on the X in the upper right-hand corner to return to the Yardi Voyager Service Request.
Yardi Voyager ver. 6.008 – Tax Credit & Market Page 10 – 8
Rev. 10/01/2011
Updating Work Orders
Updates can be made until a Work Order is completed or canceled. From the Yardi Voyager Dashboard Menu, click on the number of “Pending Work Requests” in order to access a list of open work orders which will appear below the dashboard.
Click the “WO#” hyperlink to access the Work Order screen.
HINT: Columns can be sorted in ascending or descending order by clicking on the corresponding column header. An arrow pointed either upward or downward will appear next to the column header by which the data is sorted.
Yardi Voyager ver. 6.008 – Tax Credit & Market Page 10 – 9
Rev. 10/01/2011
The Work Order screen will be displayed.
Make any changes necessary including changing the “Status” of the Work Order or “Problem Description.”
Click “Save” to update the Work Order.
Yardi Voyager ver. 6.008 – Tax Credit & Market Page 10 – 10
Rev. 10/01/2011
Adding a Memo to a Work Order
As work progresses, there may be a need to attach a Memo to a Work Order. To attach a Memo to a Work Order, navigate to the corresponding Work Order (shown on Page 9).
The Work Order screen will be displayed.
Click the “Memo” link on the right-hand side under the “Data/Reports” section.
Yardi Voyager ver. 6.008 – Tax Credit & Market Page 10 – 11
Rev. 10/01/2011
The Memo Information screen will be displayed.
At the top of the screen is a listing of all previous Memos (if any exist) entered for this Work Order.
Yardi Voyager ver. 6.008 – Tax Credit & Market Page 10 – 12
Rev. 10/01/2011
Complete the following fields within the Memo Information screen: Date – The system defaults to the current date. Time – The system will default to the current time but will not use the correct time zone. Update as needed and desired. Type – Leave this field blank. Status – The default selection of “Memo” will suffice. Result – Leave this field blank. Agent – Select the Agent responsible for the memo if available on the drop-down list. Property – Leave this field as defaulted. Unit – Leave this field blank. Unit Type – Leave this field blank. Employee – Leave this field as defaulted. Notes – Enter a detailed memo for this Work Order.
Click “Save.”
When the Memo has been completed and saved, close the Memo screen by clicking on the “X” in the top right corner of the screen.
NOTE: The memo field in the “Data/Reporting” box will not display how many memos have been entered for the Work Order. This behavior is different than the behavior of the resident memo function.
WARNING: Memos do not appear on the printed Work Order form, so it may be useful to add the same comments to fields which do print on the Work Order form.
Yardi Voyager ver. 6.008 – Tax Credit & Market Page 10 – 13
Rev. 10/01/2011
Closing a Work Order
Once the Work Order is complete, it must be closed in Yardi Voyager. From the Yardi Voyager Dashboard Menu, click on the number of “Pending Work Requests” in order to access a list of open work orders which will appear below the dashboard.
Yardi Voyager ver. 6.008 – Tax Credit & Market Page 10 – 14
Rev. 10/01/2011
The Work Order screen will be displayed. Update the Work Order as described in the section above entitled “Updating Work Orders.”
Scroll to the bottom of the “Other Info” tab and enter the “Full Description” and “Technician Notes” of the Work Order in the boxes provided.
The “Full Description” field is used for supervisor comments and instructions. The “Technician Notes” will be used to describe how the problem was resolved.
If maintenance determines that the Resident caused the damage, check the “Tenant Caused?” box. By checking this box a report may be generated to show what service requests were tenant caused.
NOTE: Clicking “Tenant Caused?” will not automatically charge the Resident for the damages. Use the one-time Charge procedures found in “Chapter Five: Charge Procedures” of this manual to charge the resident for the damages.
Optional: To print a copy of the completed Work Order, including the notes from the maintenance staff, check the “Print Full Description?” box and click “Print.”
Click “Save” to save then changes.
Yardi Voyager ver. 6.008 – Tax Credit & Market Page 10 – 15
Rev. 10/01/2011
Click on the drop-down menu in the “Status” field and highlight “Work Completed” from the drop-down list.
WARNING: Do not change to “Work Completed” (i.e. “close the work order”) until all items have been completed.
OPTIONAL: To print a copy of the completed Work Order, including the notes from the maintenance staff, check the “Print Full Description?” box and click “Print.”
Click “Save.”
Yardi Voyager ver. 6.008 – Tax Credit & Market Page 10 – 16
Rev. 10/01/2011
Canceling a Service Request
A service request will be considered “Canceled” when the requestor calls to change their mind about the need for service. A Yardi Voyager Work Order may be canceled by accessing the Work Order screen (shown on Page 9) and changing the status as shown below.
NOTE: The Canceled status will be used only for Work Orders canceled by the requestor.
Once the “Work Order” screen is displayed, record the conversation notes using the “Memo” link located on the right side of the screen. Remember, all notes must be factual and concise.
Click on the drop-down menu in the “Status” field and highlight “Canceled” from the drop-down list.
Click “Save.”
The Work Order has been cancelled and will be removed from the count in the “Pending Work Requests” count on the Dashboard.
Yardi Voyager ver. 6.008 – Tax Credit & Market Page 10 – 17
Rev. 10/01/2011
Charging a Resident for Damages
Residents will not be charged through the Work Order module simply by flagging a work order as “Tenant Caused.” If the Resident is responsible for the Work Order, a copy of the completed work order should be sent to the property manager for consideration and processing of tenant charges.
Please refer to Chapter Five: Charge Procedures for directions on creating a one-time charge.
Yardi Voyager ver. 6.008 – Tax Credit & Market Page 10 – 18
Rev. 10/01/2011
Reviewing Work Orders
There are other methods to locate and navigate the Work Order functionality in Yardi Voyager. The “Review WO” function can be useful to filter for Work Orders which meet specific criteria. Once you locate a Work Order, further edits can be made to the record. Like the “Add / New WO” function, the “Review WO” function can be accessed from the Left Side Menu.
To filter for a Work Order, from the Left Side Menu, click “Work Order” and then select “Review WO.”
Yardi Voyager ver. 6.008 – Tax Credit & Market Page 10 – 19
Rev. 10/01/2011
The Work Order filter will be displayed.
Populate the “Property” code while leaving the remaining fields blank unless the search is to be limited to specific “Categories” of Work Orders or Work Orders of different “Status” types. Dates can also be used to restrict the search to a specific Work Order by specifying the Work Order number.
Click “Submit.”
Yardi Voyager ver. 6.008 – Tax Credit & Market Page 10 – 20
Rev. 10/01/2011
The Work Order screen will be displayed and a list of work orders replaces the Left Side Menu.
The records in the left side of the screen include the Work Order Number and the Brief Description field. For this very reason, it is recommended that the Brief Description field include the unit number. Using the Brief Description field in this manner will enhance your use of this work order listing. Simply click on any work order in the list to refresh the main screen with the details of that work order. Update the work order as needed and save any work.
Yardi Voyager ver. 6.008 – Tax Credit & Market Page 10 – 21
Rev. 10/01/2011
Managing the Make Ready Process & Board
When a resident moves out of a unit, time is needed to get that unit ready and available for the next occupant. There are several components to the Make Ready process which will be used by Habitat America.
Within Yardi, the following functions will be used: The Make Ready date will be monitored and updated with a realistic date which a unit will be made ready. The Make Ready date will be considered the date on which an apartment is available to be rented to a new tenant. Therefore, this date will be monitored and carefully maintained by the property manager as soon as a Vacancy Notice is recorded in Yardi. Yardi Work Orders will be created for any work which will be performed by internal personnel.
Voyager uses the scheduled move out date, the property setup and any subsequent manual changes to the Make Ready Date to determine the date a unit is available for the next Resident.
As a Resident is put on notice, the dashboard statistic “Pending Make Ready” is automatically updated incremented by 1.
Once a Resident has been moved out of their unit in Yardi, site staff should use the Make Ready function to choose appropriate work orders that are to be completed for the Make Ready process. Complete the following process to setup the Make Ready work orders.
Yardi Voyager ver. 6.008 – Tax Credit & Market Page 10 – 22
Rev. 10/01/2011
To begin the Make Ready process, navigate to the Resident record by entering the Resident’s last name in the “Search” field within the “People Search” tab on the dashboard.
Click “Search.”
Review the names which are listed as the results of the Person Search and click the name of the Resident for whom the Make Ready process will be initiated.
Yardi Voyager ver. 6.008 – Tax Credit & Market Page 10 – 23
Rev. 10/01/2011
The Resident screen will be displayed.
Click the “Make Ready” link on the right-hand side under the “Data” section.
The Make Ready Details screen will be displayed.
Select the work orders that will be created by checking the box in the “Select” column. By default, all work orders will be created with a start date equal to the resident’s Move Out date as indicated in the “Start Date” column. The default number of days that each task should take to complete is displayed in the “# Days” column.
Yardi Voyager ver. 6.008 – Tax Credit & Market Page 10 – 24
Rev. 10/01/2011
Some Make Ready work orders may need to be completed before others are started, and as such the “Start Date” column should be updated accordingly. For example, if the carpet is going to be replaced in a unit and the unit is to be repainted, it would be logical to start the carpet work after the painting has been completed. Referencing the screenshot on the previous page, the “Paint” item requires one day to complete; therefore, the “Start Date” column for the “Carpet” item should be set to the day after the start date for the “Paint.” In the example above, if the paint work starts the day of move out – 09/28/2011 – then should enter “09/29/2011” in the “Start Date” for the carpet line item.
Once all work orders have been selected and start dates and durations assigned, click the “Save” button. This will create work orders for each selected line item and determine the appropriate Make Ready date for the unit.
To review the status of all Make Ready work orders currently assigned, reference the Make Ready Status Board by clicking the link next to “Pending Make Ready” from the “Maintenance” section of the Residential Dashboard.
Yardi Voyager ver. 6.008 – Tax Credit & Market Page 10 – 25
Rev. 10/01/2011
The Make Ready Status Board will be displayed.
The columns of the Status Board are as follows: Unit – The unit that is in pending make ready status. Move Out Date – The Move Out Date of the most recent resident for units that have not been pre-leased. These will be units in the Vacant Unrented Not Ready or Notice Unrented Not Ready status. Move In Date – The Move In Date of a pending occupant for units that have been pre-leased. These will be units in the Vacant Rented Not Ready or Notice Rented Not Ready status. Individual columns for all Make Ready work orders. These columns will initially display the estimated completion date for each of the Make Ready work orders, based on the data entered in the Make Ready setup process at move out. Once the work orders have been completed, the column will reflect the actual completion date of the Work Order. In order to review the actual work orders, users may click the displayed dates and the appropriate work order will be displayed. Make Ready Details – This button allows the user to update the status of the Make Ready work orders. This button is only available after the Make Ready setup process has been completed after move out. Make Unit Ready – A button which allows the user to bypass the Make Ready workflow and immediately set the unit to a status of Ready. This is only available for units which have NOT had Make Ready work orders completed.
Yardi Voyager ver. 6.008 – Tax Credit & Market Page 10 – 26
Rev. 10/01/2011
As Make Ready work orders are completed, Maintenance should notify the office staff (unless Maintenance has Yardi access). At that point, the office staff can update the Make Ready Status Board by clicking the “Make Ready Details” button on the Status Board.
The Make Ready Update window will be displayed.
Enter the date that each work order is completed in the “Actual Compl.” column and click the “Complete?” checkbox for each completed work order.
Click “Submit.”
NOTE: The “Submit” and “Close” buttons may be partially hidden at the bottom of the Make Ready Update pop-up screen. Simply expand the window to access the respective buttons.
Yardi Voyager ver. 6.008 – Tax Credit & Market Page 10 – 27
Rev. 10/01/2011
The Make Ready Status Board will display the updated status of the Make Ready work orders by showing the actual completion date.
The unit is now ready to rent and will appear as such on the Residential Dashboard.
Once all work orders have been completed in this manner, the unit status will be updated to “Ready” and the unit will drop off of the Make Ready Status Board.
Yardi Voyager ver. 6.008 – Tax Credit & Market Page 10 – 28
Rev. 10/01/2011
Work Order Templates
A template can be created for repetitive tasks that are performed on a regular basis. The template will define the details of those tasks and when the work order is created, the system can copy the details of a template into that work order.
To create a Work Order Template, from the Left Side Menu, click “Work Order” and then select “Add WO Template.”
Yardi Voyager ver. 6.008 – Tax Credit & Market Page 10 – 29
Rev. 10/01/2011
The W.O. Template screen will be displayed.
Complete the following fields within the W.O. Template screen (these fields must be generic in nature for all work orders of this type): Template Code – Enter the Template Code that will be used when accessing this template. Property – Leave this field blank to make the template available for all properties, or populate a property code to make it property-specific. Category – Select the applicable category. Brief Description – Enter a brief description of the template. Problem Description – Enter the problem description for the template.
Click “Save” to save this Template and have it available for selection during the Work Order process.
Yardi Voyager ver. 6.008 – Tax Credit & Market Page 10 – 30
Rev. 10/01/2011
To use this template, open a new Work Order.
Click “Template” and select the appropriate Template.
Click “OK.”
Click “Go.”
Yardi Voyager ver. 6.008 – Tax Credit & Market Page 10 – 31
Rev. 10/01/2011
Notice that the “Description,” “Category,” and “Problem Description” will be filled in automatically from the Template.
Enter any additional details not automatically populated as part of the Template.
Click “Save.”
Yardi Voyager ver. 6.008 – Tax Credit & Market Page 10 – 32
Rev. 10/01/2011
Adding Recurring Work Orders
Preventative maintenance of major systems and other building infrastructure can be facilitated with the use of Recurring Work Orders. Recurring Work Orders provide an opportunity to key in relevant details and “re-use” the work order multiple times.
Recurring Work Orders are assigned a unique number. When you post the Recurring Work Order, an actual Work Order is created which can be handled like any other Work Order. To set up a Recurring Work Order, the first step is to perform the “Add Recurring WO” function. From the Left Side Menu, click “Work Orders” and then select “Add Recurring WO.”
Yardi Voyager ver. 6.008 – Tax Credit & Market Page 10 – 33
Rev. 10/01/2011
The Recurring Work Order screen will be displayed.
Complete the following fields within the Recurring Work Order screen: Brief Description – Enter a brief description of the recurring task which will make it easy to pick the entry from a list of Recurring Work Orders. Prop List – Click the Prop List button and, within the pop-up screen, click the List Props button. Select one property from the list and select OK. Unit – Leave this field blank unless the recurring work order is connected to a specific unit. Bill Tenant – Leave this field blank. Vendor – Leave this field blank. Asset – Leave this field blank. Template – Leave this field blank. Priority – Select the appropriate option from the drop-down list. Category – Select the appropriate option from the drop-down list. SubCategory – Leave this field blank. Post Ref – Enter the code to use for posting this recurring work order. If you will always post a group of Recurring Work Orders together, you can use the same posting code for more than one Recurring Work Order. Frequency – Enter the number of weeks between maintenance. Date Range – To restrict the work order to a specific data range, enter the dates. If the work will be ongoing, leave the dates blank. Post Months – Select the check box for each month you want to post the recurring work order. Due Day – Enter the day you want the recurring work order to be in effect. To eliminate issues with short months, use days between 1 and 28.
Yardi Voyager ver. 6.008 – Tax Credit & Market Page 10 – 34
Rev. 10/01/2011
NOTE: To control the timing of recurring work orders you could use a combination of these settings. Consider these examples: To create a weekly task to vacuum the hallway on the fourth floor, use a Frequency of 1 and leave Date Range, Post Months, and Due Day blank. To generate work orders on the first day of the month to check the light bulbs in the lobby, select all Post Months and specify a Due Day of 1. Leave Frequency and Date Range blank.
Scroll down. In the Labor section, leave all fields blank unless you want to specify an employee and a time estimate up front in the Hours column.
Leave the Material section blank. At the bottom of the screen, complete the Description field with a detailed Description of the work.
Yardi Voyager ver. 6.008 – Tax Credit & Market Page 10 – 35
Rev. 10/01/2011
Click “Save.”
At this point, the Recurring Work Order has been created, but no Work Orders have been initiated.
Yardi Voyager ver. 6.008 – Tax Credit & Market Page 10 – 36
Rev. 10/01/2011
Review Recurring Work Orders
Once you have created one or more Recurring Work Orders, there may be a need to update them in some way before posting them. To review existing Recurring Work Orders, from the Left Side Menu, click “Work Orders” and then select “Review Recurring WO.”
Yardi Voyager ver. 6.008 – Tax Credit & Market Page 10 – 37
Rev. 10/01/2011
The Recurring Work Order filter will be displayed.
Complete the following fields within the Recurring Work Order filter: Property – Leave as defaulted. Recur Work Order – Leave this field blank. Unit – Leave this field blank. Tenant – Leave this field blank. Vendor – Leave this field blank. Post Code – Leave this field blank. Category – Leave this field blank. Last Maint. – Leave this field blank.
The Recurring Work Order 1 screen will be displayed and a list of Recurring Work Orders replaces the Left Side Menu.
Yardi Voyager ver. 6.008 – Tax Credit & Market Page 10 – 38
Rev. 10/01/2011
Make any necessary changes to the Recurring Work Order 1 page.
Click “Save.”
Yardi Voyager ver. 6.008 – Tax Credit & Market Page 10 – 39
Rev. 10/01/2011
Posting a Recurring Work Order
After reviewing the accuracy of a Recurring Work Order, use the Post Recurring WO function to create new Work Orders. From the Left Side Menu, click “Work Orders” and then select “Post Recurring WO.”
Yardi Voyager ver. 6.008 – Tax Credit & Market Page 10 – 40
Rev. 10/01/2011
The Post Recurring Work Orders filter will be displayed.
Complete the following fields within the Post Recurring Work Orders filter: Recur Work Order – To specify one or more specific Recurring Work Orders, click this link. Tenant – Leave this field blank. Vendor – Leave this field blank. Post Code – Select a recurring Work Order posting code Category – Leave this field blank. Search Brief Desc – Leave this field blank. Due By – Type or select the date by which the Recurring Work Orders are due. Ignore Months – Select “Y” to post Recurring Work Orders that are not scheduled for the current month; select “N” to post only Recurring Work Orders that are scheduled for the current month. Report Only – Select “Y” for the Report Only option to view a report of Work Orders to be posted; select “N” to process the posting.
Yardi Voyager ver. 6.008 – Tax Credit & Market Page 10 – 41
Rev. 10/01/2011
A Post Recurring Work Orders report will be displayed.
At this point, the “Review WO” function can be utilized or check the “Pending Service Requests” link on the dashboard to confirm that the new Work Order(s) has been created.
Yardi Voyager ver. 6.008 – Tax Credit & Market Page 10 – 42
Rev. 10/01/2011