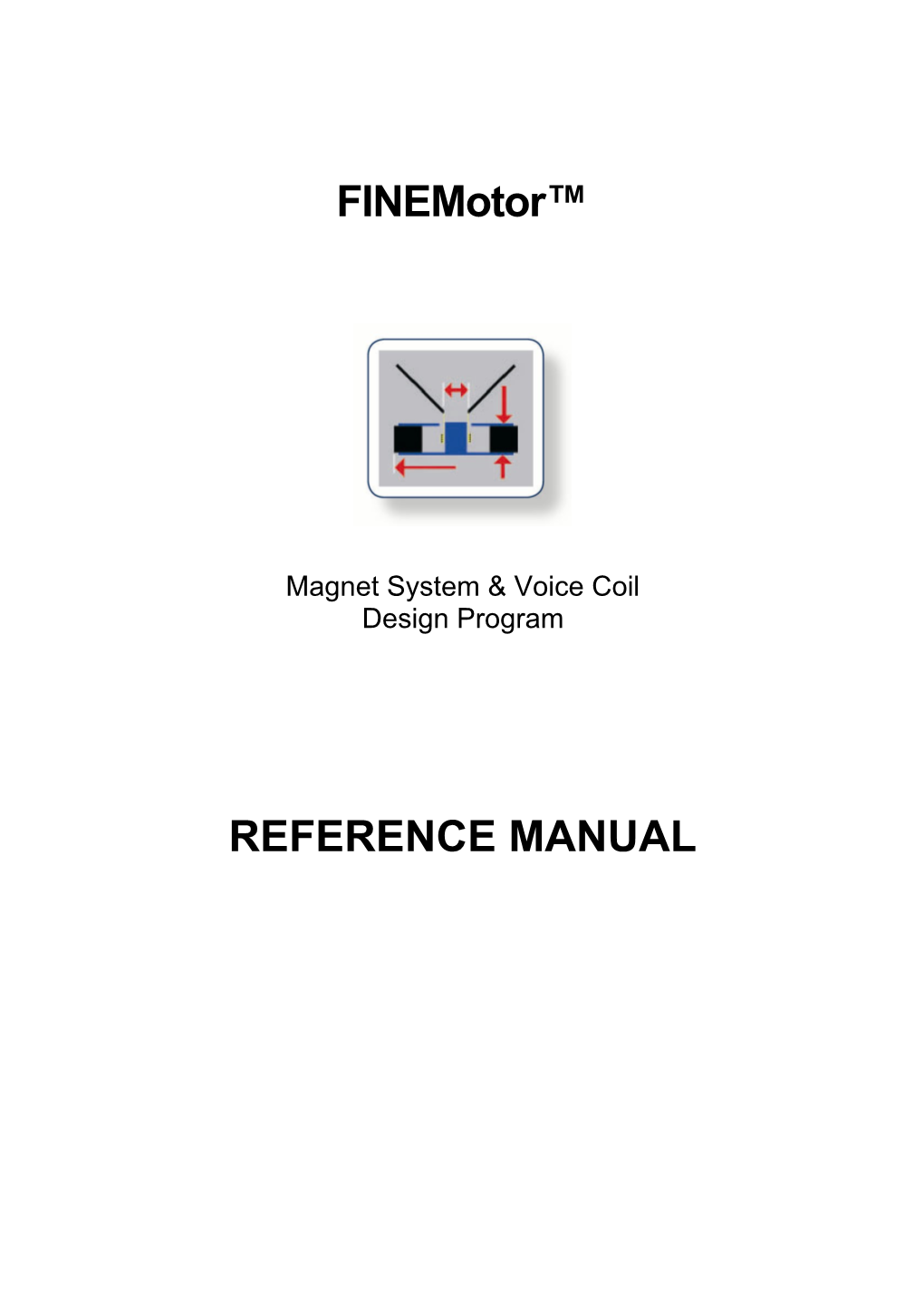FINEMotor™
Magnet System & Voice Coil Design Program
REFERENCE MANUAL The FINEMotor Upstart Window
The complete start menu is based on the default parameters and the menu contains the following part windows:
Top. The Dropdown-Line and a Toolbar Upper left. The Main Graphic Window Lower left. The Table Window Lower middle. The Flux Profile Window Upper right. The Schematic Cross-Section Lower right. The Input and Distance Parameters Bottom. Hint Bar. (Dynamic explanatory text line)
The Main Graphic Window
The main graphic window shows the winding width variation of a voice coil, calculated on a set of predetermined electrical and physical parameters. The curve shows the result of (all) possible voice coils. By moving and placing the vertical selection-line the user may select only one specific coil with the requested parameters. (Move by normal clicking).
Changing the winding width can also be managed by using the Keyboard Arrows and the Home key. The yellow lines in the flux profile window will change at the same time, indicating that the flux between the lines is used to calculate BL and other parameters.
The main graphic window is displaying SPL and Qt by default for the selected and current simulation. In addition, the BL curve can be shown. The graphic window has the SPL scale shown to the left. The curve can be scrolled 5 dB’s up or down by the blue arrows.
To the right the BL scale is shown, and this scale is fixed. The BL curve may be turned on by pressing the BL button at the function panel above the main graphic window.
The horizontal scale shows the winding with measured in millimetres. This scale can be zoomed if necessary, by the two zoom buttons zoom x0.5 and x2.
The Simulation Number Line is shown below:
The Simulation Number Line indicates both the current curve and dictates which of the other curves are set active and shown.
Above the numbers 1, 4, 6 and 7 are active, and number 4 is chosen as the current one.
To make a simulation active and visible, use right click.
To set the current simulation among the active measurements, use normal click.
To hide a simulation, simply leave it inactive.
For every new a new number is automatically active at the bar. This is the default button function. The changes can be marked from Options at the Windows dropdown line at top of the program.
Each number represents a stored calculation and the curve will appear in the colour of the corresponding number.
New simulations are automatic stored under the current number.
In this example BL is turned on, four different calculations are active, and the curves and the SPL scale are scrolled +5dB. Here number 4 is current and the (current) selection-line has been moved to a position towards left from the default start position. The last saved position is illustrated by a dotted line marked S. When the next position is saved the S-line moves to the current position.
To move the selection-Line it is possible to use a normal mouse click or holding down the left mouse button to drag to a new simulation. Alternatively use the arrows at the keyboard.
Reset
The Reset function is turning off all numbers of simulations except the current, and the current is set as number 1.
The Table Window
The table window shows the calculated data separated in two parts.
TS Parameters (Thiele-Small Parameters)
Calculated Windings (Winding Data)
All values in the tables are calculated and non-editable. The Flux Profile Window
This window displays, by the yellow lines, the voice coil position within the flux profile. N In this example the flux profile is attached (imported), and the voice coil is Offset by 2.13mm (down).
Click in this window and drag the voice coil up/down. The changes in all T/S parameters are imme-diately updated.
1 and 2 Tesla marks the scale, and the average flux density in the gap (Bg) is calculated. Here Bg= 0.98 Tesla (T).
The grey field between the yellow lines represents the width of the voice coil. The voice coil is automatically positioned in the middle position initially. Below is shown the internal flux model.
If required the flux window can be turned 90 degrees by un-checking Options, Flux profile horizontal, at the window dropdown-line.
The schematic cross section The sketch shows a principle cross section of the physical parts, and in additional to, buttons to the following calculation windows.
Acoustic Components Voice Coil Motor Parts
The 3 calculation windows represent all typed-in data of the current calculation, and changes of information in these windows will change the curves in the graphic window immediately. To change the magnet configuration-solution switch between Outside magnet or Inside magnet. To apply activate the OK or the Apply button.
Acoustic Components
The Acoustic Components Selection dialog box requires input data in the first 5 lines. But the Effective Area and the Effective Diameter are interactive data’s, and only one of them will calculate the other.
Note the Effective Diameter is the diameter taken from half of the surround.
If Fs is unknown, there are several different ways to calculate Fs by checking the Box [v] Use calculated Fs.
The matrix for calculating user Fs involves the 7 lowest positions in the window.
Either the Cone + Surround Resonance Fo can be input or the surround compliance. Only one is needed, because the other will be calculated automatically.
Only one of the Spider parameters, Resonance, Deflection, Compliance or Flexibility is necessary as input, because the other 3 are calculated automatically. In addition the Spider Load mass has to be set.
Choose one of the following: 1) Spider Resonance (loaded, dyn) Fsp. Input the spider resonance as measured with the spider load mass.
2) Spider Deflection (loaded, static). Input the deflection (displacement) in mm, when loaded with the spider load mass. 3) Spider Compliance. Input the spider compliance in mm/N if known.
4) Spider Flexibility (German Std). Input the flexibility (German: Federzahl (Fdz)) if known.
Voice Coil
The window offers the opportunity to select between Wire Types as Round or Edge wound.
The Wire Material drop down panel offers the following materials to select: Copper, Aluminium or Copper clad Aluminium.
This Voice Coil Input window is used for selecting and type-in voice coil data for example the Voice Coil Resistance, with means the target electrical resistance excluding the input leads. The calculation is focused on the value of the resistance, and the type-in value is fixed until a new is typed.
Note the Voice Coil Inside Diameter is the inside diameter of the voice coil former (bobbin).
Another optional and fixed parameter is the Number of Layers.
Set the thickness of the former (bobbin) under Voice Coil Former Thickness. The last input is Wire Stretch. During winding the wire may be stretched, especially a thin wire. Set the stretch in percent %.
See the Appendix A on how to add or change wire dimensions to the FINEMotor internal Wire Table.
Motor Parts
The Magnet Parts Selection window offers the opportunity to select between varieties of common magnet sorts.
To make a choice of a standard size magnet the Magnet Size dropdown list gives all common opportunities. If any variations of sizes are needed the Edit Magnet Dimensions gives opportunities to make changes of a standard, or create a new from scratch. In this case the magnet material will change to User Specified. The Edit Magnet Dimensions gives in addition information about the chosen material- parameters Magnet material Br (remanence) in Gauss (1G=0.0001T), and Rec (Recoil) Magnet material Hl in Oersted. Hl (Oe) is the Coercivity in Oersted for B=0 (Extrapolated load line).
Note: Hl=Br/urec - urec is recoil permeability and 1[kA/m]=4*pi[Oe]
See the Appendix B on how to add materials to the Magnet Type list.
In the type-in windows Air gap, Top Plate and Pole the physical topography of the motor is defined.
Notice the User estimated leakage is checked by default. It is only advisable to change the values of Air gap Leakage if very specific data is known, or to match data from an imported flux profile.
The value of Reluctance is changeable, but the default value is a useful estimate in most cases. Change only if specific value is known.
Input Top Plate thickness.
Top Plate ID (Inner Diameter) is entered below.
The minimum Bottom Plate thickness and diameter is automatically calculated from the already given parameters and dimensioned to avoid magnetic saturation.
Compensated Top Plate ID
In many cases a fixed Top Plate diameter is a problem because thicker wires and especially 4 large voice coils need larger air gaps.
To keep a constant voice coil clearance and at the same time recalculate the magnet gap field, check the box Compensated Top Plate ID.
Coil Clearance
Input the needed clearance here, to be used for the compensated Top Plate ID calculation.
Min Top Plate OD (Outer Diameter) This value is the minimum recommended OD.
Pole
Pole OD shows the editable pole outer diameter.
Note if the answer for a uncalculated value, “Recalc.” is coming up, it means that the actual window has to be closed by Apply Now, or Apply at the start menu has to be preset.
Input and Distance Parameters
The Input and Distance Parameters is the default. Changing to the standard values is easy by pressing the Std. button. The input voltage Vin(RMS) will be calculated from the nominal input power Pin(nom) or reverse.
Toolbar
Except from some ordinary Windows functions in File and Help, the Toolbar offers the following dropdowns.
File View Options Colours
File
This option from the Export V1 menu gives an opportunity to export to WinMotor1.9
View
View makes it possible to hide the Tool bar and the Hint bar, and to make a Reset View Now.
Options
Options give opportunities to select 3 different ways of storing simulations:
Don’t step, (at the Simulation Number Line) witch means a new simulation is going to take place, or maybe override an old simulation, at the same (current) number. Step to next curve, (at the Simulation Number Line).
Step to next free curve, (at the Simulation Number Line). Default. Reset view on file load.
Reset view on file load will force a reset when a file is loaded.
Colours
From the colour-menu a restore function is accessible too.
Any of the default colours at curves and simulations-numbers may be changed from the Colour box. To change a colour the curve requires being current.
Function Panel
Except from the standard windows icons the panel contains functions as following:
Attach Gemini Flux file (Also for FEMM files) Attach Magneto Flux file
Detach flux file
The BL activating button
The Qt activating button
The Current BL / Qt button Attaching a pre-marked Flux file from the programs Gemini or Magneto, replaces the up to now estimated flux profile, and gives by the way the best conditions for a valid result. Another way to attach a flux file is to use the ordinary copy/paste-function. (Ctrl + C) and (Ctrl + V)
Use the Attach Gemini flux file to attach a flux from the FEA program: FEMM. FEMM is freeware. http://femm.foster-miller.net/index.html
The Current BL / Qt button
The Current BL / Qt button (1) button is used if only the Qt-curve for the current simulation is wanted to be seen.
An attached pre-defined flux profile from Gemini.
Appendix
A. Custom Wire tables
The user can edit a custom round wire table, called DEFROUND.FMW and a custom square (flat) wire table, called DEFSQUAR.FMW. These can be edited with a text editor like notepad.
FINEMotor looks for the files DEFROUND.FMW and DEFSQUAR.FMW in the same directory as the FINEMOTOR.EXE executable at start up (usually C:\Program Files/Loudsoft/FINEMotor20)
1. The content is text and the file must include a new line after the last line. 2. The top 2 lines of each file explain what is in the file and they must not be deleted. 3. You MUST use a . decimal point because the comma separates the values. 4. The values can be in any order, they are sorted on read and as far as we know, duplicates are not a problem. 5. The read values replace the code values, so if you only enter 10 sizes the smaller 10 are the only ones changed, the other sizes are the same. 6. The square wire table contains 4 dimensions IX,IY,OX,OY. It doesn't matter if you get the X's and Y's the other way round, but you MUST have OX > IX and OY > IY 7. The round wire file needs only 2 dimensions ID and OD and you must have OD > ID.
Note! FINEMotor files (Setups) are saved with the actual wire dimensions. If the wire specified in a setup is not in the wire sizes loaded, then you get a warning message that an approximate size has been used. B . Custom Magnet Material tables
The user can edit and create custom Magnet Material table(s), having the extension *.FMM. These can be edited with a text editor like notepad.
FINEMotor looks for files xxxxx.FMM in the same directory as the FINEMOTOR.EXE executable at start up (usually C:\Program Files/Loudsoft/FINEMotor20). See this example:
FINEMotorMagnetMaterialFile Version=1.0 ** All lines starting with ** are seen as comments ** The 2 first lines above are required and must NOT be erased or changed. Parameters **The next 3 lines must be the name and 2 magnet material parameters: Name=Y25 Ferrite Br=3750 Hl=3409 **Note: Br (G) is the Remanence in Gauss (1G=0.0001T) **Note: Hl (Oe) is the Coercivity in Oersted for B=0 (Extrapolated load line). **Note: Hl=Br/urec - urec is recoil permeability ** 1[kA/m]=4*pi[Oe] EndParameters ** Use these lines to add your own comments. ** More lines starting with ** can be added ** Then the list of magnet sizes should follow with no blanks or comment lines. Sizes : (OD; ID; Length;Name) 72.0; 32.0; 15.0; 72 x 32 x 15 84.0; 32.8; 15.0; 84 x 33 x 15