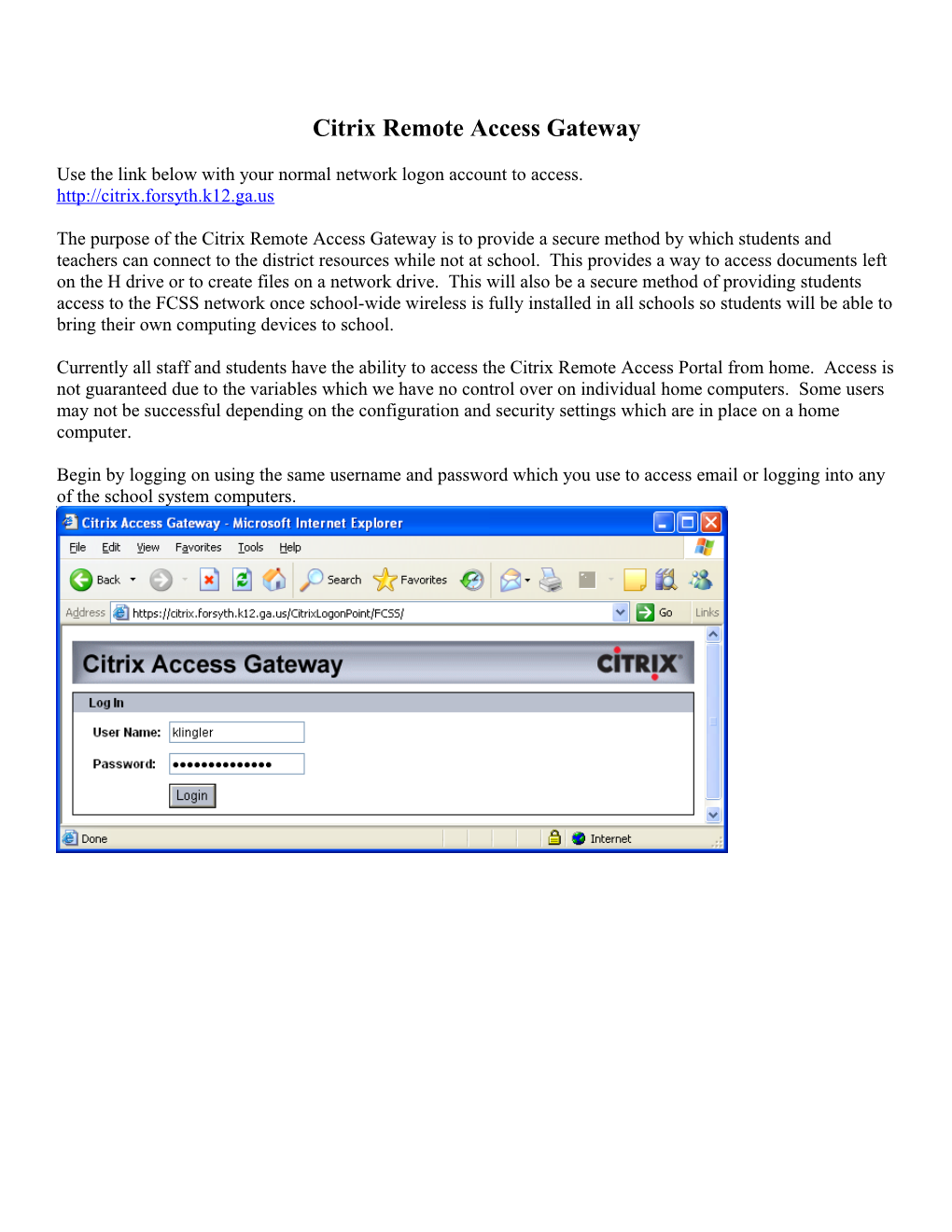Citrix Remote Access Gateway
Use the link below with your normal network logon account to access. http://citrix.forsyth.k12.ga.us
The purpose of the Citrix Remote Access Gateway is to provide a secure method by which students and teachers can connect to the district resources while not at school. This provides a way to access documents left on the H drive or to create files on a network drive. This will also be a secure method of providing students access to the FCSS network once school-wide wireless is fully installed in all schools so students will be able to bring their own computing devices to school.
Currently all staff and students have the ability to access the Citrix Remote Access Portal from home. Access is not guaranteed due to the variables which we have no control over on individual home computers. Some users may not be successful depending on the configuration and security settings which are in place on a home computer.
Begin by logging on using the same username and password which you use to access email or logging into any of the school system computers. You may be prompted to change your password which you can change or skip if it is not expiring soon.
The next page provides access to the applications which are currently available through the Citrix Gateway. Exact installation procedures will vary depending on the operating system, internet browser, and settings that you are using. A Citrix client install is required. The installation may occur automatically or you may have to temporarily turn off pop-up blockers or look for the notification below the address bar as seen below. You should click on the notification for options and then either Install ActiveX Control or Download File. Follow the prompts to complete the client installation.
Notification bar Examples below show screenshots for completing the client install after selecting “Download File”
Click on the “Run” button.
Click the “Run” button.
Click the “OK” button. You will see a window like the one below which indicates the Citrix client install is in process. It may take a while so wait patiently and do not click Cancel.
Click on the “Next” button when prompted to close other Windows programs and continue the setup. Accept the license agreement and click the “Next” button.
Continue the install by clicking the ”Next” button.
You will see a window showing the install progress. Click the “Finish” button after the client is successfully installed.
You may select and launch the applications which you see listed on the main page of your Citrix Access Gateway as seen below. You may see a dialog box similar to the one below each time you launch a new application from the main page.
You will be prompted to authorize access to your computer; select the options shown below and click the “OK” button. The application will open in a new window. Opening Outlook through the Citrix Gateway will give you the option to access Outlook Personal Folders saved to your H drive. Citrix has been configured so that data transfers can occur only in one direction so that a user can copy a file from their H drive to the local computer’s hard drive, but not from their local computer to the H drive. To access your H drive, click on “Home\Personal Folder” in the right window pane.
Clicking on Home\Personal Folder will open a window similar to the example below. This will give you access to the network H drive. Hold the cursor over the file to download and click on the arrow and wait for the menu to appear (be patient).
Once the menu appears click on the download option.
Choose save and navigate to the location to which you wish to save the file.