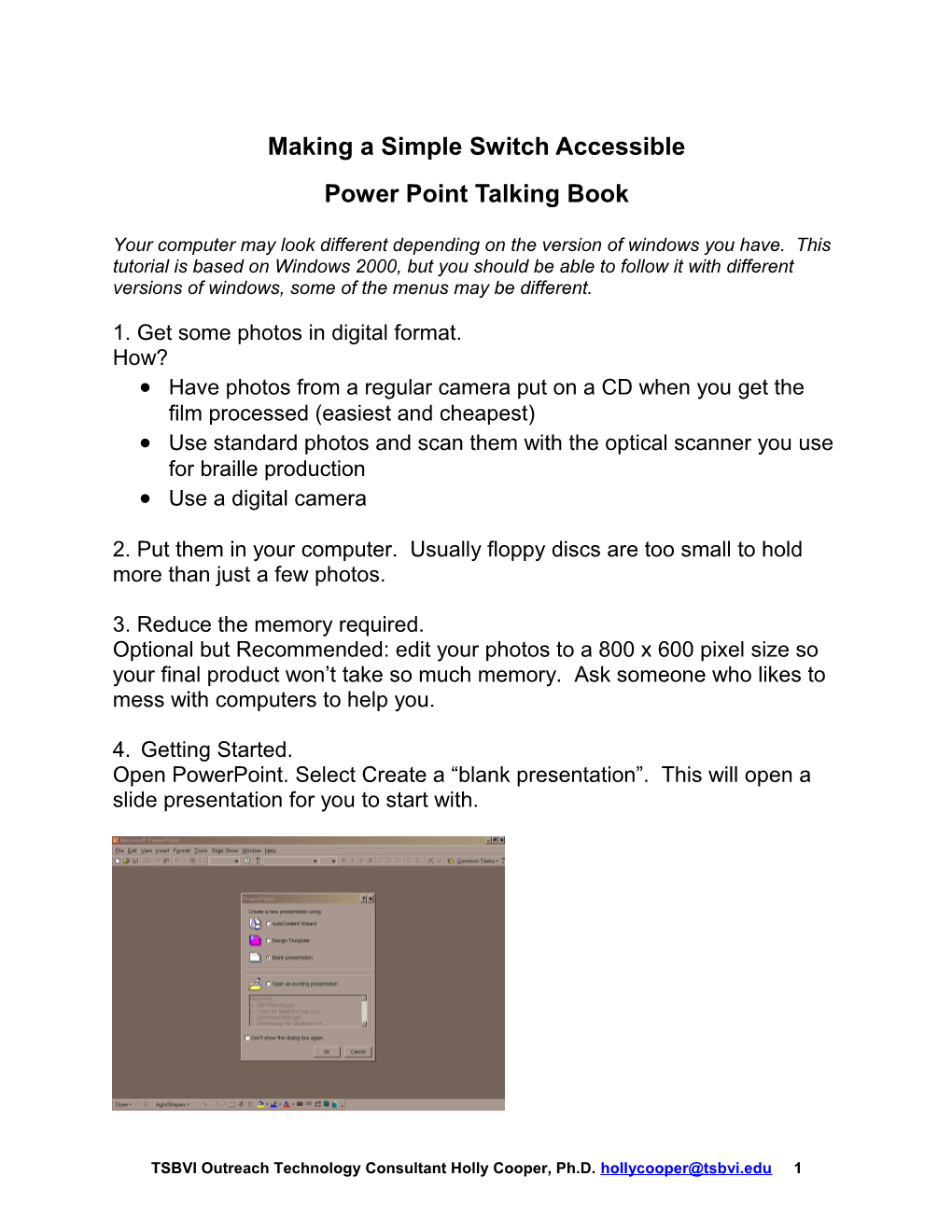Making a Simple Switch Accessible Power Point Talking Book
Your computer may look different depending on the version of windows you have. This tutorial is based on Windows 2000, but you should be able to follow it with different versions of windows, some of the menus may be different.
1. Get some photos in digital format. How? Have photos from a regular camera put on a CD when you get the film processed (easiest and cheapest) Use standard photos and scan them with the optical scanner you use for braille production Use a digital camera
2. Put them in your computer. Usually floppy discs are too small to hold more than just a few photos.
3. Reduce the memory required. Optional but Recommended: edit your photos to a 800 x 600 pixel size so your final product won’t take so much memory. Ask someone who likes to mess with computers to help you.
4. Getting Started. Open PowerPoint. Select Create a “blank presentation”. This will open a slide presentation for you to start with.
TSBVI Outreach Technology Consultant Holly Cooper, Ph.D. [email protected] 1 PowerPoint will prompt you to choose a format:
I usually select the one with one line of text for making talking books.
5. Inserting Text. Click in the text box and write the title of your book. To move the text box to the center of the screen, click the edge of your text box until the four way arrow shows. Then click and drag the box to the place on the page that you want it.
Change the font style by highlighting the text and clicking on the font box in the toolbar above the slide and choosing the one you want. You may also change the font size by selecting your choice in the box next to it.
I like to use Arial or Arial Black because it is bold and easy to read.
TSBVI Outreach Technology Consultant Holly Cooper, Ph.D. [email protected] 2 6. Font Color. You can change the font color by clicking on the down arrow next to the underlined “A” on the toolbar at the bottom.
Remember, the text must be highlighted in order to change the size, font or color!
Click on “More Font Colors” to choose other colors.
I’m going to use a deep blue, so I click on that.
TSBVI Outreach Technology Consultant Holly Cooper, Ph.D. [email protected] 3 7. Background color. To change the background color, place your pointer arrow on the page, outside of the text box. Click your right mouse button.
Select “Background” from the pop-up menu.
From the background menu, click on the window with the down arrow to select a choice offered, or click on more colors to customize and select the color of your choice.
Select “Apply to All” if you want the background color on all slides in your book to be the same color. I highly recommend that you do this for consistency.
TSBVI Outreach Technology Consultant Holly Cooper, Ph.D. [email protected] 4 8. Add More Pages. For the next page (or slide), go to the Insert menu at the top of the screen. Click on “Duplicate Slide”. Do this 4 or 5 times so you will have several slides the same as the first.
Click and drag the text box to the bottom of the screen. Type in the text you want for the next page of your book into the text box.
9. Where are your photos? To add photos to your book, you must first know where they are in your computer. Are they on a CD? Save your PowerPoint presentation and minimize your PowerPoint window, then from your desktop, select “My Computer”
Click on the CD icon. I have a CD of photos from my vacation to Mexico in my CD. A window will open with a list of photos in it, if you click once on a photo number, a thumbnail version of the photo will show.
TSBVI Outreach Technology Consultant Holly Cooper, Ph.D. [email protected] 5 I usually make a folder on my desktop named the title of the book, and copy and paste only the photos I want to use in the book into that folder.
I change the name of the photo to a meaningful name instead of a number by clicking on the number to highlight it, then typing in a word or two and adding the same suffix it had originally, such as .jpg
Anyway, be sure you know where your photos are so you can select them when you’re in PowerPoint.
TSBVI Outreach Technology Consultant Holly Cooper, Ph.D. [email protected] 6 10. Inserting a photo. To add a photo to your PowerPoint book select “Insert” from the top of the screen.
Select “Picture”, then “From File”. A dialog box will open. Go to the location where your photos are, highlight the one you want to insert, click on it, then click on insert.
TSBVI Outreach Technology Consultant Holly Cooper, Ph.D. [email protected] 7 The photo will appear on the page of your powerpoint.
Click and drag on the text box to move it to a location where it won’t be covered by the photo. Click and drag the corner of the photo to make it smaller or larger. Click and drag inside the photo to move around on the page. Make sure your text is correct.
TSBVI Outreach Technology Consultant Holly Cooper, Ph.D. [email protected] 8 11. Inserting sound. You must have a computer microphone to record sounds into your computer. You should be able to purchase one from a computer store or office supply store for less than $20.
From the Insert menu, select “Movies and Sounds” then “Record Sounds”. A dialog box will appear that looks something like the controls on a tape recorder.
Click on the red circle to record.
Read or sing your text. Click on the blue square to stop recording.
TSBVI Outreach Technology Consultant Holly Cooper, Ph.D. [email protected] 9 Click on the blue arrow to hear what you recorded. If you don’t like it, you must click on cancel and start over with the insert menu. If you hit record again, you will add on to the recording you already made, you will not “tape over” it.
Next, give the sound file a distinct and meaningful name that you can remember, such as the first few words of the text.
Then click OK.
A small speaker will appear right in the middle of your slide. I like to move this off to the corner of the photo so it won’t be in the way.
If you want to change the sound, click to highlight the speaker and hit delete. Start over from the Insert menu.
TSBVI Outreach Technology Consultant Holly Cooper, Ph.D. [email protected] 10 12. Making the Sound Switch Accessible. If we were making a PowerPoint Talking Book for a mouse or touch window user, we could insert arrows on each page for forward and back, and make the speaker icon larger so the user could click to hear the text as many times as she wanted. Instructions for making books with these features and more can be found at the ATTO Buffalo web site: http://atto.buffalo.edu/registered/Tutorials/talkingBooks/powerpoint.php
For our students who are using switches, we want the sound to play as soon as the new slide shows because hitting a switch will only advance slides, not activate any other feature of PowerPoint.
From the top, select the Slide Show menu, click on “Slide Transition”. A slide transition dialog box will pop up. Go to the pull down menu under Sound, and select the title of the sound file you just made. In my case it’s “You are my sunshine”
Don’t click on “Apply” yet! Leave that window open!
We’re going to do one more thing…
TSBVI Outreach Technology Consultant Holly Cooper, Ph.D. [email protected] 11 13. Turning the Pages. I also like to have the page change animated to draw the viewer’s attention to the fact that the page changed. To do this, look at the choices in the bar under the dog picture near the word “Effect”.
Click on the down arrow to see your choices. I usually use “Cover Left” which slides from the right to left. Sometimes, I use “Cover Down” which slides from the top down. You can click on one and see a preview, and watch the dog picture change.
Click on “Apply” when you’ve decided.
14. Repeat steps 10 – 14 for each page.
TSBVI Outreach Technology Consultant Holly Cooper, Ph.D. [email protected] 12 14. Finishing up. Return to your pages such as the title page that has text only and record your sound and set your slide transition for those pages as well. Add an ending page and put a message such as “the end” or “let’s do it again”. If you want the book to repeat itself as long as the child will interact with it, go to the slide show menu again and select “Set Up Show”
Select “Loop continuously until ‘Esc’”. Then click “OK”. This will make the slide show, or songbook in our case, repeat until you press the escape key.
Save your work. Have fun!
TSBVI Outreach Technology Consultant Holly Cooper, Ph.D. [email protected] 13