La Careers Recruitment Lifecycle and Quick Sheets s1
Total Page:16
File Type:pdf, Size:1020Kb
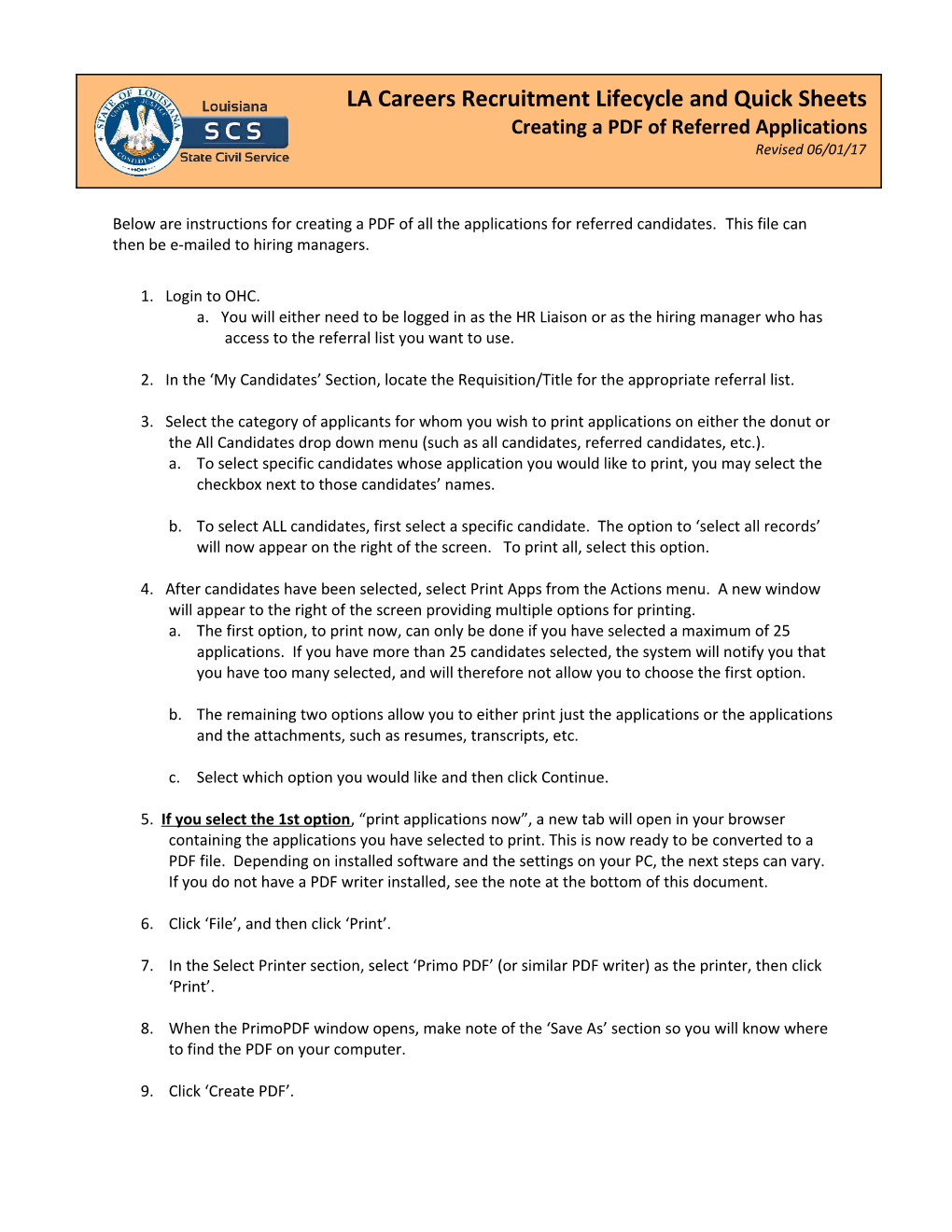
LA Careers Recruitment Lifecycle and Quick Sheets Creating a PDF of Referred Applications Revised 06/01/17
Below are instructions for creating a PDF of all the applications for referred candidates. This file can then be e-mailed to hiring managers.
1. Login to OHC. a. You will either need to be logged in as the HR Liaison or as the hiring manager who has access to the referral list you want to use.
2. In the ‘My Candidates’ Section, locate the Requisition/Title for the appropriate referral list.
3. Select the category of applicants for whom you wish to print applications on either the donut or the All Candidates drop down menu (such as all candidates, referred candidates, etc.). a. To select specific candidates whose application you would like to print, you may select the checkbox next to those candidates’ names.
b. To select ALL candidates, first select a specific candidate. The option to ‘select all records’ will now appear on the right of the screen. To print all, select this option.
4. After candidates have been selected, select Print Apps from the Actions menu. A new window will appear to the right of the screen providing multiple options for printing. a. The first option, to print now, can only be done if you have selected a maximum of 25 applications. If you have more than 25 candidates selected, the system will notify you that you have too many selected, and will therefore not allow you to choose the first option.
b. The remaining two options allow you to either print just the applications or the applications and the attachments, such as resumes, transcripts, etc.
c. Select which option you would like and then click Continue.
5. If you select the 1st option, “print applications now”, a new tab will open in your browser containing the applications you have selected to print. This is now ready to be converted to a PDF file. Depending on installed software and the settings on your PC, the next steps can vary. If you do not have a PDF writer installed, see the note at the bottom of this document.
6. Click ‘File’, and then click ‘Print’.
7. In the Select Printer section, select ‘Primo PDF’ (or similar PDF writer) as the printer, then click ‘Print’.
8. When the PrimoPDF window opens, make note of the ‘Save As’ section so you will know where to find the PDF on your computer.
9. Click ‘Create PDF’. LA CAREERS RECRUITMENT LIFECYCLE AND QUICK SHEETS Creating a PDF of Referred Applications Quick Sheet Page 2 of 3
10. The file is now ready for you to e-mail as an attachment.
11. If you select the 2 nd or 3 rd options, the following message will appear:
12. An email will be received when the PDF is created. You do not have to remain on this screen to wait for the PDF, you can select “Close” and continue to work in the system.
13. Once the email is received, you can either select the link in the email to take you to the document, or you can go to the Print Applications screen (under your username in the upper right hand corner) to view your documents.
14. All the PDFs you have created will be available here for 30 days. Select the PDF you would like to view and the document will open. From there you can either save the document to be emailed or send the document to the printer.
Along with the applications, you would likely want to send the referral list to the Hiring Manager. Using the Reports feature, you can create a list of referred applicants by requisition to print or email. 1. Login to Insight. 2. Under the Reports menu, select ‘Report Builder’. 3. Select ‘Referral Report with Scores’ or ‘Referral Report’ depending upon your need. 4. Click ‘Edit” next to the appropriate report. 5. Under ‘Conditions’ enter your requisition number for the posting you wish to report on and select “Save and View”. Do not edit any other parts of the report. 6. Click the Export Drop Down Menu and choose ‘Excel’ option. a. Save the file. b. Send as e-mail attachment.
Note: If you do not have a PDF writer installed, use the following: a) Go to www.primopdf.com b) Click the ‘Download Free’ button. c) Once download is complete, log into OHC and continue from #5 above. These Quick Sheets will be updated as needed on the Civil Service website. It is your responsibility to ensure that you are using the most up to date materials. LA CAREERS RECRUITMENT LIFECYCLE AND QUICK SHEETS Creating a PDF of Referred Applications Quick Sheet Page 3 of 3
These Quick Sheets will be updated as needed on the Civil Service website. It is your responsibility to ensure that you are using the most up to date materials.