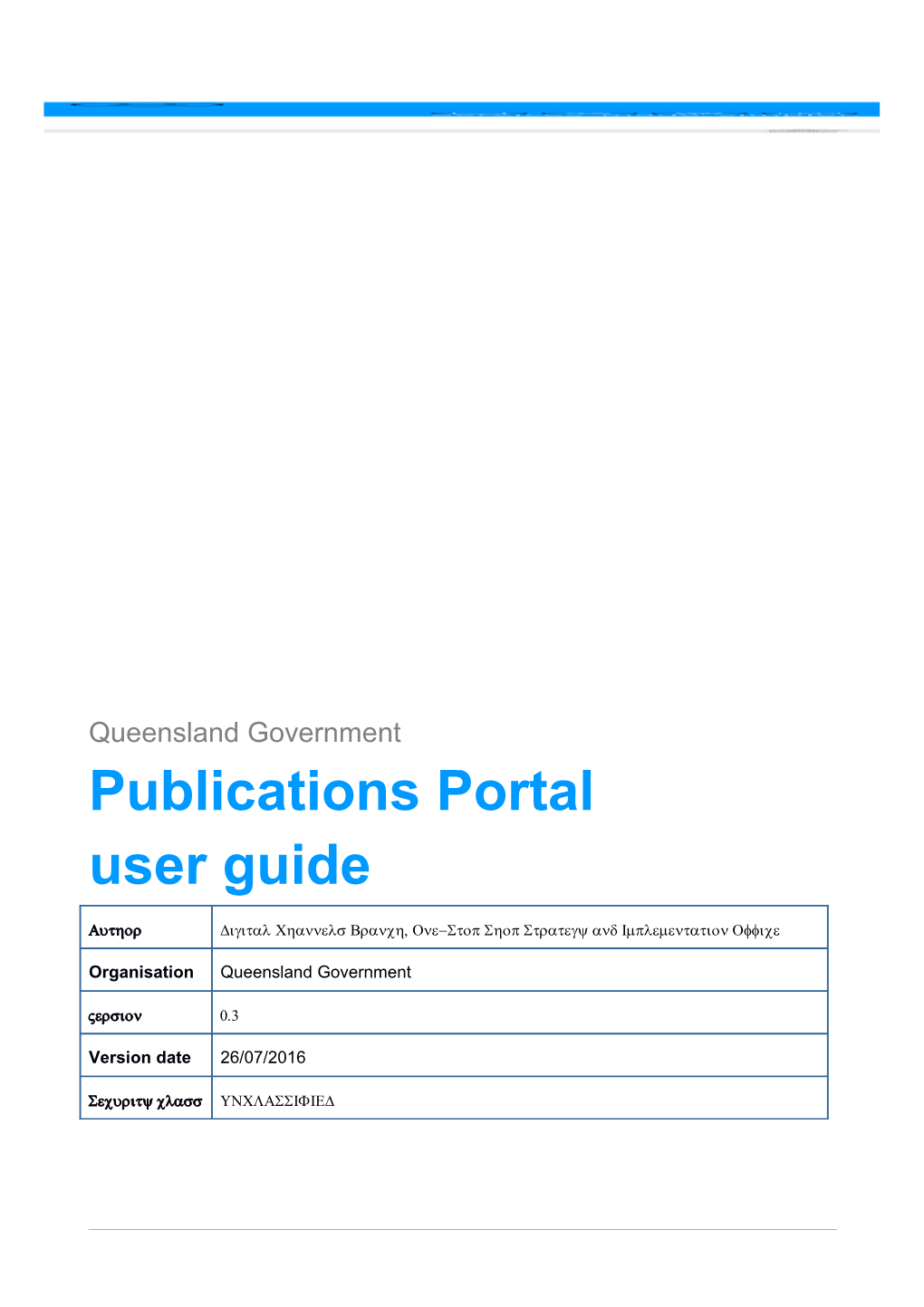Queensland Government Publications Portal user guide
Author Digital Channels Branch, One-Stop Shop Strategy and Implementation Office
Organisation Queensland Government
Version 0.3
Version date 26/07/2016
Security class UNCLASSIFIED Department of Science, Information Technology and Innovation
Contents
Page 2 of 15 Publications Portal user guide
Entering a publication set into the Publications Portal
1. Download Google Chrome The Publications Portal displays better with Google Chrome. We recommend downloading the latest version of the Google Chrome browser.
2. Do the training Before you can access the Publications Portal you will need to do some training in the ‘test site’ and get approval to use the ‘live site’. To access the test site, send an email to [email protected] requesting a username and password. Once you have you login details you can access the test site. The URL for the test site is https://staging.publications.qld.gov.au/user/login. Once you are logged in, follow the steps below starting with Step 1: Add a publication set (i.e. these are the same steps for the live site). After you have completed training on the test site you will need to send a self-publishing account request form) to [email protected] and request a login to the live site.
3. Log on to the Publications Portal MAKE SURE THAT YOU ARE ON THE RIGHT SITE BEFORE MAKING ANY CHANGES. The URL for the live site is http://publications.qld.gov.au/user/login. Note: You may get a warning message when you try to access the portal. Click ‘Proceed anyway’ or ‘Continue to this site’ at this step.
4. Step 1: Add a publication set Once you are logged in the first step is to enter details about your publication set. A publication set is the 'overall category' or 'main page' under which a single resource or a group of resources (i.e. PDFs or other document types) will be listed. For example, Liquor licensing and compliance forms is a publication set. This page lists all the resources related to this set (i.e. Form 1, Form 3, Form 5 and any other PDFs that apply to liquor licensing applications).
1. On the top menu, select Add a publication set (screenshot below).
2. A page will display that shows the 3 steps involved (screenshot below): 1. Create
Page 3 of 15 Department of Science, Information Technology and Innovation
2. Add a file 3. Additional info
3. Enter the Title of your publication set. (Read more about writing effective publication set titles and descriptions.) Note: You can edit the URL that is created. Think about how you can optimise your URL using a minimum number of keywords. Also take care to ‘future-proof’ your URL by removing words such ‘draft’, ‘version’, ‘proposed’, ‘for comment’ etc. from the URL. Keep it generic. (This might save you coming back later and editing the URL when the resources become ‘approved’ or ‘final’). 4. Enter a Description of your publication set. (Read more about writing effective publication set titles and descriptions.) Note: You can use markdown formatting in your description to link to other websites for more information. 5. Enter Tags. These are key phrases or words to improve searching (e.g. ‘Gaming forms’, ‘Gaming licence application’, ‘Gaming machine application’). 6. Select a Licence from the drop-down menu. Most Queensland Government resources will be ‘Creative Commons Attribution’, but some resources may require a different licence
Page 4 of 15 Publications Portal user guide
type. For example, technical documents that we need to protect IP will be CC-NC. For descriptions of licence types visit the Creative Commons website. 7. Select your Organisation from the drop-down menu (e.g. Justice and Attorney-General). 8. Select your Visibility from the drop-down menu. Note: By default, the dataset Visibility is set to ‘public’. If you set it to ‘private’, it will only be visible to people from your organisation who are logged into the Publications Portal. 9. Click on Next: Add Data
5. Step 2: Add data You can now start uploading any resources (PDFs, DOCs, etc.) that you want to list under your newly created publication set. 1. There are 2 ways to add a resource. a.i) You can ‘Link’ (e.g. a resource already uploaded on the Publications Portal or another website) a.ii)You can ‘Upload’ (i.e. upload and save a PDF or other document into the Publications Portal content management system. 2. To upload a file, you will first need to save the resource (e.g. PDF) you wish to add on your desktop. Note: Think carefully about what name you give to your file. Don’t just use the file name that generates automatically. 3. Click Upload (screenshot below). Select the resource (e.g. PDF) you want to upload from your desktop.
Page 5 of 15 Department of Science, Information Technology and Innovation
4. The Resource field will show the path (URL) to the uploaded file. 5. The Name field will show the filename of the uploaded file. It is a good idea to remove any terms associated with file extensions (e.g. ‘pdf’) from the name. (Read more about writing effective resource names and descriptions.) 6. Write a Description of the resource. Explain what it is and how a customer would use it. (Read more about writing effective resource names and descriptions.) Note: You can use markdown formatting in your description to link to other websites for more information. 7. Select the file Format from the drop-down list (e.g. PDF). 8. The Filesize should automatically generate. 9. Add a Next review date. 11. Once you have finished click Next: Additional Info. If you are not taken straight to Additional info click Manage publication set.
6. Step 3: Additional data You can now add information about the publication set including ‘visibility’ level, contact details and version information (screenshot below). 1. Note: By default, the dataset Visibility is set to ‘Public’. If you set it to ‘Private’, it will only be visible to people from your organisation who are logged into the Publications Portal.
Page 6 of 15 Publications Portal user guide
2. For the Email type and email address. Note: Ignore the Key and Value fields. Making changes
Changing or deleting publication sets 1. Make sure you are logged into the Publications Portal. 2. Find the publication set you want to change and click Manage publication set (screenshot below). The edit view will open.
Page 7 of 15 Department of Science, Information Technology and Innovation
3. To change the publication set details, update any form fields as required (screenshot below).
Page 8 of 15 Publications Portal user guide
4. To add a tag, click into the Tags field and start typing then press Enter. To remove a tag, click the X next to the tag text. 5. Save the dataset when you are done by clicking Update publication set at the bottom of the page. 6. Check straight away that the live data matches the information in the metadata form, and you can view the resources. 7. To delete a publication set, click Delete in the publication set edit view.
Note: Depending on your role, you may not have permission to delete a publication set. In this case, ask your administrator to delete it.
Page 9 of 15 Department of Science, Information Technology and Innovation
Adding, changing or deleting resources 1. Make sure you are logged into the Publications Portal. 2. Find the publication set where you want to add a new resource. 3. Click on Manage resources. 4. Click on + Add new resource (see screenshot below).
5. Save the file you wish to add to your desktop. Be sure to name your file properly. (Read more about writing effective resource names and descriptions.) 6. Click Upload (select the file you want to upload from your desktop) or Link (to link to an existing resource already uploaded elsewhere on the portal). 7. The Resource field will show the path (URL) to the uploaded file. 8. The Name field will show the filename of the uploaded file. It is a good idea to remove any terms associated with file extensions (e.g. PDF) from the name. (Read more about writing effective resource names and descriptions.) 9. Write a Description. (Read more about writing effective resource names and descriptions.) Note: You can use markdown formatting in your description to link to other websites for more information. 10. Select the file Format from the drop-down list (e.g. PDF). 11. The Filesize should automatically generate. 12. Add a Next review date. 13. Select a Publication status. If an option other than ‘None’ is selected a banner notification will appear whenever the publication is viewed. 14. Click Add to add this new resource to your publication set.
Change (update) an existing resource 1. Make sure you are logged into the Publications Portal. 2. Find the publication set where you want to add a new resource. 3. Click on the title of the resource you wish to change or delete. 4. Click on Manage. This will open the ‘Edit resource’ screen (screenshot below). 5. Click the X next to the URL then click Upload or Link. Select the file you want to upload from your desktop (e.g. the PDF that will replace the existing PDF) or enter the link you want to replace the existing link with. 6. Click Update resource.
Page 10 of 15 Publications Portal user guide
Note: The old resource will be replaced by the new resource. It is important to note that the URL of the resource’s landing should remain the same. Only the URL of the resource itself will change.
Delete a resource 1. Make sure you are logged into the Publications Portal. 2. Find the publication set where you want to add a new resource. 3. Click on the title of the resource you wish to change or delete. 4. Click on Manage. This will open the ‘Edit resource’ screen (screenshot below). 5. Click Delete. 6. Click Confirm.
Linking to the same resource from different publication sets A resource may be common to multiple publication sets. For example, the OLGR credit card payment form is common to the following publication sets: Liquor licensing and compliance forms Wine licensing and compliance forms Gaming licensing and compliance forms
Page 11 of 15 Department of Science, Information Technology and Innovation
To avoid uploading the same resource in 3 different places: 1. first upload your resource to one publication set (follow the process described above in Add data) 2. then link to that resource from as many other publication sets as you like. To link to this resource in an subsequent publication sets you create, follow the process described above in Add data but at step 2 click Link instead of Upload and select the URL of the resource where it has been uploaded in your original publication set. Note: Be sure to use the same Name and Description for all instances of the resource. PDFs and other resources will be a lot easier to maintain. Just be aware that if you need to update this resource in the future you will need to update it from the publication set where you originally uploaded it (process for updating is described above in Change (update) and existing resource). Writing guidelines for titles and descriptions You will need to enter a title and description for each publication set, as well as a name and description for each resource belonging to that set. Getting this right is important, as the quality of the titles and descriptions will directly affect: the findability of publications through the search engine people’s understanding of what a publication set covers people’s perception and trust of publications.qld.gov.au people’s ability to scan a list of resources for the correct one.
General rules Use words that people will type into the search box, not government jargon (e.g. ‘home’ not ‘residence’). Make sure your titles are in sentence case. Follow the style recommendations in the Web writing and style guide. Publication set titles and descriptions
Titles Limited to 100 characters (including spaces) Must be unique—publication set titles generate URLs, and all URLs must be unique Must not be the same as the description. keep them succinct—move any unnecessary detail such as ‘Queensland’ into the description Follow the format of ‘what’ followed by ‘when’. For example:
Projected population by age—from 2011 to 2056
Descriptions Must not be the same as the title Should offer more detail than the title
Page 12 of 15 Publications Portal user guide
Should be around 25 words Resource names and descriptions Resource names and descriptions follow the same rules as publication set titles and descriptions, except when there are multiple resources (more than 5) in the same set. In this case, place the most unique part of the title at the start, so the list is easy to scan.
Hours of reality TV watched by location—Brisbane Hours of reality TV watched by location—Gold Coast Hours of reality TV watched by location—Wide Bay–Burnett Hours of reality TV watched by location—Mackay Hours of reality TV watched by location—Toowoomba and Darling Downs Hours of reality TV watched by location—Kilcoy
Brisbane—Hours of reality TV watched by location Gold Coast—Hours of reality TV watched by location Wide Bay–Burnett—Hours of reality TV watched by location Mackay—Hours of reality TV watched by location Toowoomba and Darling Downs—Hours of reality TV watched by location Kilcoy—Hours of reality TV watched by location
Markdown formatting You use markdown formatting to include links to other web pages in descriptions and to emphasise words. This can be useful if you need to refer people to a web page to explain more than can be covered in a description.
Links
Put your link text inside square brackets. Put the URL inside regular brackets, following your link text. Follow the link text guidelines in the Link Text and Calls to Action information sheet. For example:Read the [Queensland road rules] (http://real-url-would-go-here.qld.gov.au) for more information. = Read the Queensland road rules for more information.
Italics Place single asterisks on either side of the text to be italicised. For example:
*Felis catus* sat on the mat.
Page 13 of 15 Department of Science, Information Technology and Innovation
= Felis catus sat on the mat.
Bolding Place double asterisks on either side of the text to be bolded. For example:
You **must** register first. = You must register first.
Note: The more emphasis you use, the less effect it has. See the Web writing and style guide for more information. Publication suitability
General guidelines It is appropriate to upload a document to the Publications Portal only where: the content need can’t be met with HTML only (keeping in mind that HTML can be split over several web pages) a demonstrated need exists to download the document as a complete package.
Accessibility requirements Existing documents should have an accessible alternative (contact details to request an accessible version at a minimum) New documents must be published with an accessible alternative. o Accessible alternatives . HTML (preferred) . RTF Module 6—Non-HTML documents (CUE Standard 3.0) Information Standard 26—Internet (Mandatory principle 1—Online presence) Disability Discrimination Act 1992 (Cwlth) (Part 2, Division 1, Section 24) Note: CUE Module 6 and IS26 are written in accordance with this Act.
File size All informational documents bigger than 1MB must be available in sections smaller than 1MB o Excluded—posters, hi-res maps and other visual/non-informational material
Page 14 of 15 Publications Portal user guide
Exceptions to accessibility requirements The following document types may be published without an accessible format—at the agency’s own risk—but must include contact details (e.g. email, phone) so a customer can ask for the information in an alternative format: ‘right to information’ documents—documents included in an agency disclosure log under section 78 of the Right to Information Act 2009. image-based documents such as maps, where there is no appropriate other format for displaying the resource
Documents that might be suitable for the Publications Portal Some image-based content (e.g. high-resolution maps) Agency and whole-of-government strategic plans/policies White papers Annual reports o Data (e.g. financial) must also be available through data portal separately Science journals and lengthy reports Content that a customer may want to print or keep. For example o Checklists (accessible equivalents should also be offered) o Information booklets/kits. For example . Your keys to driving in Queensland . Young people in care info kit . Emergency REDiPlan for seniors . School transport code of conduct Procedure manuals for non-government service providers External consultant reports that are relevant to a customer need Documents available in other languages Posters and brochures needed by non-government service providers to print and distribute to customers o Excluded—material needed only by other government staff (e.g. campaign merchandise for regional teams) o Brochures/fact sheets etc. should not be the only source of information (same info should be available as HTML)
Documents that are unsuitable for the Publications Portal Documents that duplicate existing HTML content (without a demonstrated need for that content to be downloadable as a ‘package’) Documents for government staff to download and print out as part of their work (e.g. counter staff downloading and printing out brochures for the public—this content should be on the intranet or on a network hard drive) Content where the need can be met with HTML only
Page 15 of 15