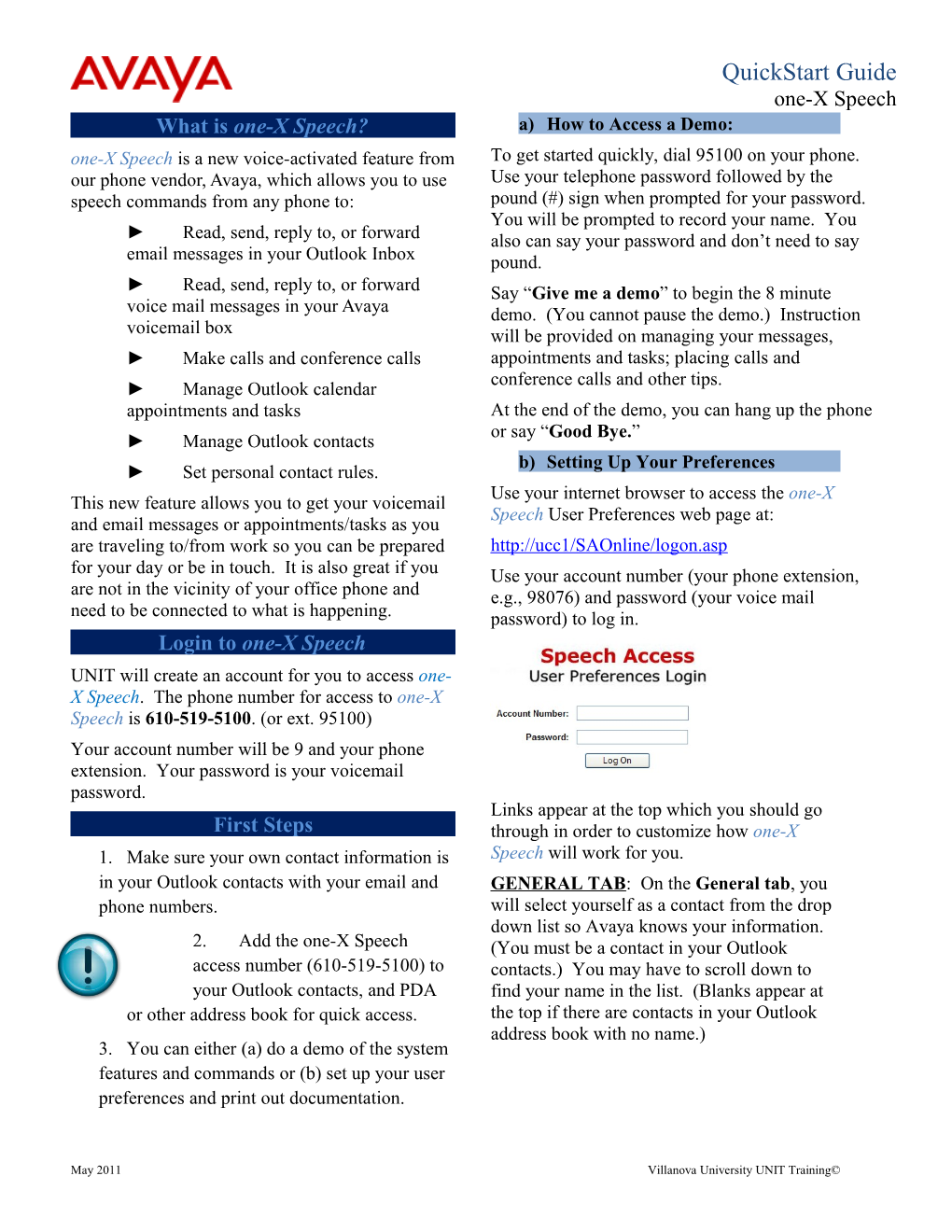QuickStart Guide one-X Speech What is one-X Speech? a) How to Access a Demo: one-X Speech is a new voice-activated feature from To get started quickly, dial 95100 on your phone. our phone vendor, Avaya, which allows you to use Use your telephone password followed by the speech commands from any phone to: pound (#) sign when prompted for your password. You will be prompted to record your name. You ► Read, send, reply to, or forward also can say your password and don’t need to say email messages in your Outlook Inbox pound. ► Read, send, reply to, or forward Say “Give me a demo” to begin the 8 minute voice mail messages in your Avaya demo. (You cannot pause the demo.) Instruction voicemail box will be provided on managing your messages, ► Make calls and conference calls appointments and tasks; placing calls and conference calls and other tips. ► Manage Outlook calendar appointments and tasks At the end of the demo, you can hang up the phone or say “Good Bye.” ► Manage Outlook contacts b) Setting Up Your Preferences ► Set personal contact rules. Use your internet browser to access the one-X This new feature allows you to get your voicemail Speech User Preferences web page at: and email messages or appointments/tasks as you are traveling to/from work so you can be prepared http://ucc1/SAOnline/logon.asp for your day or be in touch. It is also great if you Use your account number (your phone extension, are not in the vicinity of your office phone and e.g., 98076) and password (your voice mail need to be connected to what is happening. password) to log in. Login to one-X Speech UNIT will create an account for you to access one- X Speech. The phone number for access to one-X Speech is 610-519-5100. (or ext. 95100) Your account number will be 9 and your phone extension. Your password is your voicemail password. Links appear at the top which you should go First Steps through in order to customize how one-X 1. Make sure your own contact information is Speech will work for you. in your Outlook contacts with your email and GENERAL TAB: On the General tab, you phone numbers. will select yourself as a contact from the drop down list so Avaya knows your information. 2. Add the one-X Speech (You must be a contact in your Outlook access number (610-519-5100) to contacts.) You may have to scroll down to your Outlook contacts, and PDA find your name in the list. (Blanks appear at or other address book for quick access. the top if there are contacts in your Outlook address book with no name.) 3. You can either (a) do a demo of the system features and commands or (b) set up your user preferences and print out documentation.
May 2011 Villanova University UNIT Training© QuickStart Guide one-X Speech
In the Express Logon Phone Numbers area, it is a good idea to input all of the telephone CONTACTS TAB: This page lists your numbers you may be calling one-X Speech Outlook contacts that interface with one-X from to avoid lengthy login prompts, e.g., Speech. Use the “Refresh Contact your PDA phone number or home number. Recognition” button at the bottom if you update any Outlook contacts while you are in REACH-ME TAB: THIS FEATURE IS the preferences website. NOT ENABLED AT THIS TIME DUE TO REDUNDANCY OF MODULAR DOCUMENTATION TAB: You may want MESSAGING FEATURES OF CALL to print out documentation as a handy ME/FIND ME/NOTIFY ME.1 reference of the features and voice commands until you are fully familiar with using one-X Speech. You may want an extra copy of the Wallet Card commands for your car or home.
INTERACTION TAB: Use this page to As a reminder, the URL is customize the duration and style of prompts, http://ucc1/SAOnline/logon.asp and what information is delivered in your login message.
1 See UNIT’s website for instructions on enabling these features.: http://www.villanova.edu/unit/support/telecom/features/
May 2011 Villanova University UNIT Training© QuickStart Guide one-X Speech Getting Help Barge In If you have trouble accomplishing a You do not need to wait for one-X task, you can request help simply by Speech to finish speaking in order to give saying "Help me." one-X Speech a command—barge in at any time with your voice responds with information to assist you. Also, command. Jump between messages by saying, in some cases, if you are silent for some time “Next Message” or “Previous Message.” and you seem to be having trouble, one-X Speech offers help by reading you a list of Putting one-X Speech on Hold possible options. one-X Speech can be placed on hold by saying one-X Speech provides two types of spoken “Take a Break.” You are still connected to your Help prompts: session. To bring one-X Speech back, say “Avaya Come Back,” and it will ask you what it can do for Global Help: To request global Help, you. say "Help me" after one-X Speech asks "What can I do for you?" one-X Speech responds by listing the major activities you You can create an appointment for can carry out. You can then state the yourself; however, creating meeting option for which you want help. appointments with others is not available. Context-sensitive Help: In some Additionally, resources are not available, e.g., situations, one-X Speech can provide creating an appointment does not ask you the context-sensitive Help as you carry out location; so record that for your subject, as well. particular activities. For example, if you ask one-X Speech to “Send a message,” one-X Speech asks to whom you want to Ready, Set, GO! send the message. If, at this point, you say "Help me," one-X Speech tells you ways You are now ready to: do a demo, to provide the name of the message configure your settings, recipient. print out useful documentation, and start using one-X Speech. Refer to the Documentation tab of the User Preferences web page to access User Guides and a
Command Summary. Look for the one-X Speech Newsletters on the Avaya.com website for tips on how to use the features and commands.
May 2011 Villanova University UNIT Training©