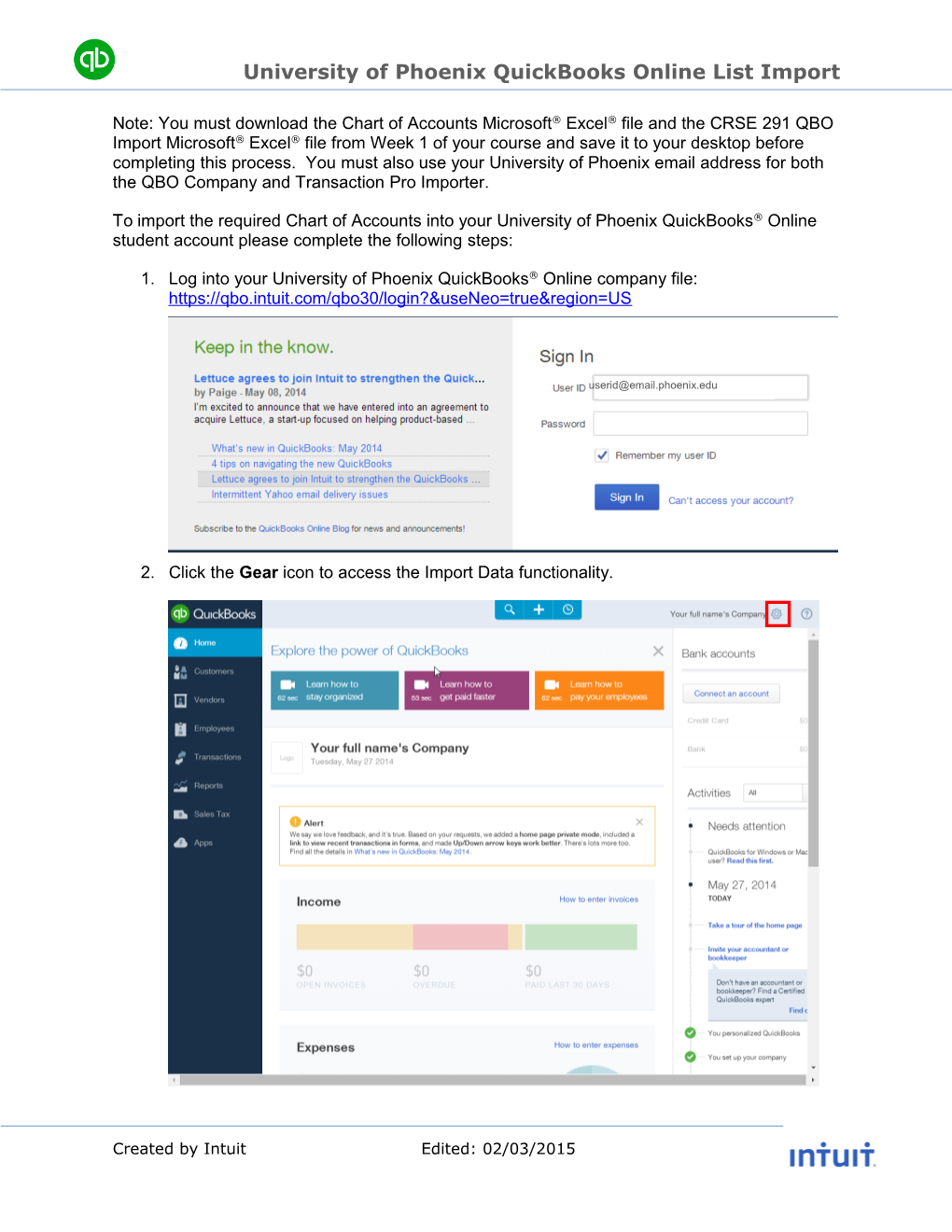University of Phoenix QuickBooks Online List Import
Note: You must download the Chart of Accounts Microsoft® Excel® file and the CRSE 291 QBO Import Microsoft® Excel® file from Week 1 of your course and save it to your desktop before completing this process. You must also use your University of Phoenix email address for both the QBO Company and Transaction Pro Importer.
To import the required Chart of Accounts into your University of Phoenix QuickBooks® Online student account please complete the following steps:
1. Log into your University of Phoenix QuickBooks® Online company file: https://qbo.intuit.com/qbo30/login?&useNeo=true®ion=US
2. Click the Gear icon to access the Import Data functionality.
Created by Intuit Edited: 02/03/2015 University of Phoenix QuickBooks Online List Import
3. Select Import Data from the Tools section of the Gear menu.
4. Click the hyperlink for Chart of Accounts in the Import Data window.
Created by Intuit Edited: 02/03/2015 University of Phoenix QuickBooks Online List Import
5. On the Import Chart of Accounts screen, click the Choose File button.
6. Locate and select the correct Microsoft® Excel® spreadsheet titled Chart of Accounts from your desktop.
CChart
Created by Intuit Edited: 02/03/2015 University of Phoenix QuickBooks Online List Import
7. Click the Continue button to connect the Chart of Accounts spreadsheet to your QuickBooks® company file.
8. Click the Import ## Records button.
Created by Intuit Edited: 02/03/2015 University of Phoenix QuickBooks Online List Import
9. Click the OK button to import the data..
10. Click the See all my Accounts hyperlink to view the imported data.
To import the required CRSE 291 QBO data into your University of Phoenix QuickBooks® Online student account please complete the following steps:
Created by Intuit Edited: 02/03/2015 University of Phoenix QuickBooks Online List Import
1. Click the Apps link on the lower left to access available applications
2. Select Transaction Pro Importer from the list of available apps
Created by Intuit Edited: 02/03/2015 University of Phoenix QuickBooks Online List Import
3. Click the Try it free button in the Lower left of the Transaction pro Importer description window
4. Click the OK button to access the app
Created by Intuit Edited: 02/03/2015 University of Phoenix QuickBooks Online List Import
5. If the screen below appears, click the Authorize button to connect QuickBooks® Online to Transaction Pro Importer otherwise continue to Step 7
Note: Once you have signed up for the free trial and authorized the connection to your QuickBooks® Online Company you can access this functionality directly from within the Your Apps section of QuickBooks Online (see below).
Created by Intuit Edited: 02/03/2015 University of Phoenix QuickBooks Online List Import
6. Click the Select file button
7. Locate and select the CRSE 291 QBO Import file spreadsheet
8. Click Open
Created by Intuit Edited: 02/03/2015 University of Phoenix QuickBooks Online List Import
9. Click the Upload File button to upload the selected file
CRS 291 QBO Import file.xls
Created by Intuit Edited: 02/03/2015 University of Phoenix QuickBooks Online List Import
10. Select the correct sheet from the list of available worksheets
Created by Intuit Edited: 02/03/2015 University of Phoenix QuickBooks Online List Import
11. Select the corresponding Import Type (this will match the name of your Sheet closely)
Created by Intuit Edited: 02/03/2015 University of Phoenix QuickBooks Online List Import
12. Keep the Default for the Current Import Map and scroll down to the lower half of the page
Created by Intuit Edited: 02/03/2015 University of Phoenix QuickBooks Online List Import
13. Click the Import checkbox on the upper left to select all listed transactions
14. Click the Import button to import the data
15. Click OK to confirm the import of the records
Note: It will take a few moments to complete the process.
Created by Intuit Edited: 02/03/2015 University of Phoenix QuickBooks Online List Import
16. Click the New Import button to return to the main Transaction Pro Importer screen shown in Step 7
17. Repeat steps 7 through 16 for each of the following transaction sheets from the CRSE 291 QBO Import file: a. Customers b. Vendors c. Items d. Bills e. Bills-Payments f. Checks - 2012 g. Checks - 2013 h. Journal Entries
18. When all transactions have been imported close the Transaction Pro Importer window and return to your QuickBooks® Online file
Created by Intuit Edited: 02/03/2015