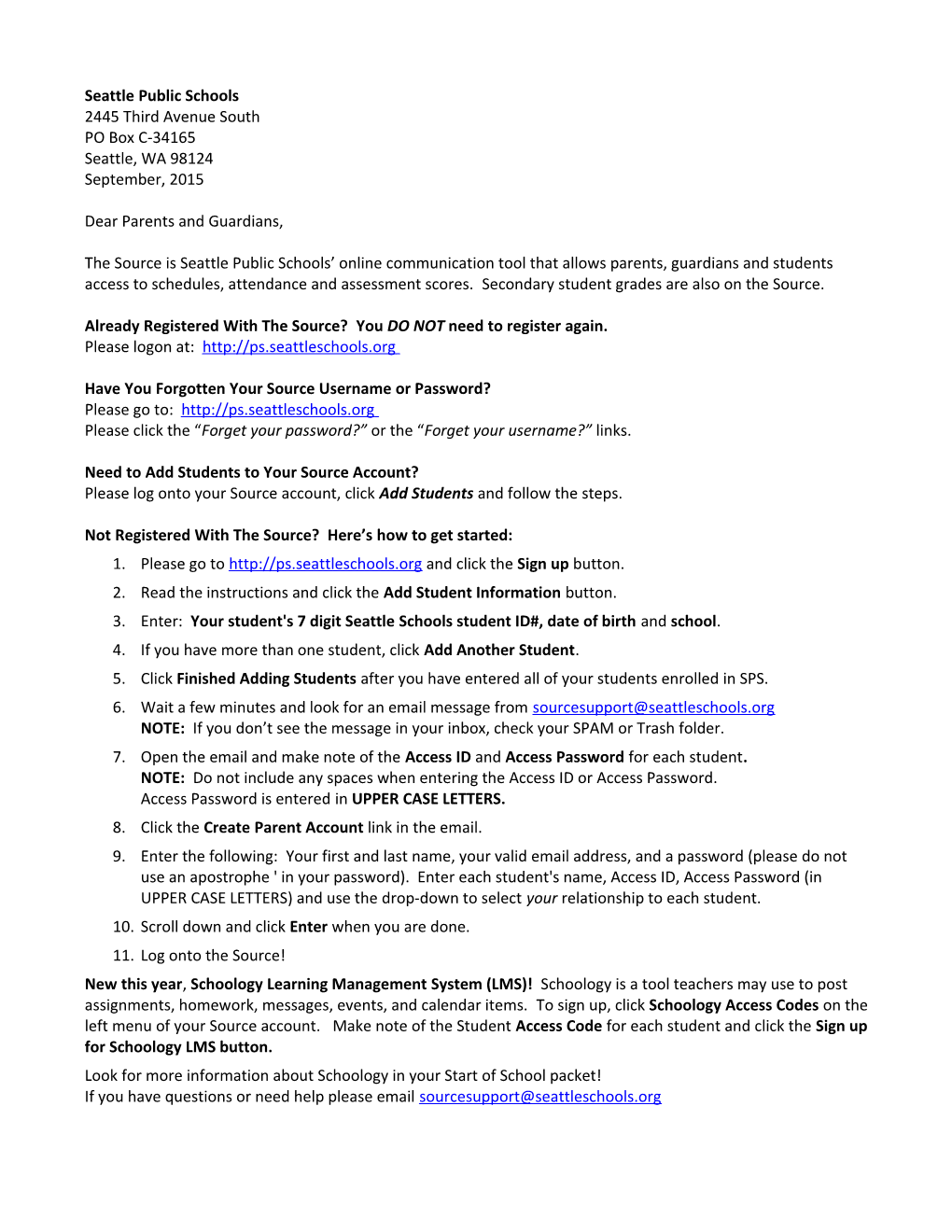Seattle Public Schools 2445 Third Avenue South PO Box C-34165 Seattle, WA 98124 September, 2015
Dear Parents and Guardians,
The Source is Seattle Public Schools’ online communication tool that allows parents, guardians and students access to schedules, attendance and assessment scores. Secondary student grades are also on the Source.
Already Registered With The Source? You DO NOT need to register again. Please logon at: http://ps.seattleschools.org
Have You Forgotten Your Source Username or Password? Please go to: http://ps.seattleschools.org Please click the “Forget your password?” or the “Forget your username?” links.
Need to Add Students to Your Source Account? Please log onto your Source account, click Add Students and follow the steps.
Not Registered With The Source? Here’s how to get started: 1. Please go to http://ps.seattleschools.org and click the Sign up button. 2. Read the instructions and click the Add Student Information button. 3. Enter: Your student's 7 digit Seattle Schools student ID#, date of birth and school. 4. If you have more than one student, click Add Another Student. 5. Click Finished Adding Students after you have entered all of your students enrolled in SPS. 6. Wait a few minutes and look for an email message from [email protected] NOTE: If you don’t see the message in your inbox, check your SPAM or Trash folder. 7. Open the email and make note of the Access ID and Access Password for each student. NOTE: Do not include any spaces when entering the Access ID or Access Password. Access Password is entered in UPPER CASE LETTERS. 8. Click the Create Parent Account link in the email. 9. Enter the following: Your first and last name, your valid email address, and a password (please do not use an apostrophe ' in your password). Enter each student's name, Access ID, Access Password (in UPPER CASE LETTERS) and use the drop-down to select your relationship to each student. 10. Scroll down and click Enter when you are done. 11. Log onto the Source! New this year, Schoology Learning Management System (LMS)! Schoology is a tool teachers may use to post assignments, homework, messages, events, and calendar items. To sign up, click Schoology Access Codes on the left menu of your Source account. Make note of the Student Access Code for each student and click the Sign up for Schoology LMS button. Look for more information about Schoology in your Start of School packet! If you have questions or need help please email [email protected] 1. To create an account, you will need: valid email address, each child’s 7 digit SPS student # each student’s school and date of birth.
To Create a Source Account: 2. Please visit http://ps.seattleschools.org/ and click the Sign up button. 3. Read the instructions then click the Add Student Information button. 4. Enter each student’s 7 digit SPS student ID#, date of birth and school. 5. If you only have 1 student, click Finished Adding Students. If you have more students, click Add Another Student. When you are done adding all students, click Finished Adding Students. 6. Enter and confirm your email address, then click Done. 7. Check your email for a message from [email protected] NOTE: If you don’t see the email, it may have been routed to Spam or Trash, depending on your email settings. 8. Open the email and make note of the Access ID and Access Password. The Access Password is cAse sEnsiTive, please use all UPPER case letters, no spaces. NOTE: You may share your codes with your child’s other parent or guardian. 9. Click the Create Parent Account link in the email. 10. Enter your name, email address, and create a password. Your email address will be your Username. Please do not use an apostrophe ‘ in your password. 11. Enter each student’s name, Access ID and Access Password (UPPER CASE letters, no spaces). Use the drop-down menu to select your relationship to the student. 12. After you have added all of your students, scroll to the bottom and click Enter. This will take you to the Source log on screen.
13. Log on using the Username (email address) and Password you just created!
Email us at: [email protected]