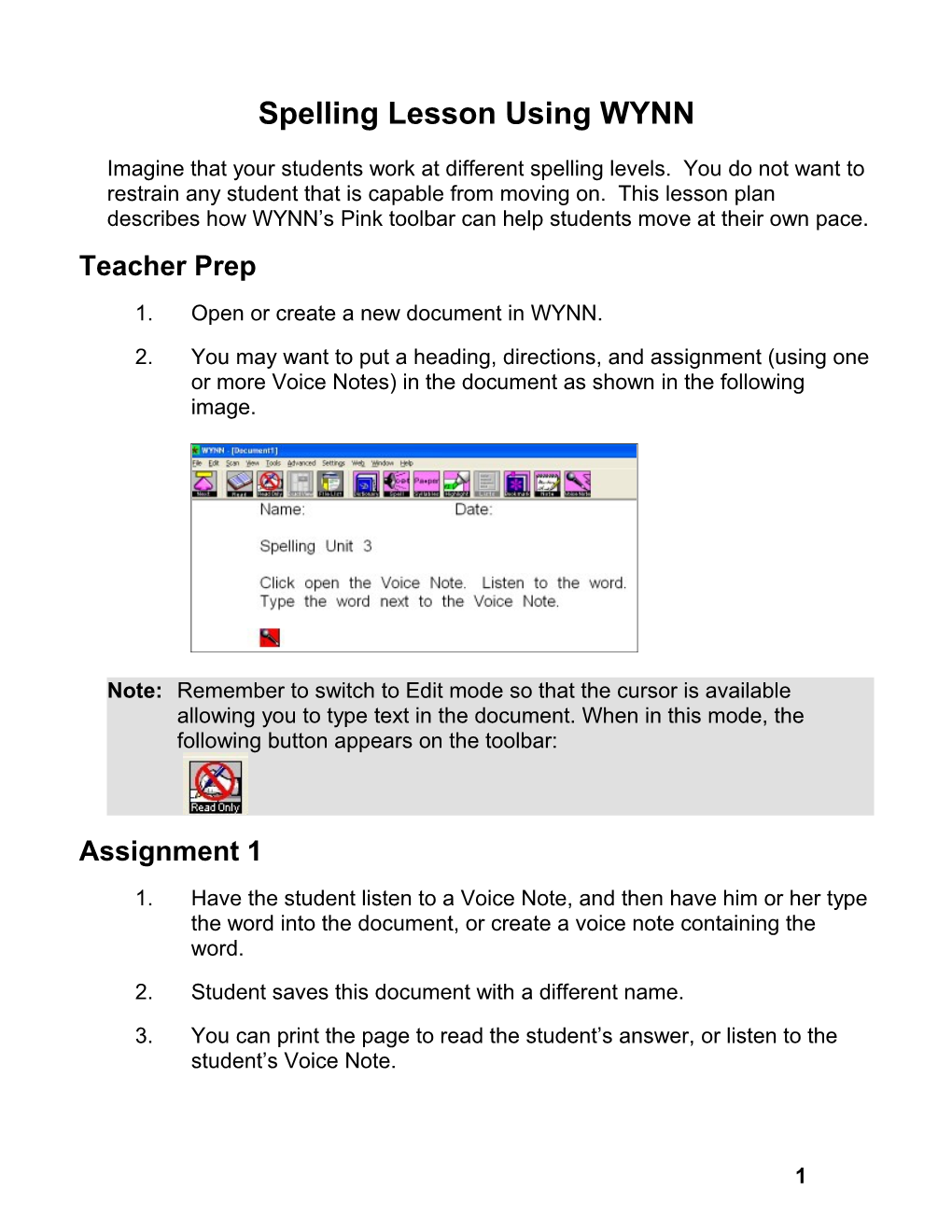Spelling Lesson Using WYNN
Imagine that your students work at different spelling levels. You do not want to restrain any student that is capable from moving on. This lesson plan describes how WYNN’s Pink toolbar can help students move at their own pace. Teacher Prep
1. Open or create a new document in WYNN.
2. You may want to put a heading, directions, and assignment (using one or more Voice Notes) in the document as shown in the following image.
Note: Remember to switch to Edit mode so that the cursor is available allowing you to type text in the document. When in this mode, the following button appears on the toolbar:
Assignment 1
1. Have the student listen to a Voice Note, and then have him or her type the word into the document, or create a voice note containing the word.
2. Student saves this document with a different name.
3. You can print the page to read the student’s answer, or listen to the student’s Voice Note.
1 Assignment 2
1. If continuing with the same word list as contained in your Voice Note from Assignment 1, let the student use the Spell button so that the words are spelled aloud and repeated.
The Spell button is on the Pink toolbar: . Assignment 3
Dictionary work:
1. From a list of vocabulary words, let the student use the Dictionary button on the Pink toolbar to look up a word’s definition.
For more examples of using WYNN’s dictionary, go to the Learning Vocabulary with WYNN tip sheet.
Sentence work:
1. Using the Yellow toolbar, have the student write a sentence using the vocabulary word.
Rhyming words:
1. Create an assignment using rhyming words to help reinforce the spelling words. Assignment 4
Repeat Assignment 1 using the tasks in the following section.
2 Learn Spelling Using the Pink Toolbar
1. Add the spelling words to WYNN (scan, type, or open an existing document to add the words).
2. Press the Spell button on the Pink toolbar to hear and see WYNN spell the word.
3. Repeat as many times as necessary.
4. Move to the next word and repeat steps 2 and 3. Additional Activities
1. Use the Voice Note button to say and spell the word.
2. Practice typing each word several times. After typing each word, press the SPACEBAR to hear WYNN announce the word.
Note: If you wish, you can create a Custom toolbar (refer to Creating a Custom Toolbar tip sheet) using only the buttons a student needs for this activity (for example, Read, Spell, Voice Note, and so on). Tips when Creating Voice Notes
If you want to include more information later into the Voice Note, make sure to press ENTER after you finish the recording. This inserts a blank line at the end of the note so that additional information can be added afterward.
If you want students to write sentences under each Voice Note, press ENTER twice after you finish recording so that there are two blank lines between Voice Notes. This allows student to place the cursor in a blank line and type a sentence or paragraph.
If you do not want WYNN to spell each word that begins with a capital letter, do the following:
3. Choose the Settings menu from the WYNN menu bar.
4. Choose the General Settings command.
5. Clear the Auto-Capitalize New Sentences check box.
3 Note: This is a global setting. As a result, WYNN will not capitalize the first letter when you type sentences. To return to the default setting, which is to capitalize the first letter of sentences, you must select the Auto- Capitalize New Sentences check box.
If you do not want to reset this function, you can always retype the beginning capital letter in a sentence.
4