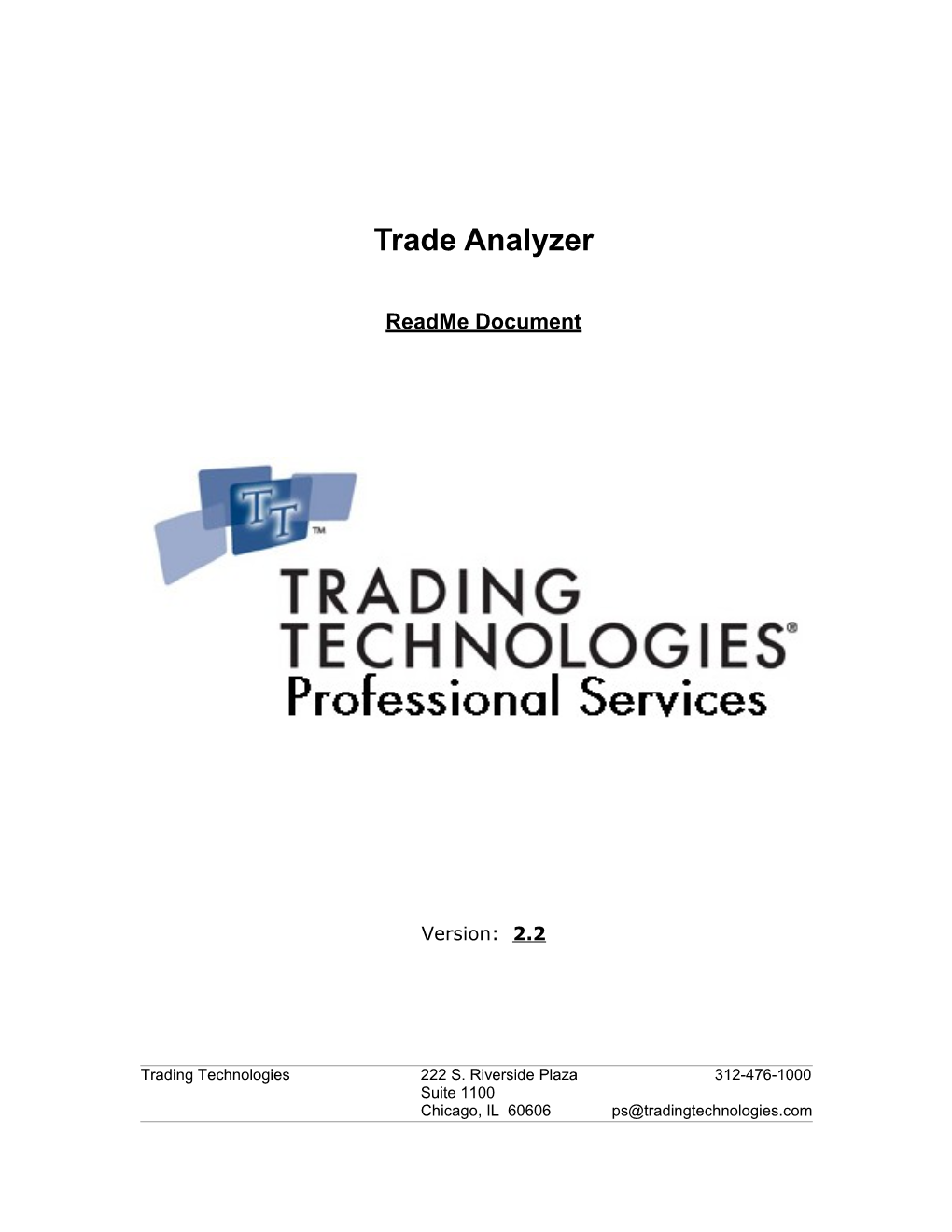Trade Analyzer
ReadMe Document
Version: 2.2
Trading Technologies 222 S. Riverside Plaza 312-476-1000 Suite 1100 Chicago, IL 60606 [email protected] p
TT Professional Services 2 Table of Contents
Table of Contents 2 Trade Analyzer Overview 3 Installation 3 Product Features 4 Menu Options 4 Export and Print 4 Export Formats 5 Settings 5 Trade Definitions 6 Navigation 7 Trade Analysis Tab 7 Time Analysis Tab 10 Trade Graphs Tab 12 Performance Graphs Tab 18 Trades Tab 22 Requirements 25
TT Professional Services 3 Trade Analyzer Overview Trade Analyzer gives a risk manager or trader the ability to analyze the current day’s tr ades from a comprehensive statistics report. With individual trades analysis, time anal ysis, performance graphs, and trade lists, Trade Analyzer is the perfect tool for training new traders or reviewing current trader performance. Trade Analyzer provides detailed trader performance reports that:
§ Allow traders to quickly distinguish winning trade characteristics vs. losing trade characteristics § Allow detailed statistical reports on all trades, long trades, and short trades § Allow traders to evaluate their vital performance statistics § Allow risk managers to pinpoint trader’s weaknesses and strengths § Allow traders and risk managers to find most profitable times of the day for their t rading § Allow traders and risk managers to graphically view trade statistics
Installation 1. Verify that both X_TRADER and the X_TRADER API are installed. Verify that X_TRADER Pro is enabled.
2. Install the Microsoft .NET Framework.
3. Double-click on the installation file (i.e. Trade_Analyzer_Install.exe). This opens the Trade Analyzer installation wizard.
4. Click the Next button through all of the screens of the installation wizard, changing the default User Information and Destination Folder if desired.
5. The application will be installed. The last screen will display a message stating that Trade Analyzer was successfully installed.
6. Click the Finish button. A Trade Analyzer shortcut icon will be added to the Desktop. The computer does not need to be rebooted.
7. The user can launch Trade Analyzer by double-clicking the Trade Analyzer desktop icon after they start X_TRADER® Pro. It will automatically load the trade information.
TT Professional Services 4 Product Features
Menu Options Within the File menu there are five menu items: Export… Opens a window to export the currently selected contract’s trade analysis information. Export All… Opens a window to export trade analysis information for all contracts in Trade Analyzer. Print… Opens a preview window to print the currently selected contract’s trade analysis information. Print All… Opens a preview window to print trade analysis information for all contracts in Trade Analyzer. Exit Exits the Trade Analyzer application.
Within the Settings menu there are four menu items: Commissions… Opens a configuration window for the Commission Settings. Exchange Time Opens a configuration window for the Exchange Time Offset. Offset… Currency Code Provides a drop down where users can select which Currency they would like to use. Possible P&L Provides a text box where users can enter the amount of time Track Time (min) in minutes they wish to track price movement after a trade is completed. This is used to calculate Possible Profit and Possible Loss.
Within the Help menu there are two menu items: Contents Opens the Trade Analyzer Read-me document. About Trade Opens a splash window that displays specifics about the Trade Analyzer Analyzer application.
Export and Print Trade Analyzer allows exporting of the Trade Analysis, Time Analysis, and Trades Lists data. You can export by individual account or all accounts in HTML (.htm) or Excel (.xls) format.
Export To export an individual account’s statistics, select the account and product from the menu tree and choose Export from the File menu. TT Professional Services 5 Export All To export all account’s statistics, select Export All from the File menu, and Trade Analyzer will export all account’s and product’s statistics.
Print To print an individual account’s statistics, select the account and product from the menu tree and choose Print from the File menu.
Print All To print all account’s statistics, select Print All from the File menu, and Trade Analyzer will print all account’s and product’s statistics.
Export Formats
HTML Trade Analyzer can export reports in HTML format for web browser viewing.
EXCEL Exporting reports in Excel format allows the user to export the Trades List data as well as the Trade and Time Analysis data.
Settings The Settings menu allows the trader to set various default settings:
Define the commissions for each product Define the time offset for each gateway Define the default currency Define the track time for the possible profit/loss statistics
Commission Settings Enter contracts into this window, shown in Figure 1, if you would like Trade Analyzer to account for trading fees when calculating P&L. For each contract you can specify a Commission value. The commission will not be converted to the primary currency of each exchange; it will simply be used as an absolute value for each fill.
TT Professional Services 6 Figure 1. Commission Settings Time Offset Settings Change the value of the exchange time offset in the “Time Offset Settings” window, shown in Figure 2, to tell Trade Analyzer how many hours to stagger your trade information from the exchange-provided time. If your time zone is five hours behind the CME's, for example, your exchange time offset should be set to -5. Please note that in this context Exchange refers to the gateway.
Figure 2. Time Offset Settings
Trade Definitions 1. A trade is created when the trader takes a position in the market after being flat or when the trader goes from Short to Long or from Long to Short. A Trade co ntains all the fills received while the trader has an open position and until that p osition is closed. A trade is defined as going from being flat to having a positio n, then being flat again.
2. A “long trade” is a trade where the trader enters a position from the long side (b uys to establish a position).
TT Professional Services 7 3. A “short trade” is a trade where the trader enters a position from the short side (sells).
4. Example: If the trader bought ten, sold five, bought five, then sold ten, that wo uld count as only one trade.
5. In addition to analyzing the total trading activity, Trade Analyzer separates trad es into long trades and short trades and then analyzes them separately as well. Trade analyzer presents information in three columns: Total, Long, and Short.
Navigation
Trade Analyzer provides a collapsible list of all contracts it has tracked data for. Refer to the left hand side of Figure 3. The contract nodes are selectable. When a user clicks on a specific contract, Trade Analyzer will then display data for that contract. Every level can be expanded or collapsed to conserve space.
Trade Analysis Tab Click on the “Trade Analysis” tab, shown in Figure 3, to view Analytical data specific to the current contract.
TT Professional Services 8 Figure 3. Trade Analysis Tab
Trade Analysis – Data Columns Column Description Name Total The numbers under Total detail the total trading activity for the selected contract. This is a cumulative column that contains data for all trades for that contract. The “Round Trips” and “Net P&L” values in this colu mn should match the values in X_TRADER’s Fill Window, assuming the currencies are the same.
TT Professional Services 9 Long Displays all trading information regarding long trades. Short Displays all trading information regarding short trades.
Trade Analysis – Data Fields Field Name Field Description Type Total Number Integer This displays the total number of trades. of Trades Winning Integer This is the total number of profitable trades made. Trades Losing Trades Integer This is the total number of losing trades made. Breakeven Integer This is the total number of trades you scratched today. A scratch Trades is a trade on which money was neither made nor lost. Total Round Integer This is the total number of buys and sells for the entire analysi Trips s interval and reflects only completed trades. A trade is consi dered completed when the position is zero. P&L (Ticks) Ticks This is the total number of ticks made or lost. Avg Tick Size Ticks This is the average number of ticks made on winning trades. Winners This is an absolute number, not conditioned on the number of contracts bought or sold per trade. That is, if the trader buys, t hen sells one tick higher, that is a one-tick winner. It doesn’t matter whether the trader bought one contract or one hundred. Avg Tick Size Ticks This is the average number of ticks lost on losing trades. Like Losers the “Avg Tick Size Winners” number, it is absolute, not conditi oned on the number of contracts bought or sold. Gross Profit Currency This is the total amount of money that was made on winning trades, in the selected currency, before trading fees are taken into account. Gross Loss Currency This is the total amount of money that was lost on losing trades, in the selected currency, before trading fees are taking into account. P&L Currency This is the total amount of money made or lost, before transaction fees have been deducted. Commission Currency This is the commission for today’s transactions. This number is calculated based on the commissions that are entered in the Commission Settings window, accessed from the Settings menu. Net P&L Currency This is the total amount of money made or lost today after transaction fees have been deducted. Profit Factor Decimal Profit Factor = |(Gross Profit / Gross Loss)| This statistic describes how much the trader made for every d ollar that was lost. Similar to the Impact Ratio, this measures profitability on a Gross Profit/Gross Loss basis. Impact Ratio Decimal Impact Ratio = |(Avg Profit for Winners/Avg Loss for Losers)| This statistic measures the average profit on each winning trade versus the average loss on each losing trade. A reading above 1.0 indicates that the trader’s returns on winning trades is larger than the losses on losing traders. (Refer to Trading Risk by Kenneth L. Grant) Performance Decimal Performance Ratio =
TT Professional Services 10 Ratio (Winning Trades / Total Number of Trades) * Impact Rati o This statistic combines the percentage accuracy of a trader wit h the impact ratio to provide an index that describes the trade r’s efficiency. (Refer to Trading Risk by Kenneth L. Grant) Standard Decimal Standard Deviation = Deviation √((∑(Trade P&L – Total Avg P&L)2)/Total # Trades) This statistic describes the volatility of a trader’s return. Avg P&L All Currency This is the average amount of money made or lost per trade. Avg Currency The red number on the left is the average amount the trader Heat/Profit could have lost per trade. The blue number on the right is the average amount the trader could have made per trade. Max Currency The red number on the left is the largest amount the trader could Heat/Profit have lost on a single trade. The blue number on the right is the largest profit the trader could have made on a single trade. Avg Profit for Currency This is the average amount of money made per winning trade. Winners Avg Loss for Currency This is the average amount of money lost per losing trade. Losers Largest Gain Currency This is the amount of money made on the most profitable trade. Largest Loss Currency This is the amount of money lost on your biggest losing trade. Percent Percent This is how many trades today were profitable, as a percentag Accuracy e of the total number of trades made. For this number, scratches (breakeven trades) and losing trades count against the trader equally. Percentage Percent This is how many trades were scratches, as a percentage of Breakeven the total number of trades. Trades
Time Analysis Tab Clicking on the tab that says “Time Analysis”, shown in Figure 4, will bring a different set of information to the fore.
TT Professional Services 11 Figure 4.Time Analysis Tab
Time Analysis – Data Columns Column Description Name Total Displays time information for all trades for the selected contract. Long Displays time information regarding long trades. Short Displays time information regarding short trades.
TT Professional Services 12
Time Analysis – Data Fields Field Name Field Description Type Average Duration of Time The average amount of time that the trader is holding onto Trades trades. Average Duration of Time The average amount of time that the trader is holding onto Winning Trades winning trades. Average Duration of Time The average amount of time that the trader is holding onto Losing Trades losing trades. Average Duration of Time The average amount of time that the trader is holding onto Breakeven Trades breakeven trades. Average Time Time The number in the first box is the average amount of time Between Trades the trader spent waiting, inactively, between trades. The numbers under “Winning” and “Losing” are meant to be t he same thing, broken down by periods during which the trader had a positive cumulative P&L (Winning) or a negative cumulative P&L (Losing) for the selected contract. Percentage First Percent The percentage of trading activity that took place within Hour Trades one hour of the first trade. Percentage Last Percent The percentage of trading activity that took place within Hour Trades one hour of the last trade.
Trade Graphs Tab This tab allows the user to view several graphs detailing the trading activity. There are six available trade graphs. In order to change the graph being displayed, click the drop- down menu and select the name of the graph to view. The available graphs are:
P&L Per Trade Profit Per Trade Loss Per Trade Cumulative P&L When Flat P&L Per Hour Ticks Distribution
P&L Per Trade This graph, shown in Figure 5, displays all of the trades in the order that they occurred. Blue bars represent winning trades, and red bars represent losing trades. Breakeven trades will not have a bar.
TT Professional Services 13 Figure 5. P&L Per Trade Graph
Profit Per Trade This graph, shown in Figure 6, isolates winning trades and displays them in chronologi cal order.
TT Professional Services 14 Figure 6. Profit Per Trade Graph
Loss Per Trade This graph, shown in Figure 7, isolates losing trades and displays them in chronologica l order.
TT Professional Services 15 Figure 7. Loss Per Trade Graph
Cumulative P&L When Flat This graph, shown in Figure 8, displays the trader’s Net P&L over the course of the da y. It starts at zero, and after every trade, it adds any winnings or subtracts any losses.
TT Professional Services 16 Figure 8. Cumulative P&L When Flat Graph
P&L Per Hour This graph, shown in Figure 9, displays a bar for each hour that the trader traded. Hour s during which the trader made money will be blue, and hours during which money was lost will be red.
TT Professional Services 17 Figure 9. P&L Per Hour Graph
Ticks Distribution This graph, shown in Figure 10, displays the number of times the trader made or lost va rious numbers of ticks on a trade. The X-axis (“Number of Ticks”) represents the number of ticks made or lost on a trade. In the example below, the trader’s biggest single loss was a sixteen-tick l oser, and the biggest winner was a nine-tick winner. The number zero represents a scratch. TT Professional Services 18 The Y-axis (“Number of Trades”) represents the number of times the trader ma de or lost each particular number of ticks. In the example below, the trader lost four ticks three separate times.
Figure 10. Ticks Distribution Graph
Performance Graphs Tab This tab allows the user to view several graphs detailing the trader performance. There are four available performance graphs. In order to change the graph being displayed, cli ck the drop-down menu and select the name of the graph to view. The available graphs are:
Favorable Excursion Adverse Excursion Actual P&L with Max Heat/Profit Actual P&L with Poss. Loss/Profit
TT Professional Services 19 Favorable Excursion This graph, shown in Figure 11, is designed to show how effectively a trader is choosing exit points by comparing P&L to Max Profit. Theoretically the goal of every trade is to receive a P&L as close to the Max Profit as possible. The blue triangles represent winning trades and the red triangles represent losing trades. The gray line sloping up and to the right represents the best case scenario for every trade. If a blue triangle shows up on the gray line, the trader made as much money as they possibly could have throughout the duration of their trade. The graph of a very successful trader would have many blue triangles very close to the gray line. The graph of a very unsuccessful trader would have many red triangles far away from the gray line.
Figure 11. Favorable Excursion Graph
Adverse Excursion This graph, shown in Figure 12, is designed to show how effectively a trader is choosing exit points by comparing P&L to Max Heat. Theoretically the goal of every trade is to receive a high P&L with low heat. The blue triangles represent winning trades and the red triangles represent losing trades. The gray line sloping down and to the right represents the worst case scenario for every trade. If a red triangle shows up on the gray line, the
TT Professional Services 20 trader lost as much money as they possibly could have throughout the duration of their trade. The graph of a very successful trader would have many blue triangles far to the left of the graph. The graph of a very unsuccessful trader would have many red triangles appearing close to the gray line.
Figure 12. Adverse Excursion Graph
Actual P&L with Max Heat/Profit This graph, shown in Figure 13, is designed to show the difference between the amount of money you made or lost on each trade and the amount you could have made or lost over the same period of time had you placed your orders differently. The solid bar in front displays the trader's actual profit or loss on the trade, and the lighter outlined bars behind that display the maximum amount the trader could have made or lost.
TT Professional Services 21 Figure 13. Actual P&L with Max Heat/Profit Graph
Actual P&L with Poss. Loss/Profit This graph, shown in Figure 14, is designed to show the difference between the amounts of money you made or lost on each trade and the amount you could have lost, if you held on longer. The solid bar in front displays the trader's actual profit or loss on the trade, and the lighter outlined bars behind that displays the maximum amount the trader could have lost or gained over a predetermined time period.
The user specifies the amount of time Trade Analyzer tracks the market after a trade is completed, in order to calculate the Poss. Loss/Profit. To change this setting, change the “Possible P&L Track Time” value in the Settings dropdown.
TT Professional Services 22 Figure 14. Actual P&L with Poss. Loss/Profit Graph
Trades Tab The Trades tab, shown in Figure 15, displays a text-based representation of everything the trader did and when it happened. There are four columns that can be used to study your potential profits and losses. The Max Heat and Max Profit columns display, for each trade, the maximum profits and losses that could have been taken, while the Poss. Loss and Poss. Profit columns display the profits or losses that could have been available, had the trader held on to the open position for a user-specified time period instead of closing out the trade. This amount of time, in minutes, is set in the Possible P&L Track Time item within the Settings menu.
TT Professional Services 23 Figure 15. Trades Tab
Trades – Data Fields Field Name Field Type Description Start Time Time This is the time when the first fill of each trade occurred. End Time Time This is the time when each fill happened, and the time of the last fill of the trade in the summary lines. Buys Integer This is the fill qty for each fill if the order was a buy. On the trade summary line, this is the total buy quantity for all fills in that trade. Sells Integer This is the fill qty for each fill if the order was a sell. On the trade summary line, this is the total sell quantity for all fills in that trade. Fill Price Currency This is the price at which each fill occurred. Position Integer This is the overall position quantity. Each fill will record the total position after that fill occurred in this field. P&L (Ticks) Ticks On the trade summary line, this is the overall P&L displayed as a tick value. For each fill, this is the P&L in ticks made on that fill. Trade Analyzer uses a FIFO matching policy when determining P&L for an individual fill. P&L Currency On the trade summary line, this is the overall P&L before commissions for that trade. For each fill, this is the P&L made on that fill. Trade Analyzer uses a FIFO matching policy when
TT Professional Services 24 determining P&L for an individual fill. Commission Currency On the trade summary line, this is the overall commission charge for that trade. For each fill, this is the commission charged for that individual fill. Net P&L Currency On the trade summary line, this is the overall P&L after commissions for that trade. For each fill, this is the P&L made on that fill. Trade Analyzer uses a FIFO matching policy when determining P&L for an individual fill. Max Heat Currency The Max Heat is a measurement of how much a trader could have potentially lost during the course of a trade.
Max Heat = Total Aggregated Sell Price – Total Aggregated Buy Price - (Open Position Qty * LTP)
*Total Aggregated Price = ∑(Fill Price * Quantity)
The Max Heat is the lowest value returned by this formula throughout the duration of the trade. This value will be either zero or negative. As the trader starts to flatten a position they start to lock in profit/loss and the formula for Max Heat is less affected by the Last Traded Price (LTP). Max Profit Currency The Max Profit is a measurement of how much a trader could have potentially made during the course of a trade.
Max Profit = Total Aggregated Sell Price – Total Aggregated Buy Price + (Open Position Qty * LTP)
*Total Aggregated Price = ∑(Fill Price * Quantity)
The Max Profit is the largest value returned by this formula throughout the duration of the trade. This value will be either zero or positive. As the trader starts to flatten a position they start to lock in profit/loss and the formula for Max Profit is less affected by the Last Traded Price (LTP). Possible Loss Currency The Possible Loss is the maximum amount of money the trader could have lost had they not closed out the trade. The amount of time after the trade is completed that Trade Analyzer tracks the Possible Loss is based on the Possible P&L Track Time, configurable from within the settings menu.
Possible Loss for Buys = Fill Price - LTP Possible Loss of Sells = LTP – Fill Price (For flattening fills only)
Possible Loss only tracks Last Traded Price (LTP) after the trade is closed out. The value displayed as Possible Loss will be the lowest number returned by this formula during the specified time after the trade is closed, and will be either zero or negative.
The Trade summary line will show an aggregated value from the rows below + the P&L to show a possible P&L value.
TT Professional Services 25 Possible Profit Currency The Possible Profit is the maximum amount of money the trader could have made had they not closed out the trade. The amount of time after the trade is completed that Trade Analyzer tracks the Possible Profit is based on the Possible P&L Track Time, configurable from within the settings menu.
Possible Profit for Buys = Fill Price – LTP Possible Profit for Sells = LTP – Fill Price (For flattening fills only)
Possible Profit only tracks Last Traded Price (LTP) after the trade is closed out. The value displayed as Possible Profit will be the largest number returned by this formula during the specified time after the trade is closed, and will be either zero or positive.
The Trade summary line will show an aggregated value from the rows below + the P&L to show a possible P&L value.
Requirements This application requires: X_TRADER® API X_TRADER® Pro MICROSOFT EXCEL 2003 for Export feature .Net Framework 1.1
TT Professional Services 26