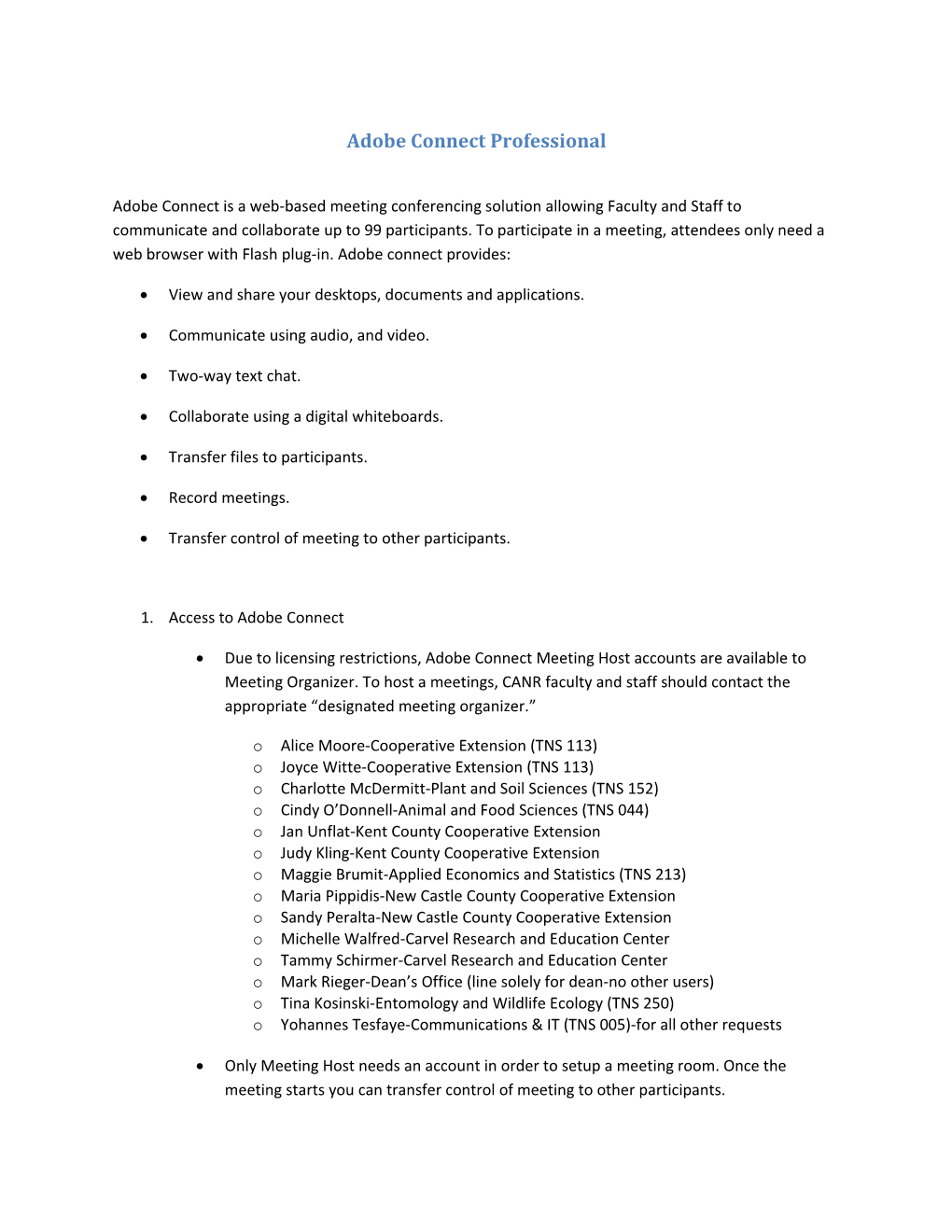Adobe Connect Professional
Adobe Connect is a web-based meeting conferencing solution allowing Faculty and Staff to communicate and collaborate up to 99 participants. To participate in a meeting, attendees only need a web browser with Flash plug-in. Adobe connect provides:
View and share your desktops, documents and applications.
Communicate using audio, and video.
Two-way text chat.
Collaborate using a digital whiteboards.
Transfer files to participants.
Record meetings.
Transfer control of meeting to other participants.
1. Access to Adobe Connect
Due to licensing restrictions, Adobe Connect Meeting Host accounts are available to Meeting Organizer. To host a meetings, CANR faculty and staff should contact the appropriate “designated meeting organizer.”
o Alice Moore-Cooperative Extension (TNS 113) o Joyce Witte-Cooperative Extension (TNS 113) o Charlotte McDermitt-Plant and Soil Sciences (TNS 152) o Cindy O’Donnell-Animal and Food Sciences (TNS 044) o Jan Unflat-Kent County Cooperative Extension o Judy Kling-Kent County Cooperative Extension o Maggie Brumit-Applied Economics and Statistics (TNS 213) o Maria Pippidis-New Castle County Cooperative Extension o Sandy Peralta-New Castle County Cooperative Extension o Michelle Walfred-Carvel Research and Education Center o Tammy Schirmer-Carvel Research and Education Center o Mark Rieger-Dean’s Office (line solely for dean-no other users) o Tina Kosinski-Entomology and Wildlife Ecology (TNS 250) o Yohannes Tesfaye-Communications & IT (TNS 005)-for all other requests
Only Meeting Host needs an account in order to setup a meeting room. Once the meeting starts you can transfer control of meeting to other participants. Participants can join directly to the meeting room using the URL supplied by your meeting Host.
2. Requirements
Internet Connection: Internet Explorer 7 or higher, Mozilla Firefox 3.0 or higher
Pre-Meeting: Test your computer https://admin.adobe.acrobat.com/common/help/en/support/meeting_test.htm.
If you pass the first three steps of the test, then you are ready to participate in meeting.
The fourth step of the Connection Test is for Meeting Hosts and Presenters.
Meeting Organizer should be entered to meeting room 15min prior to the meeting.
Web Cam and Headset: A USB headset with microphone is suggested instead of the built-in microphone on your computer or camera. This will eliminate the “echo” effect that sometimes occurs during web conferencing.
o The following cameras and microphones/headsets have been found by CANT IT staff to work well with Adobe Connect.
o Individual Cameras:
Microsoft LifeCam VX-2000 http://www.newegg.com/Product/Product.aspx? Item=N82E16826105335&Tpk=Microsoft%20LifeCam%20VX-2000
o Group Cameras:
Sony Evi-D100 http://www.goelectronic.com/store/sony_evi-d100.html
Video Capture Device http://www.tigerdirect.ca/applications/searchtools/item-details.asp? EdpNo=612720&SRCCODE=LSCAN&cm_mmc_o=-ddCjC1bELltzywCjC- d2CjCdwwp&AffiliateID=961cEJBmlZA-4TMLsiKvbezy4sH_Y6emVA
o Microphones:
Logitech ClearChat Comfort USB Headset http://www.newegg.com/Product/Product.aspx? Item=N82E16826104214&Tpk=Logitech%20ClearChat%20Comfort%20USB %20Headset
3. Getting Started
Log Into Connect:
o In your web browser, go to http://udel.acrobatconnect.com
o Enter your login and password
o Meeting Organizer should be entered to meeting room 15min prior to the meeting.
Create Meeting: Let’s go ahead and create our meeting.
o To begin creating the meeting, on the connect homepage, Select the “Meeting” tab
o Click the “New Meeting” button
o Fill out the meeting information form.
o Name: The name must be unique and not match with other meeting name.
o URL: Optional, but recommended.
o Start Time and Duration: Enter time and duration.
o Access: This setting allows the host to control who has access to the meeting room.
o Audio Conference Settings: o Keep the default will not include any audio conference with this meeting.
o If you select “Include audio conference” please provide conference numbers.
o Click Next.
o Click Next “Do not select participants”
o Under Send E-Mail Invitations Select send invitations.
o Click Next.
Click Next. Select your Name then Click Finish.
Sending Meeting information:
o Send meeting information to participants via forward the email.
o Meeting information should include Meeting details, such as URL, date, and time, also include audio conferencing details if there will be a phone conference separate. Join a Meeting:
When the meeting time arrives, click on the link or enter the URL into your browser.
o Type your name and select “Enter Room”.
o The meeting launches in your browser. If the meeting has security requires wait until the meeting host accepts you into the meeting.
o After successfully enter your credentials, the meeting screen appears. 4. Note
Desktop Sharing: When you using adobe connect, it is possible for the presenter to allow participants to take control over her/his computer. This con be useful for collaboration, but also has obvious security issues as well.
Bandwidth: File sharing such as PDF or PowerPoint performs better with 800x600 screen resolutions.
For more information visit CANR IT web site http://sites.udel.edu/canrccit/