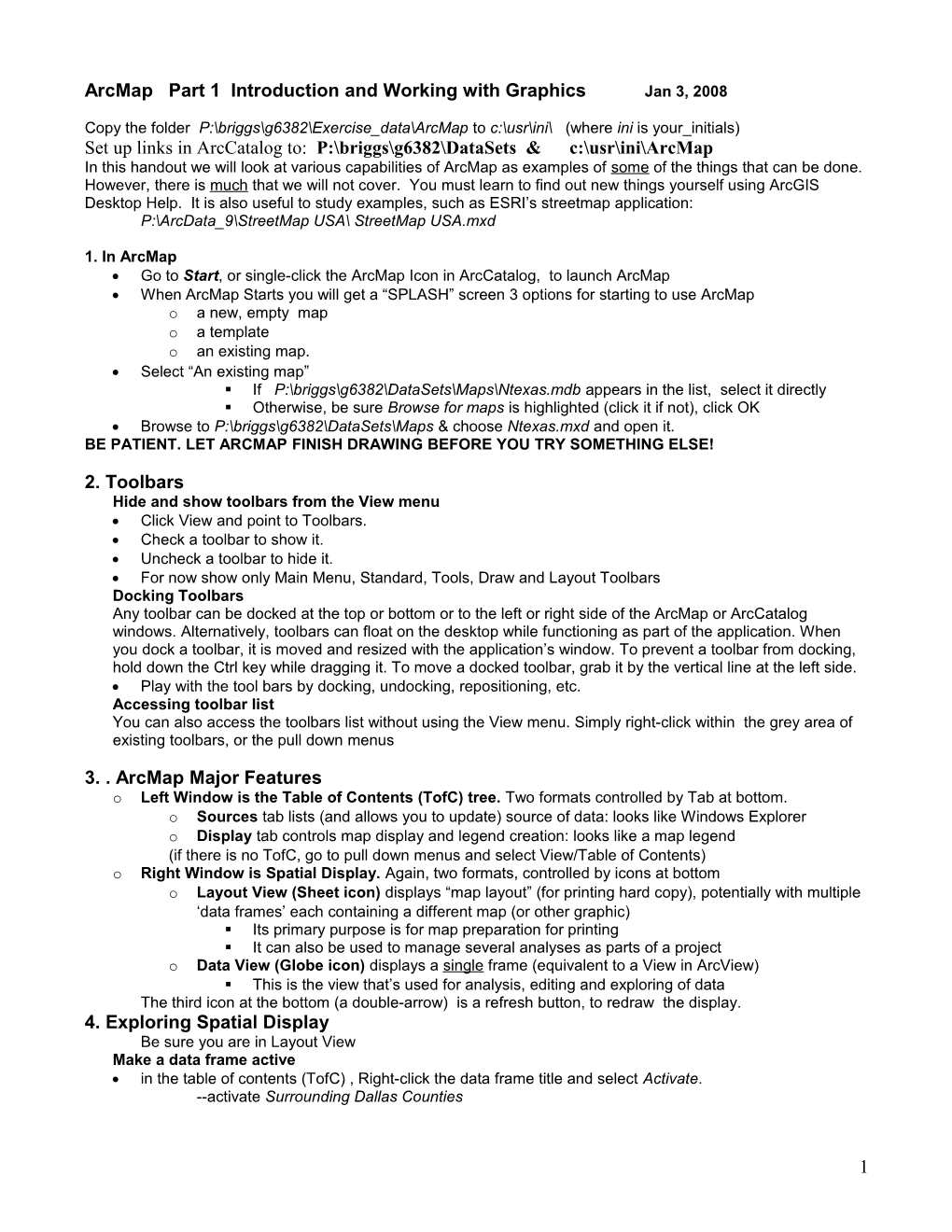ArcMap Part 1 Introduction and Working with Graphics Jan 3, 2008
Copy the folder P:\briggs\g6382\Exercise_data\ArcMap to c:\usr\ini\ (where ini is your_initials) Set up links in ArcCatalog to: P:\briggs\g6382\DataSets & c:\usr\ini\ArcMap In this handout we will look at various capabilities of ArcMap as examples of some of the things that can be done. However, there is much that we will not cover. You must learn to find out new things yourself using ArcGIS Desktop Help. It is also useful to study examples, such as ESRI’s streetmap application: P:\ArcData_9\StreetMap USA\ StreetMap USA.mxd
1. In ArcMap Go to Start, or single-click the ArcMap Icon in ArcCatalog, to launch ArcMap When ArcMap Starts you will get a “SPLASH” screen 3 options for starting to use ArcMap o a new, empty map o a template o an existing map. Select “An existing map” . If P:\briggs\g6382\DataSets\Maps\Ntexas.mdb appears in the list, select it directly . Otherwise, be sure Browse for maps is highlighted (click it if not), click OK Browse to P:\briggs\g6382\DataSets\Maps & choose Ntexas.mxd and open it. BE PATIENT. LET ARCMAP FINISH DRAWING BEFORE YOU TRY SOMETHING ELSE!
2. Toolbars Hide and show toolbars from the View menu Click View and point to Toolbars. Check a toolbar to show it. Uncheck a toolbar to hide it. For now show only Main Menu, Standard, Tools, Draw and Layout Toolbars Docking Toolbars Any toolbar can be docked at the top or bottom or to the left or right side of the ArcMap or ArcCatalog windows. Alternatively, toolbars can float on the desktop while functioning as part of the application. When you dock a toolbar, it is moved and resized with the application’s window. To prevent a toolbar from docking, hold down the Ctrl key while dragging it. To move a docked toolbar, grab it by the vertical line at the left side. Play with the tool bars by docking, undocking, repositioning, etc. Accessing toolbar list You can also access the toolbars list without using the View menu. Simply right-click within the grey area of existing toolbars, or the pull down menus
3. . ArcMap Major Features o Left Window is the Table of Contents (TofC) tree. Two formats controlled by Tab at bottom. o Sources tab lists (and allows you to update) source of data: looks like Windows Explorer o Display tab controls map display and legend creation: looks like a map legend (if there is no TofC, go to pull down menus and select View/Table of Contents) o Right Window is Spatial Display. Again, two formats, controlled by icons at bottom o Layout View (Sheet icon) displays “map layout” (for printing hard copy), potentially with multiple ‘data frames’ each containing a different map (or other graphic) . Its primary purpose is for map preparation for printing . It can also be used to manage several analyses as parts of a project o Data View (Globe icon) displays a single frame (equivalent to a View in ArcView) . This is the view that’s used for analysis, editing and exploring of data The third icon at the bottom (a double-arrow) is a refresh button, to redraw the display. 4. Exploring Spatial Display Be sure you are in Layout View Make a data frame active in the table of contents (TofC) , Right-click the data frame title and select Activate. --activate Surrounding Dallas Counties
1 In the right-side window, this frame is now surrounded by dashed line to indicate it is the active frame (Also may have ‘handles’ which means you can reposition the frame in the layout. Click outside any frame to remove handles.) You can also click the frame in layout view to activate it. Switch to data view Make sure you have the Surrounding Dallas Counties Data Frame selected Click the globe icon below the Spatial View . (Alternatively, Click View on the Standard toolbar and select Data View.) The ArcMap window displays the active data frame.
5. Exploring Table of Contents Display Tab and Source Tab Click the Display tab at the bottom of TofC—look at the info displayed: Now click the Sources tab—additional info is displayed about sources for data Viewing Properties: note how these change depending on type of entry in TofC Within the Tof C, there is a “hierarchy” of: Frame Titles (with the yellow icon to their left) Source Information (if used Source tab) Data Layer Names (with two little boxes to their left) Symbols (under each layer name) Each of these have a set of Properties which can be changed and thus effect the display Double click to obtain Properties window (or right click and select Properties) Double click on Surrounding Dallas Counties in TofC (or right click and select Properties) o We looked at this previously. o This is a data frame so you get properties such as projection and map extent o These properties apply to frame as a whole, and thus to all layers in it If in Source tab, double click on any of the P:\briggs\g6382…entries o All you get are options to Add Table and Remove Double click on Dallas County Zip Codes layer o You get properties of this specific layer, Very different from frame properties. Double click on a symbol o You obtain Symbol Selector window which gives many options for symbols Overall, properties are the same whether you are in Display tab or Source tab Controlling Data Sources When you add a layer to your map, ArcMap references the data source the layer is based on. When you save the map, the data references are stored with it. The next time you open your map, ArcMap locates the data based on the references. A red exclamation point (!) indicates the data was not found. Finding “missing” Data A red exclamation point (!) indicates the data was not found. Right click on dal_sch_point layer & select Data/Set Data Source (will be greyed if data source known) o Navigate to C:\USR\INI\ArcMap\Arcmap.gdb, Dallas feature dataset and select dal_sch_point o Note how both missing layers are found, even tho you only pointed to one! Using Another Source In the table of contents, right-click the layer ‘Dallas County Zip Codes’ in the ‘Surrounding Dallas Counties Data Frame and select Properties. Click the Source tab. Click Set Data Source button Click the Look in dropdown arrow and navigate to the new data source. o Use C:\USR\INI\ArcMap\Arcmap.gdb, Dallas feature dataset, dal_zips_polygon Click Add. Do the same for Dallas Area Counties Layer with C:\USR\INI\ArcMap\ArcMap.gdb\dalareacount_polygon (note that this is a standalone feature class, not in the Dallas feature dataset) You can use this approach when the layer is missing, but you will have to do each layer separately
6. Controlling the Area Displayed Zooming and Panning The “Tools” toolbar contains tools for zooming, etc. 2 o Its primarily intended for use in Data view, but also works within the active frame in Layout view . It’s not recommended to use this toolbar in Layout view o The globe icon on the toolbar returns you to the “full extent” (the extent of the largest layer) . To go to the extent of a specific layer, right-clip on layer name in TofC and select Zoom to Layer o For practice, zoom the Texas map so it fills its frame (there are multiple ways to do this) There is a separate Layout toolbar which permits zooming the entire page in Layout. o The icon (with dots in the center of each side) is the zoom to whole page—the entire map o The 1:1 icon zooms to 100% which allows you to examine the map at the size it would be printed o You can also type in the exact magnification level desired Overview Window to pan and zoom the map (operates only in Data view) The overview window shows you the full extent of the data. A small box in the overview window represents the currently displayed area on the map. You can move this box around to pan the map, and also shrink or enlarge it to zoom in or out. To open an overview window: In Tof C, right click on Zip Code Boundaries title and select Activate to make this the active frame, and click globe icon at bottom of display window to go into Data view (if not there already) Use the regular zoom tool to zoom in on some area Click the Window pull-down menu and select Overview—the Overview inset window o The overview box shows the entire data extent o A box within this shows the area currently displayed in the main data window o Drag the box inside the Overview window to pan the data in the main window o Shrink or expand the box in the Overview window to zoom the map display in the main window To change its characteristics, Right-click on the Overview Window Title Bar and go to Properties o Altho. no others are available now, you can select different reference layers o Click on the Area of Interest Symbol and click Hollow then OK o Hit Apply then OK—the red lines are removed from the insert box. You can resize and reposition the Overview window itself as desired. Close it for now. Magnifier window (again, operates only in Data view) The magnifier window works like a magnifying glass; as you pass the window over the data, you see a magnified view of the location under the window. Moving this window around does not affect the current map display Click the Window menu and select Magnifier—the Magnifier window opens. Drag the magnifier window over the data to see a magnified view of the data under the window. To change the characteristics, right-click on the Magnifier Window Title Bar : o You can use “update while dragging” or only update when the window is stopped o You can modify the degree of magnification, or magnify to a selected scale o You can freeze a particular area as a “snapshot” Viewer window (again, operates only in Data view) Allows you to have additional data views. Very useful for comparing different data sets, or different areas of the same data set. It can be positioned inside or outside the ArcMap window. You can pan and zoom this window independently from main Data view window using the icons on the Viewer window Also, Right click on the blue title bar of the Viewer window for options to relate Viewer window to main Data View window
o 7. Add Additional Frames (for maps) & Cartographic Elements (scale bar, north arrow, etc.) These are all added via the Insert pull down menu o To add additional frames, select Insert/Frame from pull down menu o New empty frame is added to TofC, and shows on layout when in Layout view o Go to Layout view and drag and resize new frame to a position below the zip code map o Click New Data Frame title in TofC to select it, then click again & change name to Toxic Sites o Cartographic features (scale bar, north arrow, etc.) are also treated as frames and inserted in the same way when in Layout View. o Select current north arrow and hit Delete key to remove it
3 o Select Insert/North Arrow from pull down menu and select new one. . Drag and resize to desired location on map 8.1 Add Data to a Frame Using Add Data icon (black plus) Make the Toxic Sites frame active Click the Add Data button in ArcMap general toolbar. Navigate to the location of your data C:\USR\INI\ArcMap\ArcMap.gdb\Dallas Click on dal_tri_sites_point and click Add. The data is added to your map Do the same for the somewhere in Dallas raster data layer, obtaining it from c:\usr\ini… o Note how, even tho obtained from C:, the file reference is to Q:. Why? Dragging from ArcCatalog Make the Surrounding Dallas Counties frame active Launch ArcCatalog from the standard toolbar within ArcMap, or Restore if already open Arrange the ArcCatalog and ArcMap windows so that you can see both on the screen. Navigate to the data source you want to add e.g. C:\USR\INI\ArcMAp\Geodatabase\Dallas\ dal_hospitals_point Drag the data source from ArcCatalog to the ArcMap window (NOT the Table of Contents if using 8.1 .) ArcMap creates a new layer on the map. Minimize ArcCat Copying from another data frames In the table of Contents, right-click the layer you want to copy from (dal_hospitals_point) in the Surrounding Dallas Counties Data frame and click Copy. Right-click the data frame you want to copy the layer to (Toxic Sites) and click Paste Layers. Using Group layers Basically, these are folders which you can use to organize or group your layers They allow you to turn on/off multiple layers simultaneously—very useful for complex maps Right click on a data frame title in TofC and select Group Layer o Right click on group layer and add layers as desired Event Tables and Database Tables All types of data are brought in the same way (unlike in ArcView 3.2): spatial data (shapefiles, geodatabase layers, coverages), event tables (tables containing X,Y or lat/long coordinates for points), database tables Tables will only show under the Source tab of the Tof C. They are not displayed under the Display tab. To spatially display data in event tables, right click on the table name in Tof C and select Display XY data o As an example, bring the table dal_tox.dbf (in Datasets/Tables) into the Toxic Sites Frame o Activate the frame where you wish to display the data (does not have to be same frame as table) Activate Toxic Sites o Right click dal_tox table (you will need to be under Source tab in TofC) and select Display XY o In the X Field box, select the variable containing horizontal coordinate values (LONGDD) o In the Y Field box, select the variable containing vertical coordinate values (LATDD) o Click OK—a dal_tox Events layer is created --note: this is not a spatial data file: you need to use Data/Export to create a shapefile, etc.(#14) o Note that the new data overlays correctly even tho its spatial reference was listed as “unknown” Why? (see #8.2 below) o We are not going to need these, so remove the table and the events layer by right clicking on their names in T of C and selecting Remove
8.2 Projections in ArcMap and ArcToolbox ArcMap is sophisticated in its handling of projections and will do “automatic” on-the-fly projections and display layers correctly under many but not all circumstances. All layers in a frame are displayed in the same projection (thus projection in ArcMap is a property of the frame), although the original data files themselves need not be in that projection Unless you used frame Properties (see #9.2) first to set the projection of the empty frame, the first layer dragged into an ArcMap frame establishes the projection for the frame o if projection of the first layer is unknown (not defined): 4 . coordinate values are examined and if they in the range –180 to +180 for X, -90 to +90 for Y, they are assumed to be latitude/longitude (but datum still unknown) . otherwise frame projection is unknown subsequent layers will be projected “on the fly” to display correctly if their original projection is defined and the projection of the data frame is known o if the input projection is not defined but coordinate values are in the range –180 to +180 for X, -90 to +90 for Y, they are assumed to be latitude/longitude and projected to the data frame projection o if the projection of the first layer, or subsequent layers, is unknown (e.g. was not defined in ArcCatalog), a warning is issued but the data is still brought in. It may or may not be correct. you can change (or define initially) the frame projection by right clicking the frame name in TofC, selecting Properties and clicking the Coordinate system tab (see # 9.2 below) Example: right click Texas/Surrounding Dallas Counties frame name in TofC, select Properties/Coordinate system tab: note that the frame is State Plane go to P:\briggs\g6382\DataSets\Coverages\txcounties_ll in ArcCatalog, right click, select Properties/projection: note that it is geographic drag this geographic projection into the state plane frame in ArcMap: it overlays correctly! In ArcMap TofC, check projections for txcounties_ll and txcounties_sp: they are different but they overlay! You can now re-project the frame to UTM if desired: . Right click frame name, select Properties/Coordinate System tab and go to Predefined/Selected Coordinate System/UTM/NAD83/UTM ZONE 14N (N is for northern hemisphere) o Changing the frame’s projection does not affect the projection of the source data files.
ArcToolbox is less sophisticated with projections! Consequently, if you are using ArcToolbox within ArcCatalog, be sure that all your layers are in the same projection. This is often the explanation for why something “works” with ArcMap but not in ArcToolbox!
9.1 Controlling the Display: Layer Properties Use ctrl click to turn on/off all layers in a frame! A god way to see sophisticated use of layer properties is toe open the Changing order of layer display within a frame Layers may not be visible in the display ‘cos they are drawn ‘below’ others Be sure the TofC is in Display mode (not Source) Drag the layer to desired position—usually upward to make it visible For example, in Toxic Sites frame, if point data is obscured by the raster layer. Drag them up Changing Symbol colors To quickly change the color of a symbol, right-click the symbol in the table of contents to display a Color Selector. In Toxic sites frame, change color of hospitals to red Changing Symbol features in general (color, type, size, rotation) To change the symbol features in general, left-click (once) the symbol in the table of contents o Symbol Selector allows you to change symbols, etc o Additional symbol sets can be added by clicking once the More Symbols button . They are added at the end of the symbol display window so you will need to scroll it to see them o You can modify how symbols appear via the Properties button In Toxic sites frame, change symbol of hospitals Creating Styles Profile . You can control which symbols sets you get whenever you load ArcMap by going to Tools/Styles/Reference and checking the desired boxes Changing Layer Properties To change properties of the layer, double click the layer name in TofC o This is equivalent to right click and selecting Properties o There are many fancy things you can do under the various tabs, including 5 . Create thematic maps (under symbology tab—see below) . Control display of layer according to scale of data frame (under general tab—see below) . Change data source—usually ‘cos files were moved or renamed (under Source tab) . Exclude selected features from display (under Display tab) . Modify transparency of layer so you can see others underneath (under Display tab) . Modify this transparency based on values of a variable in the layer (under Symbology/Advanced) . Label features in the layer (under Labels tab) (see #15 below for example) Select variable to use for label Control font, color, size etc. of label Control scale at which labels are displayed Control conflicts between labels (Label Placement Options button) . Join and relate tables (under Joins & Relates tab) (discussed in ArcMap2 handout) Creating Thematic Maps (shaded polygons, graduated symbols, etc.) o Double click the layer and select the Symbology tab o Click the items listed in the Show box. Note the different types of symbolic maps . Features . Single Feature: all features displayed the same (default) . Categories—for categorical scale or “name” variables (e.g countries) . Unique Values . Unique Values, multiple variables: can combine up to three variables Be careful. Should have very few different values on each variable! . Quantities—for nominal or interval scale variables . Graduate colors: shaded polygons (choropleth map) based on categorization . Graduated symbols: relative size symbols based on categorization . Proportional symbols: symbol size based on exact data value . Charts: insert Pie or bar charts Scale Dependent Display o You can control the at which scale layers will display o Activate Toxic Site Frame and go into Data Display view . Right click on the Somewhere–in-Dallas in the TofC and select General tab . Click on “ Don’t show layer when zoomed” . Enter 250000 in the box “out beyond” o Zoom to maximum extent of frame (click Globe icon on Tools toolbar) . Raster display disappears . Zoom in on northern part of map so that sacle value drops below 250,00, raster appears . Hint: to “find” a layer that you can’t see, right click on its name in Tof C and select “Zoom to layer” Special Effects The Effects toolbar (begins with the word Layer: open via View /Toolbars) allows you to o Change the transparency of a vector layer (you can do the same under Properties/Display tag) o Change brightness and contrast for a raster data set . Try this for the somewhere_in_Dallas.lyr in the Toxic Sites frame 9.2 Controlling the Display: Frame Properties In Tof C, double click frame title (e.g. Texas Locator Map) to display Properties, and selected desired tab (you can also right click the frame title and select Properties) . Coordinate tab: allows you to set or change projection for the frame (does not change underlying data) o As example, change projection to UTM by going to: Predefined/Selected Coordinate System/UTM/NAD83/UTM ZONE 14N (N is for northern hemisphere) See 8.2 for further discussion of projections in Frame. . Frame tab: thickness, style, color of frame border; background shading of frame . Data Frame tab: allows you to lock-in a specific scale, or a specific extent (area of map), for display o Select scale and type in 2500000 o Once scale or extent is set here, you cannot zoom, even in Data view . Just to take a look at data at a particular scale, go to data view and type desired scale in the Standard toolbar . General tab: allows several things including 6 o Renaming the frame (if you can’t get the hang of editing the name directly in the TofC) o Providing a “description” for frame which is very handy for documenting what you did o Rotating the data in the frame (rotates all data layers) . e.g. type in 180, click Apply, and Texas is upside down . Use Insert/North Arrow to bring in arrow—note how it is correct. . This can also be done via the Data Frame toolbar o Selecting a “reference scale” for annotation . Select reference scale is one of the options when you right click on frame title in TofC . The scale of the Data View at that time will then appear in this General tab box . Size and Position tab: use to set exact location of frame in inches on sheet (good for lining things up) o You can also rotate the frame, via the Data Frame toolbar (open via View/Toolbars) . Grids tab: (then click New button) access to wizards which create grid systems in frame: o Graticule—latitude and longitude o Measured grid—e.g. to create grid used for NTGISC digital orthos o Reference grid: MAPSCO type grid . Extent Rectangle: draws reference rectangle in one frame to show location (extent) of another o Open properties for Texas Locator Map frame and select Extent Rectangles tab o In left side box, select Surrounding Dallas Counties, o Click arrow to move it to right hand box o Click Frames button and make Border 3-point width and color red o Click OK to back out of all selections--box appears in Texas map o Use zoom tool (not layout zoom) to zoom data in Surrounding Dallas County frame & rectangle changes size . Masking (clipping) all layers (under Data Frame tab) o Activate Zip Code Boundary layer, go to Display mode, & use zoom tool to zoom to central area o Go to Data Frame tab, enable “Clip to shape” (at bottom) and click Specify Shape button . For Layer, select Dallas County Shape . For Features, select Visible, Click OK, OK o Zoom to full extent—note how all layers have been “clipped” in the display o Return to Data Frame tab and disable “clipping”
10. Displaying Text on Maps: Graphic Text, Labels, Annotation Layers A lot of control and fancy stuff can be done with labels & annotation!!! Labeling especially was enhanced in ArcGIS 9. A good example of sophisticated use of labeling, as well as other types of customization (such as group layers, scale dependent layer display, etc) is in StreetMap USA.mxd. Go to: P:\ArcData_9\StreetMap USA\ StreetMap USA.mxd Drill down through the “Properties” of layers and group layers 10.1 Overview Fundamentally there are three ways to place text on maps (and a fourth way for display only) As Graphic text. Here you use the text tool on the Drawing toolbar to add text boxes and control fonts. This is the simplest (and least useful) way to add text It exists only within the map document where you create it Each box is independent of every other box, and not linked to geographic features. Size of text does not scale if map scale is changed, Exists in “page space” in the layout rather than in geographic space (although it shows in Data view) Works OK if you just have a few pieces of text to add to a final map layout. We will say nothing more about it! It’s no different than adding text to Powerpoint or similar drawing programs. As Labels A label is a piece of text in ArcMap that: Is automatically positioned relative to a geographic feature (but you have some general control: above, below, left, right, etc.) whose text string is based on a feature attribute (field,variable) in the underlying table dynamically readjusts in size as scale changes (optionally). Is saved as a part of the map document or as a layer file (.lyr) in which case you can transfer the labeling between two different maps
7 Labels offer the fastest and easiest way to add descriptive text to your map for individual features. For example, you can turn on dynamic labeling for a layer of major cities to quickly add city names to your map. Their downsides include: They are dynamically generated each time, so can affect speed of redrawing. Only their properties are stored, not the actual label itself which is derived from the feature class table Although your control groups of labels (e.g. all capital cities have different font from other cities), you cannot edit individual labels, which is often necessary to get exact position, etc.. As Annotation Annotation can be used very similarly to labeling, but it differs in that: it is stored as its own layer which records its own position (in geographic space), text string, and display properties. you can control each individual piece of annotation so far more control over appearance, position, etc. o but downside here is that its harder to change all pieces of annotation simultaneously, which you can do with labels!!! There are two types of annotation: Group (Map document) annotation Organized into groups Stored in a map document in annotation groups within each frame (or in one group for all frames) Edited with graphic tools on Draw tool bar Can be edited with ArcView level of ArcGIS Do not use if you have more than a few hundred pieces of text (use geodatabase annotation) Geodatabase annotation Stored as an annotation class in a geodatabase Can be linked to a feature class by a relationship class (all must be in same Feature Dataset) Can include graphics as well as text Can be edited with special ArcMap editing tools. Requires ArcEditor level of ArcGIS for full editing functionality Labels can be converted to annotation (but not the reverse), which is the normal way to create annotation, ArcGIS will create the annotation feature class from the label Optionally, if you want them linked to the features, ArcMap will create the relationship class to maintain the link. The annotation class and relationship class are created inside the same feature dataset in which the feature class is stored Or you can create annotation directly. As Display-only Text ArcGIS can display text information (often confusing referred to as ‘annotation’!) from certain other sources: ArcInfo coverages annotation CAD annotation VPF annotation To work with it (move, edit, etc), you must convert these to geodatabase or map document annotation ArcGIS provides the tools to do this conversion. Once the information is converted, any changes will not display in the original source (e.g. the CAD document). Generally there is no tool to convert back to the original (e.g. CAD) document
10.2 Labeling a Layer—a quick example Getting Ready o Make Surrounding Dallas Counties the active frame. o In the TofC (use Display tab) , right-click the County Annotation layer and Remove it completely o Be sure that the Dallas Area Counties layer source is your C: drive Label all features in a layer dynamically In Tof C, Turn Dallas Area Counties layer on (and all others off, if prefered) Right-click on the Dallas Area Counties Layer and select Label features o Every county is labeled Texas! o Right-click again and click on Label features and the Texas labels will disappear Again, right-click the Dallas Area Counties Layer and click Properties. o Click the Labels tab. o Put check in Label Features in this layer box (top left). 8 o Click the Label Field dropdown arrow and click the field you want to use as a label CNTY_NAME. o If desired, click the Expressions button and you can write VB code to control exact label display (click HELP button for examples of this code) o If desired, click the Symbol button to select font, size, color, etc o If desired, click Label Placement Option button to control overlap with other labels and features, duplicative names, etc. o If desired, click Scale Range button to have labels display at certain scales only. Click Apply.----and labels for the features are displayed. Modify customization as desired and click OK There is a lot of control available for labels. o Scale dependent o Hierarchical: different fonts/size depending on feature subtypes o On/off depending on a variable’s value (e.g. on only for road segments > 50 miles long) o For examples, open: P:\ArcData_9\StreetMap USA\ StreetMap USA.mxd
10.3 Label Management The capabilities shown in 10.2 above essentially existed in ArcGIS 8. ArcGIS 9 added a major additional label management capability. Go to View/toolbars and add Labeling toolbar Click Labeling drop down menu and note the (greyed) Use Maplex Label Engine option --this is an extra cost Extension (we don’t have license) for fancy labeling—commercial atlas production --we just use the standard ArcGIS Label engine which itself is now quite powerful Click the Label Manager icon to open the label manager --this allows you to simultaneously set the properties for all the labels within a frame --close label manager Click the Label Priority icon, which allows you to control conflicts between labels Click the Label Weight icon, which allows you to control conflicts between labels and features
10.4 Converting to Annotation layer If you convert labels to an annotation layer you can work with (edit, move, delete, etc.) individual labels. Allows micromanagement of labels! Unlike labels, annotation does NOT re-scale as frame scale changes. Therefore normally you work in Layout view having first established the scale you want (and perhaps locked it under frame properties/data frame). In ArcMap, right-click on the Dallas Area Counties Layer and go to Properties/Source --Be sure that you have write privileges (should be to c: drive) In ArcMap, right-click on the Dallas Area Counties Layer and select Convert Labels to Annotation. In the Create annotation for:’ dialog box, select ‘All featuresr’ In the top box: o In a database : This creates geodatabase annotation that is automatically updated to match the position and attributes of the features. (ArcEditor/Info only) . Main box says Dallas_Area_CountiesAnno under Annotation Feature Class column You can change the Dallas_Area_CountiesAnno name if you like . Remove the check mark under Feature Linked column Note how you get a browse icon to create a file Since there is now no link between feature clasa and annotation, you can save the annotation anyplace Be sure to place the check back!!! o In the map: saves the labels as graphics in the ArcMap document . select this to show how the lower box changes . the least flexible—cannot, for example, turn them on and off . be sure to change check back to In a database In the Create annotation for:’ dialog box, select ‘All featuresr’
Review the main box and be sure it looks as follows, the click Convert.
9 10.5 Using Annotation Layer After processing finishes, the new annotation class is automatically added to map. o You can toggle this on and off. o Go into data display . Go to Editor>Start editing . Double click on text (e.g. Denton) Edit box opens—you can modify individual pieces of annotation . Go to View/Toolbars and open the Annotation toolbar --this gives you more control on the annoation Launch ArcCatalog and look at the new relationship class, and feature annotation class. You may have to use View/Refresh before they show up. View this in ArcCatalog---go to Arcmap.gdb on your c:/drive dalareacount_polygon is the original feature class (it was re-labeled as Dallas Area Counties in the map) DallasAreaCount_Anno is the annotation feature class Anno_1_13 (or similar) is rthe relationship class Open the Properties for Anno_1_13 (or similar) This is the relationship class which links the feature class (dalareacount_polygon) to its annotation feature class
10.6 How to upgrade a personal geodatabase Certain actions in ArcGIS 9 are not compatible with ArcGIS version 8 geodatabases. Annotation is one of them! If you get an error message telling you to upgrade the personal geodatabase. 1. Close any ArcMap application accessing the geodatabase 2. Start ArcCatalog. 3. Right-click the geodatabase you want to upgrade and click Properties. 4. Click the General tab. 5. Click Upgrade Personal Geodatabase. 6. Click OK.
11. Finding and Identifying Features and Using Spatial Bookmarks (see also #13 Selection below) Find a Feature Activate Toxic Site frame (right-click in Tof C and select Activate) and go to Data view (click small globe) Click the Find button on the Tools toolbar (binoculars icon) In the Find box, type info about the features you want to find. In this case type Du Pont. In the In layers box, select All Layers (it will search all in the Active Data Frame) and click Find button Find Results list appears with one record: E.I. Du Pont Identify Features—can be done several ways o Right-click this record and select Zoom to Feature o Right-click again and select Flash feature: flashes once and o Right-click again and select Identify Results ---window displays its info o Right-click again and select Select feature: feature is selected and changes to selection color o Right-click again and select Set Bookmark: although nothing appears to happen, a spatial bookmark has been set which we will use later Close the Find dialog box and zoom to full extent Use a Spatial bookmark Click the View menu, point to Bookmarks, and click the name of the bookmark you just created o The display zooms to the extent containing the feature identified earlier. Bookmarks are essentially “named extents” or views which you can directly “jump to” o Multiple bookmarks can be retained and are extremely useful when you have very large displays o To create a Bookmark for any current view extent go to View/Bookmarks/Create and name it o To remove or rename a bookmark, go to View/Bookmarks/Manage 12. Editing a Spatial Layer (basics for points only) 1. Getting the Data Frame Ready 10 o Zoom to full extent in the Toxic Sites frame in Data view o Use ArcCatalog and drag the somewhere in Dallas raster layer into the frame (if not done already) o With the Tof C in Display mode, move the dal_tr_site layer to top in Toxic Sites frame (if not done) o Change the color of the symbol to light green or similar o Go to View/Bookmarks and select your bookmarked point: view zooms to Du Pont toxic site and raster layer shows (‘cos it is scale dependent) o Select identify tool and click toxic site in center of the data view window (lower left in the raster) —confirm that it is Du Pont o Zoom in further—note that the point is not on the building. We will fix that! 2. Make a layer selectable Layer must be “selectable” before it can be edited (not a requirement but from a practical perspective its essential!) On the Selection pull down menu, select Set Selectable Layers. Two layers should display. Check the check boxes next to the layer names you want to be able to select. Uncheck the boxes next to the names you don’t want to be able to select. Layers whose names are unchecked are still visible in your map, but cannot be selected for editing and other analyses. In this case, check only dal_tri_sites_point. Remove check from dal_hospitals 3. Start an edit session Click the Source tab in tree window and be sure that dal_tri_sites is located on C:\USR\INI o Unless you have write privileges, you won’t be able to save edits Add the Editor toolbar by going to Tools/Editor Toolbar. On this new toolbar: o Click the Editor button and select Start Editing. o Be sure target box says dat:tri_sites_point. o Under Task drop down menu select Modify Feature 4. Move a Feature with Edit tool Click the Edit tool (arrow with no tail) Move the pointer over the point feature in the magnifier windows and click the mouse. The point will become light blue with an X through it Move the edit tool back over the point and you will get an “directional arrows” indicating the feature is ready to be moved. Click on the feature and drag it on top of the Du Pont Building and release the mouse button NOTE: you can undo edits by going to UNDO button on the standard toolbar. 5. Modify attributes Click on the table icon located on the editor toolbar (last icon) In the left box, be sure the feature you want to edit is highlighted In the right box, find Telephone under Property column and click its entry in Value column o Change phone number to 972-555-1212 (error may occur—why? Try 9725551212) Press Enter. The attribute value is modified for the feature. Close the attribute table Go to the Editor toolbar and select Editor/Save Edits Tips - To select more than one feature, hold down the Shift key while you click the features. Or use the Edit tool to drag a box around a group of features. To remove features from the selection set, hold down the Shift key while you click the features. To move the selection anchor, move the pointer over it, press the Ctrl key, and drag the selection anchor to the desired location. Tips - To modify attributes of all selected features in a layer, click the layer name, then click in the Value column and type the new attribute value and press Enter. To undo edits, click the Undo button on the ArcMap Standard toolbar. When editing attributes, you can do calculations using the field calculator in the feature layer’s attribute table dialog box. For more information, see ‘Working with tables’ in the Help Contents.
11 6. Create a point by digitizing On Editor toolbar, click the Task dropdown arrow and click Create New Feature. Make sure the Target Layer dropdown list is still on dal_tri_sites_point layer. Click the tool palette dropdown arrow and click the Sketch tool (looks like a pencil). Click on the map to create the point. The point or vertex is created on your map and marked as selected (blue) Open the attribute table and begin adding attribute information to the new feature. Tip - The snapping environment can help you create points or vertices at more exact locations relative to other features. For more information, see Use the snapping environment in ArcGIS Help. 7. To delete a point Select the point to be removed (use tailless arrow icon) so it is highlighted in blue and press Delete key o You can delete the feature you just entered if you like. 8. Stop Editing o On the Editor Toolbar, select Editor/Stop Editing o When prompted to Save Edits?, say yes. 9. Some general hints on editing 1. You need ArcEditor level of ArcGIS to edit coverages (Editing coverages no longer supported in 9) 2. Use of topology tools essential when editing polygons (and lines)—deal with this later. 3. Move the layer to be edited to the top of the table of content in ArcMap so you can see it best 4. If it’s a polygon layer with color fill, double click its legend box in the the ArcMap T of C and choose hollow file, widen line to at least 1, and change color to something distinctive (eg. red) if you are editing against an image background.
13. Selecting a Subset of Features There are at least six ways to approach this! Additionally, some can be done in ArcMap or ArcToolbox. 1. Selection using Selection Tool Here, you use the selection tool to click on features (hold Shift for multiple features), or drag box to make your selection. (use Texas Locator Map frame for example. Remove previous selections.) Go to Selection/Set Selectable Layers pull down menu and place a check mark against the layer you want to select from (e,g txcounties_sp), and remove all other check marks Go to Selection/Options and click on one of the three choices at top then click OK (modify others if needed) o Partly or completely within (selected even if part is outside box) o Completely within (if a part is outside, not selected) o Selected feature must completely enclose the box (box inside the one selected feature) You may also need to set Selection tolerance fairly small (try default of 3 pixels)-otherwise you may select >1 feature if clicking with the mouse. Select the selection tool (white arrow with blue/white square to its upper right) and drag a box o features are highlighted on the map o if you open attribute table, corresponding rows will be highlighted in yellow Right click on the layer in the TofC and select Selection. You can: o Zoom to selected features o Clear selection o Switch selection (so selected are unselected and unselected are selected!) o Copy records for selected features (which copies the selected rows of the table to the Windows clipboard where they can be pasted to another Windows application) o Save features to their own layer Again, to display only the selected features, you can right-click on layer in TofC and create a display layer via Selection/Create layer from selected features., and turn off the original layer To remove the selection, you can also go to Selection/Clear Selected Features pull down menu
1. Using a Definition Query —display selected (“defined”) features only Make the Texas Locator Map frame active. o You may also need to go to Properties/Data Frame and set scale to automatic (but this changes the layout)
12 Right-click on Txcopunties_sp layer in TofC, go to Properties, select Definition Query tab, & click Query Builder button o Double click a field (e.g. msa): note field is in double quotes in the SQL query o Single click on operator (=) o Click Get Unique Values button to display all possible values (if necessary) o Double click desired value (‘1920’)—note value must be in single quotes o Click OK to return to Properties box, and Apply again—only Dallas MSA counties should display o Go back and modify the query expression to say: fips= ‘48439 or msa=’1920’ to include Tarrant county . You can either edit in the Definition Query window, or use the Query Builder again With this approach, only the selected features are displayed. Others are removed from display. o Essentially, you are setting a display property for this layer. . Its similar, but not really the same as a “selection” (see 2.) . If you open the attribute table only the defined records appear unlike with a “selection” To remove the selection, simply delete the selection equation in the Properties/Definition Query window This approach is an alternative to creating a new file containing the subset and is the preferred approach. Also, very useful for speeding re-display if you are only working with a portion of a large data set.
2. Selection via Attributes—display all features, with selected features highlighted (can implement in ArcToolbox via Data Mngmnt Tools>Layers and Table Views>Select Layer by Attribute) Go to Selection/Select by Attribute pull down menu o In the Layer box, select layer to process (txcounties_sp) o In the Method box, select “create a new selection” . Options are: . create new selection . add to current selection . remove form current selection . select from current selection o Build query (click Get Unique Values button i) (e.g. msa=’1920’) . Click Get Unique Values to have ArcMAp identify all unique values on a variable, but this can be slow if the file is large o click Apply and the selected features are highlighted With this approach, all features remain displayed, with selected features highlighted o To display only the selected features, you can right-click on layer in TofC and create a display layer via Selection/Create layer from selected features. Then turn off the original layer. . This is not a new data set on disk, but simply a display item in the TofC. However, its display (color, etc.) can be changed and it can be used in some analyses. o You can also save the selected features as a new data set on disk—these options are discussed below in #14) To remove the selection, go to Selection/Clear Selected Features pull down menu o If you created a selection layer, this will need to be deleted in order to clear selected features
3. Selection via Graphic Go to Selection/Set Selectable layers o Remove ticks from all layers other than the one from which you want to make your selection . e.g. in Surrounding Dallas Counties frame, select only dal_hospitals_point Go to Selection/Options and select desired option o E.g. 2nd option Select features completely within.. Be sure that you are in the Display (not Layout) mode otherwise will not work Choosing a drawing tool from the Draw menu e.g. o Use tool to draw a graphic crossing/enclosing the features you wish to select o Be sure that the graphic is selected (i.e. the blue selection handles are displayed) Go to Selection/Select by Graphic to make the feature selection 4. Selection using Selection Tool Here, you use the selection tool to click on features (hold Shift for multiple features), or drag box to make your selection. (use Texas Locator Map frame for example. Remove previous selections.)
13 Go to Selection/Set Selectable Layers pull down menu and place a check mark against the layer you want to select from (e,g txcounties_sp), and remove all other check marks Go to Selection/Options and click on one of the three choices at top then click OK (modify others if needed) o Partly or completely within (selected even if part is outside box) o Completely within (if a part is outside, not selected) o Selected feature must completely enclose the box (box inside the one selected feature) You may also need to set Selection tolerance fairly small (try default of 3 pixels)-otherwise you may select >1 feature if clicking with the mouse. Select the selection tool (white arrow with blue/white square to its upper right) and drag a box o features are highlighted on the map o if you open attribute table, corresponding rows will be highlighted in yellow Right click on the layer in the TofC and select Selection. You can: o Zoom to selected features o Clear selection o Switch selection (so selected are unselected and unselected are selected!) o Copy records for selected features (which copies the selected rows of the table to the Windows clipboard where they can be pasted to another Windows application) o Save features to their own layer Again, to display only the selected features, you can right-click on layer in TofC and create a display layer via Selection/Create layer from selected features., and turn off the original layer To remove the selection, you can also go to Selection/Clear Selected Features pull down menu
5. Selection via Spatial Query (Polygon Overlay) (can implement in ArcToolbox via Data Mngmnt Tools>Layers and Table Views>Select Layer by Location) Here, we select features in one layer based on overlap with another layer. Note that entire features are selected. Thus, in the case of polygons and arcs, these may extend beyond, or not reach the edge of, the selection area. Make the Surrounding Dallas County frame active Bring in from c: or p: drive: ArcMap geodatabase dalarearoad_arc Choose Selection/Select by Location from pull down menu, and enter settings as follows: I want to: Select features from (in ArcToolbox, this is the Selection Type--bottom box) The following layers: dallasarearoad (—uncheck all other layers) (In ArcToolbox, specify the Input Layer) that: intersect (in ArcToolbox, select the Overlap Type) the features in this layer: dallas area counties (in ArcToolbox, this is the Select Layer) Click Apply button Note how some selected roads extend beyond the county outline since only “whole features” can be selected this way. You can try the “are completely within” option, but then you get missing segments! Again, to display only the selected features, you can right-click on layer in TofC and create a display layer via Selection/Create layer from selected features., and turn off the original layer
6.1 Selection via Clipping Again, we selected features in one layer based on overlap with another layer. However with clipping, features are truncated at the clip boundary. This must be implemented via ArcToolbox. Go to ArcToolbox>Anlysis Tools>Extract>Clip o Select the input layer to clip: Dalarearoad_arc o Select a polygon clip layer: Dallas Area Counties o Specify the output feature class: c:\usr\initials\ArcMap.mdb\dalarearoad_clip o Click Environments button to make any modifications to Environment Settings o Click OK button to run the tool New data set with clipped data is added to the frame. Turn off the original dalarearoad_arc o Notice how roads neatly end at county boundary. Why does clipped layer have to be a new data set? Why can’t it just be highlights or a “display layer”? Always consider using clipping/masking within the data frame (see 9.2) as an alternative, so you avoid creating new data sets.
14 6.2 Selection via Clipping for Coverages If you use ArcToolbox, you must use a different tool if your input data sets are coverages Go to ArcToolbox>Coverage Tools>Anlaysis>Extract>Clip and double click the tool o Input coverage: e.g. c:\usr\ini\arcmap\dalarearoad—this is a coverage (or obtain from P:\briggs\g6382\DataSets\Coverages) o clip coverage: c:\usr\ini\arcmap\dal_outline (this is just dallas county) (or from p:\ ) again the clip coverage must be a coverage o output coverage: c:\usr\ini\arcmap\dal_roads
After you have selected a set of features using methods 1-4 and 6 above, you can Create any of the three types of spatial data sets and layers discussed below in # 14 right click the layer, choose Selection and (among other things): o zoom to selected features o clear the selected features o create display layer
14. Creating New Spatial Data Sets and Layers This often done after doing a feature selection. There are three different concepts, which are confusingly similar!
1. To create a new spatial data set (geodatabase feature class or shapefile) Right click on the layer in the table of contents and select Data/Export Data. (as example, select Dallas msa from Texas counties as in #13 .2 ) o In Export box, the choice to: o Save all features (saves only the defined features, if you used a Definition Query) o Save only the selected (highlighted) features-- (not an option if you used a Definition Query) o Save those in the current view extent (i.e. window to which you are zoomed) Specify the coordinate system to be used for the output data: o that of the frame, or that of the original data source Specify the location and name for new dataset. If saved within a geodatabase, format is feature class. Otherwise it’s saved as a shapefile. You are asked if you want to add the new data set to the current map o If you chose to save only selected items, this will contain only the Dallas area counties As a general rule, avoid creating new spatial data sets. Use other capabilities such as definition query (see 12) or other feature selection, or clipping in the data frame (see 9.2).
2. To create a layer file As discussed in arccatlaog.doc, a feature layer (often just called a layer) and its associated layer file (.lyr) do not contain data, rather they contain a pointer (reference) to a data file, along with information on which part of that data (e.g. the specific features and/or items) to display, and how to display it (symbology, color, etc.). Conceptually, a layer file is similar to a “short cut” in Windows. It’s very useful. (e.g. re-create the definition query for Dallas msa as in #13.1 and change name in Tof C to Dallas MSA) Right click on the layer in the table of contents and select Save as Layer File o Name the layer file as desired (e.g. msa_display) It is saved with an extension of .lyr A layer file is intended for you or others to use in other maps o It is not automatically added to your current map (e.g. use Add Data to add it back in and you will have two identical layers in your map, with no indication that one came from a layer file) When added to a map (current map or new map) o It retains all its properties (symbology, color, shading, etc), including the name used in TofC (this can be changed under Properties/General tab or by editing directly in TofC) o If a Definition Query Property was established only those records will display (but all are “there”) o Any existing selection will be retained, but all records are there (unlike with Data/Export) (e.g. go to Properties and remove the definition query) Layer files are VERY useful and many organizations make very extense use of them in place of map documents. Define symbology once, them use it multiple times.
15 3. To create a layer display for selected features This is a device for display within this ArcMap document only. It is only useful if you have selected features, unlike 1. and 2. which can be used without a selection. A set of features must first be selected (see # 13) Right-click the layer in the TofC and select Selection/Create Layer from Selected Features o A new selection layer, with only the selected features, is immediately added to your display. You can change its display properties (color, etc.) as desired. o This does not save any type of file to disk—neither a new data set nor a layer file.
15 Buffering There are at least three ways to buffer. 1.1 Via ArcToolbox>Analysis Tools>Proximity>Buffer (or Multiple Ring Buffer) This works with geodatabases and shapefiles. For coverages, go to: ArcToolbox>CoverageTools>Analysis>Proximity>Buffer for coverages. experiment with this by building 1 mile buffer around the dal_hospitals_point in Toxic Sites frame. You have several options o Before running the tool, go to Selection/Clear Selected features (assuming you wish to buffer all features in a layer) o Input Features: dal_hospitals_point o Output feature: c:\usr\ini\ArcMap\ArcMap.gdb\Dallas\dal_hospitall_buff1mile (i.e.in Dallas feature dataset) o Linear Unit: 5280 feet (buffer can be set in different units--miles, kms, etc) --the Field Option allows you to use a variable (field) in the table to establish the buffer distance, thus you can have a unique-sized buffer for each feature being buffered. o Side Type and End type apply only when buffering arcs and polygons determines if corners are rounded or not. o Dissolve Type: None None: keeps saparate buffer for each feature All: Dissolve buffer boundaries when overlap occurs List: will dissolve if have same value(s) in their dissolve field(s) o Click Environments button to make any modifications to Environment Settings o Click OK to run the Buffer tool o you may need to move the original point file to top of frame in TofC to see it Use the Multiple Ring Buffer tool to create multiple, incremental buffers To buffer selected features rather than all features: o Create a selection before running the tool; o The tool buffers selected features only if a selection is in place o Its good practice to go to Selection/Clear Selected features prior to running the tool to make sure none are selected if you wish to run a standarad buffer on all features.
2. Buffer tool under Editor. This is a special purpose tool intended just to buffer one or a few manually selected features while editing. Note that: only works with geodatabase data (I think!) only buffers arcs and polygons; will not buffer points buffers manually selected features only; you can select multiple features (hold down shift key) or drag a box, but each gets a separate buffer buffers are created as part of the file that you are buffering To use this: --use Dalarearoads in Surrounding Dallas Counties frame From Selection pull down menu, select “Set Selection Layers” , and select desired layer(s) --On Edit toolbar, click Editor button and select “start editing” (you may need to open Edit toolbar) --In Target downarrow box, select specific layer to use --Select edit tool (tailless black arrow) --Click on desired feature—it will be highlighted, or drag a box (To select multiple features, hold shift key when clicking with pointer—do this for a road segment) --click Editor button and select Buffer
16 --type in distance in map units (not display units: 1 mile=5280 feet in this case) & press Enter --to save the buffer as part of your data set, click stop editing (under Editor button) and click YES when asked “save edits?” --if you don’t wish to save buffers, click NO when asked “save edits?” 3. Selection/Select by Location. This doesn’t actually draw a buffer, rather it selects features within a buffer. It selects features from one (or more) layers which are within a designated distance from features in another layer, which is conceptually a buffering. For example, in the Surrounding Dallas Counties: frame we could identify all hospitals within 1/2 mile of a freeway or major highway: --clear all existing selections via Selection/Clear Selected Features (if its not greyed) --go to Selection/Select by Location pull down menu --in 1st box (I want to): specify “select features from” (usually) --in 2nd box (the following layers), check layers to select from (e.g. dal_hospitals_point) --in 3rd box (that) select “are within a distance of “ --in 4th box, specify the layer buffer is to be based on (dalarearoad_ arc) --in last box, specify buffer distance (0.5 miles) --click Apply button and a subset of the hospitals should be highlighted in
16.1 Saving Map Documents Select File/Save as from pull down menu and specify a location (e.g. a:\) and file name e.g. amintroA Always use Save as and specify an amended name each time you save e.g. mymapB, mymapC, etc. Files can become corrupt and you don’t want to lose all your work! Save often! When you use File/Open to load this document, ArcMap will open exactly as you saved it, providing all files referenced by the map document are still present and in the same location Your work is saved as a Map document with an extension of .mxd. These are special format binary files which can be managed by, but not opened by, MS Access. They are similar to projects in ArcView 3.2, however they cannot be edited since they are binary.
16.2 What’s in a Map document? A map document contains only references (or pointers) to data files, not the data files themselves. If you move the files, or use a different computer, and then try to open the map document, ArcMap may not be able to find the data files. A yellow exclamation mark will appear next to ‘lost’ files in the TofC. To specify the new location: Right click on layer in the T of C, and select Data/Set data source —navigate to the new source and click add ---all files in that folder with corresponding names will be automatically located To find where ArcMap is looking for data: Right click the spatial layer (not a table) in the T of C, and click the Source tab in the Properties box --the Data Source box gives you basic info about the layer including its directory path and file name --you can also change location from here by clicking the Set Data Source button Alternatively, under Source tab of TofC, you can left-click the file source name and enter its new location directly. (Getting the click correct so that you can edit the file reference is a little bit of an art!)
16.3 Saving in other formats You can also export the map into a variety of other graphic formats including JPEG, EPS, TIF, BMP, etc. These are all graphic formats and you will not be able to do additional ArcMap analysis. However, the graphic can be imported into any program able to read these formats. For example, To export as a JPEG file: go to File/Export Map and in Save as type box specify .jpg o This is a good approach for distributing your map to people without ArcGIS o You may also try .bmp format since this sometimes works better for import into MS products You can insert the map into any Microsoft OLE compliant product (Word, Powerpoint, etc) o E.g. open MS Word and use Insert/Picture/From file and select appropriate file type
17. What to Check IF Things Don’t/Won’t Work! Is ArcMap open? Many operations in ArcCat won’t work if layer is open in ArcMap. Is editing started (or stopped?)? Some operations require one or the other. Are the projections the same? Inconsistent or undefined projections cause many problems --ArcToolbox is much less forgiving than ArcMap regarding projections.
17 Do you have the right data format for the layer? Some things only work with certain formats, so you may need to convert (via ArcToolbox) or ArcCat Export/Import to required format. --ArcMap won’t edit coverages unless you have the ArcEditor level --ArcView 3.2 won’t read personal geodatabases
18