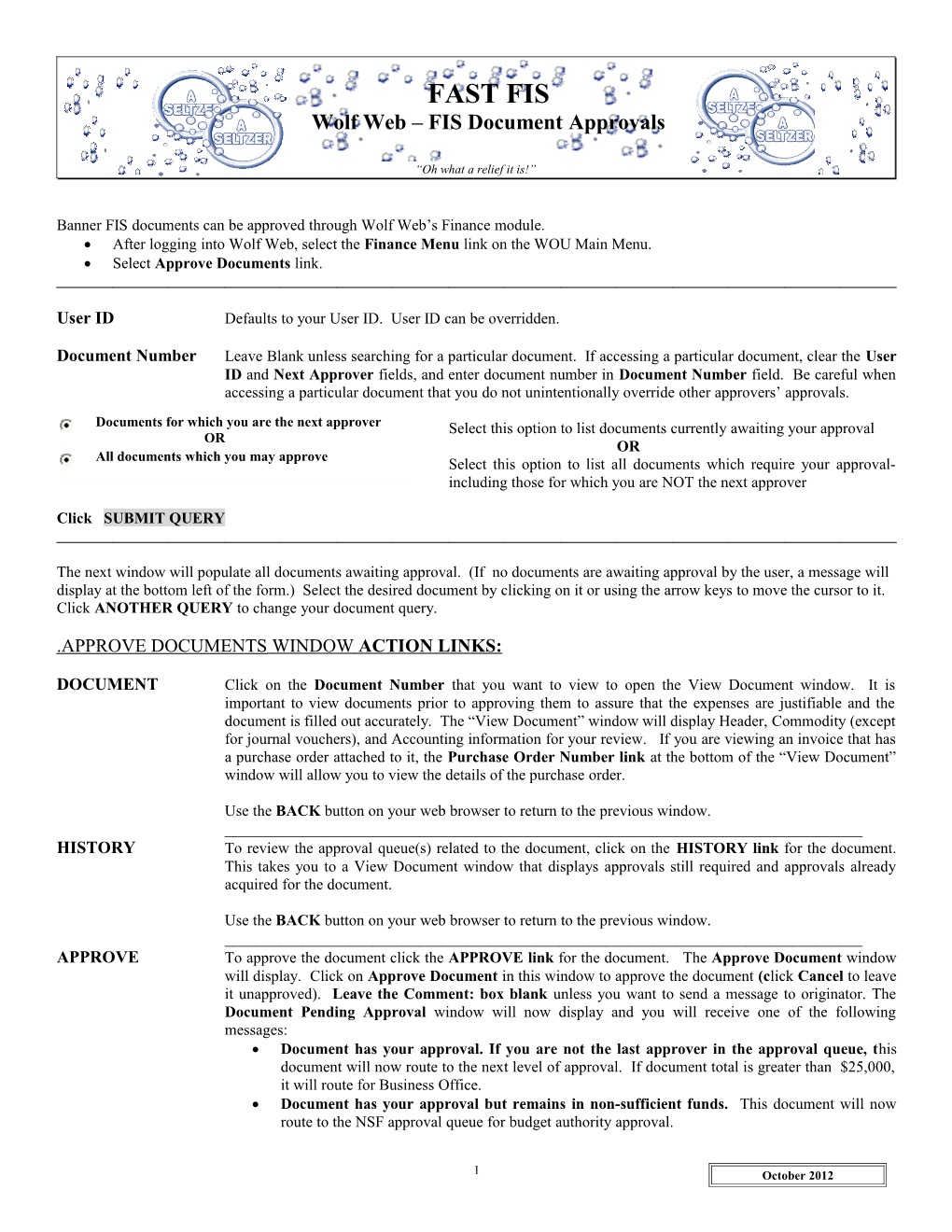FAST FIS Wolf Web – FIS Document Approvals
“Oh what a relief it is!”
Banner FIS documents can be approved through Wolf Web’s Finance module. After logging into Wolf Web, select the Finance Menu link on the WOU Main Menu. Select Approve Documents link.
User ID Defaults to your User ID. User ID can be overridden.
Document Number Leave Blank unless searching for a particular document. If accessing a particular document, clear the User ID and Next Approver fields, and enter document number in Document Number field. Be careful when accessing a particular document that you do not unintentionally override other approvers’ approvals.
Documents for which you are the next approver Select this option to list documents currently awaiting your approval OR OR All documents which you may approve Select this option to list all documents which require your approval- including those for which you are NOT the next approver
Click SUBMIT QUERY
The next window will populate all documents awaiting approval. (If no documents are awaiting approval by the user, a message will display at the bottom left of the form.) Select the desired document by clicking on it or using the arrow keys to move the cursor to it. Click ANOTHER QUERY to change your document query.
.APPROVE DOCUMENTS WINDOW ACTION LINKS:
DOCUMENT Click on the Document Number that you want to view to open the View Document window. It is important to view documents prior to approving them to assure that the expenses are justifiable and the document is filled out accurately. The “View Document” window will display Header, Commodity (except for journal vouchers), and Accounting information for your review. If you are viewing an invoice that has a purchase order attached to it, the Purchase Order Number link at the bottom of the “View Document” window will allow you to view the details of the purchase order.
Use the BACK button on your web browser to return to the previous window. ______HISTORY To review the approval queue(s) related to the document, click on the HISTORY link for the document. This takes you to a View Document window that displays approvals still required and approvals already acquired for the document.
Use the BACK button on your web browser to return to the previous window. ______APPROVE To approve the document click the APPROVE link for the document. The Approve Document window will display. Click on Approve Document in this window to approve the document (click Cancel to leave it unapproved). Leave the Comment: box blank unless you want to send a message to originator. The Document Pending Approval window will now display and you will receive one of the following messages: Document has your approval. If you are not the last approver in the approval queue, this document will now route to the next level of approval. If document total is greater than $25,000, it will route for Business Office. Document has your approval but remains in non-sufficient funds. This document will now route to the NSF approval queue for budget authority approval.
1 October 2012 Document has your approval and all non-sufficient funds conditions have been overridden. All approvals of this document are done.
If the Approve link is not active then your approval/disapproval is not required on this document.
Click Continue to return to the previous window. ______DISAPPROVE To disapprove the document click the Disapprove link for the document. The Disapprove Document window will display. A comment box stating “Approval has been denied” appears. Use this comment box to explain the reason for disapproval. This comment will automatically route back to the originator and any previous approvers via the Banner Message Form, GUAMESG. Click on Disapprove Document in this window to disapprove the document (click Cancel to leave it in the approval queue awaiting approval). A disapproved document is removed from the approval queues and becomes an ‘incomplete’ document so that changes can be made or the document can be deleted. The Document Pending Approval window will now display with the following message: Document has been disapproved by you.
This link can also be used by the originating user to disapprove their own document and set it to ‘incomplete’ for changes or deletion.
If the Disapprove link is not active then your approval/disapproval is not required on this document.
Click Continue to return to the previous window. ______
APPROVE DOCUMENTS WINDOW INFORMATION FIELDS:
Next Approver Indicates the user is the next in line to approve the document.
Type Indicates the type of document being approved. INV - Invoice JV- Journal Voucher PO - Purchase Order ENC – Encumbrance
NSF A “Y” in this field indicates the related FOAPAL has insufficient funds for this document. The document will route through its normal approval queue(s) then continue into an “NSF” approval queue for approval by the Budget Director (or assigned backups).
Document # The number assigned by the Banner system to that particular document. The first digit usually corresponds to the Document Type. (i.e. a Purchase Order document number would begin with a P, a JV with a J, etc.)
Change Seq # Not relevant.
Sub # Not relevant.
Originating User Designates the user id of the person who originally input the document.
Amount Displays Document total.
Queue Type Should say “DOC”. An “NSF” indicates that all departmental approvers have approved the document and it is now located in an NSF queue awaiting approval by the Budget Director (or assigned backups).