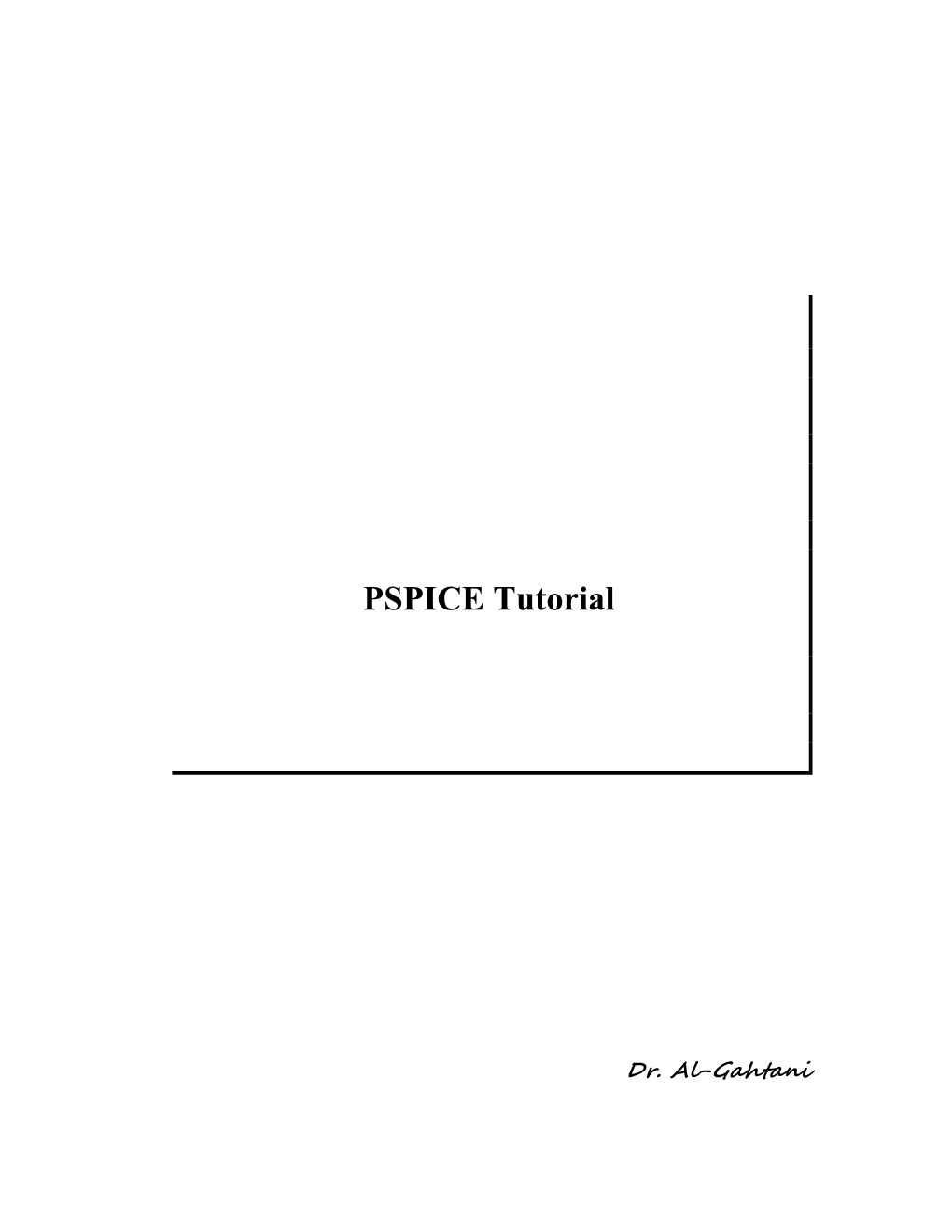PSPICE Tutorial
Dr. Al-Gahtani I. Opening PSpice II.Drawing the circuit A. Getting the Parts B. Placing the Parts C. Connecting the Circuit D. Changing the Name of the Part E. Changing the Value of the Part F. Making Sure You Have a GND G. Voltage and Current Bubbles III. Voltage Sources A. VDC B. VAC C. VSIN D. VPULSE
IV. Analysis Menu A. DC Sweep B. Bias Point Detail C. Transient V. Probe A. Before you do the Probe B. To Start the Probe C. Graphing D. Adding/Deleting Traces E. Finding Points
VI. Measuring DC Analysis VII. Exercise I. Opening PSpice Find PSpice on the C-Drive. Open Schematics or you can go to PSpice A_D and then click on the schematic icon .
You will see the window as shown in Figure 1.
Figure 1
II. Drawing the circuit A. Getting the Parts The first thing that you have to do is get some or all of the parts you need. This can be done by
o Clicking on the 'get new parts' button , or o Pressing "Control+G", or o Going to "Draw" and selecting "Get New Part..."
Once this box is open, select a part that you want in your circuit. This can be done by typing in the name (part name) or scrolling down the list until you find it. Figure 2
An important prerequisite to building a schematic is the availability of the necessary parts (in the form of symbols) for assembly. Schematics have an extensive symbol libraries and a fully integrated symbol editor for creating your own symbols or modifying existing symbols. For the labs you will be using the existing symbols. Some common parts are: o r - resistor o C - capacitor o L - inductor o d - diode o GND_ANALOG or GND_EARTH -- this is very important, you MUST have a ground in your circuit o VAC and VDC o Q2N – bipolar transistor o VSIN –Transient sine voltage source Upon selecting your part (you will also see description of the part below part name and you can see the symbol of that part when you click on advanced in the above figure), click on the place button (you will see the part attached to the mouse pointer) then click where you want it placed (somewhere on the white page with the blue dots), if you need multiple instances of this part click again, once you have selected that part right click your mouse the part will not be attached to the mouse pointer. Don't worry about putting it in exactly the right place, it can always be moved later. If you want to take a part and close then you just select the part and click on place& close. Once you have all the parts you think you need, close that box. You can always open it again later if you need more or different parts. (The parts you have selected will be listed on the menu bar for quick access)
B. Placing the Parts
You should have most of the parts that you need at this point. Now, all you do is put them in the places that make the most sense (usually a rectangle works well for simple circuits). Just select the part (It will become Red) and drag it where you want it. To rotate parts so that they will fit in you circuit nicely, click on the part and press "Ctrl+R" (or Edit "Rotate"). To flip them, press "Ctrl+F" (or Edit "Flip"). If you have any parts left over, just select them and press "Delete".
C. Connecting the Circuit
Now that your parts are arranged well, you'll have to attach them with wires. Go up to the tool bar and o select "Draw Wire" or o "Ctrl+W" or o go to "Draw" and select "Wire". With the pencil looking pointer, click on one end of a part, when you move your mouse around, you should see dotted lines appear. Attach the other end of your wire to the next part in the circuit. Repeat this until your circuit is completely wired. If you want to make a node (to make a wire go more then one place), click somewhere on the wire and then click to the part (or the other wire). Or you can go from the part to the wire. To get rid of the pencil, right click. If you end up with extra dots near your parts, you probably have an extra wire, select this short wire (it will turn red), then press "Delete". If the wire doesn't go the way you want (it doesn't look the way you want), you can make extra bends in it by clicking in different places on the way (each click will form a corner).
D. Changing the Name of the Part
You probably don't want to keep the names C1, C2 etc., especially if you didn't put the parts in the most logical order. To change the name, double click on the present name (C1, or R1 or whatever your part is), and then a box will pop up (Edit Reference Designator) see Figure 3. In the top window, you can type in the name you want the part to have.
Figure 3
Note that if you double click on the part or its value, a different box will appear.
E. Changing the Value of the Part
If you only want to change the value of the part (if you don't want all your resistors to be 1K ohms), you can double click on the present value and a box called "Set Attribute Value" will appear see Figure 4. Type in the new value and press OK. Use u for micro as in uF = microFarad.
Figure 4 F. Making Sure You Have a GND
This is very important. You cannot do any simulation on the circuit if you don't have a ground. If you aren't sure where to put it, place it near the negative side of your voltage source.
G. Voltage and Current Bubbles
These are important if you want to measure the voltage at a point or the current going through that point. To add voltage or current bubbles, go to the right side of the top tool bar and select "Voltage/Level Marker" (Ctrl+M) or "Current Marker" . To get either of these, go to "Markers" and either "Voltage/Level Marker" or "Current Marker".
III. Voltage Sources A. VDC This is your basic direct current voltage source that simulates a simple battery and allows you to specify the voltage value.
B. VAC A few things to note about the alternating current source, first PSpice takes it to be a sine source, so if you want to simulate a cosine wave you need to add (or subtract) a 90° phase shift. There are three values which PSpice will allow you to alter, these being: o ACMAG which is the RMS value of the voltage. o DC which is the DC offset voltage o ACPHASE which is the phase angle of the voltage Note that the phase angle if left unspecified will be set by default to 0° C. VSIN The SIN type of source is actually a damped sine with time delay, phase shift and a DC offset (see Figure 5). If you want to run a transient analysis you need to use the VSIN see how AC will effect your circuit over time. Do not use this type of source for a phasor or frequency sweep analysis, VAC would be appropriate for that. Figure 5 o DC the DC component of the sine wave o AC the AC value of the sine wave o VOFF is the DC offset value. It should be set to zero if you need a pure sinusoid. o Vamplitude is the undamped amplitude of the sinusoid; i.e., the peak value measured from zero if there were no DC offset value. o FREQ is the frequency in Hz of the sinusoid. o TD is the time delay in seconds. Set this to zero for the normal sinusoid. o DF is the damping factor. Also set this to zero for the normal sinusoid. o PHASE is the phase advance in degrees. Set this to 90 if you need a cosine wave form. Note that the normal usage of this source type is to set VOFF, TD and DF to zero as this will give you a 'nice' sine wave.
D. VPULSE The VPULSE is often used for a transient simulation of a circuit where we want to make it act like a square wave source. It should never be used in a frequency response study because PSpice assumes it is in the time domain, and therefore your probe plot will give you inaccurate results. Details of VPULSE are (see Figure 6): o DC the DC component of the wave. o AC the AC component of the wave. o V1 is the value when the pulse is not "on." So for a square wave, the value when the wave is 'low'. This can be zero or negative as required. For a pulsed current source, the units would be "amps" instead of "volts." o V2 is the value when the pulse is fully turned 'on'. This can also be zero or negative. (Obviously, V1 and V2 should not be equal.) Again, the units would be "amps" if this were a current pulse. o TD is the time delay. The default units are seconds. The time delay may be zero, but not negative. o TR is the rise time of the pulse. PSpice allows this value to be zero, but zero rise time may cause convergence problems in some transient analysis simulations. The default units are seconds. o TF is the fall time in seconds of the pulse. o TW is the pulse width. This is the time in seconds that the pulse is fully on. o PER is the period and is the total time in seconds of the pulse. This is a very important source for us because we do a lot of work on with the square wave on the wave generator to see how various components and circuits respond to it.
Figure 6
IV. Analysis Menu
Figure 7
To open the analysis menu click on the button. A. DC Sweep
The DC sweep allows you to do various different sweeps of your circuit to see how it responds to various conditions. For all the possible sweeps, o voltage, o current, o temperature, and o parameter and global
You need to specify a start value, an end value, and the number of points you wish to calculate. For example you can sweep your circuit over a voltage range from 0 to 12 volts. The main two sweeps that will be most important to us at this stage are the voltage sweep and the current sweep. For these two, you need to indicate to PSpice what component you wish to sweep, for example V1 or V2. Another excellent feature of the DC sweep in PSpice, is the ability to do a nested sweep. A nested sweep allows you to run two simultaneous sweeps to see how changes in two different DC sources will affect your circuit. Once you've filled in the main sweep menu, click on the nested sweep button and choose the second type of source to sweep and name it, also specifying the start and end values. (Note: In some versions of PSpice you need to click on enable nested sweep). Again you can choose Linear, Octave or Decade, but also you can indicate your own list of values, example: 1V 10V 20V. DO NOT separate the values with commas.
B. Bias Point Detail
This is a simple, but incredibly useful sweep. It will not launch Probe and so give you nothing to plot. But by clicking on enable bias current display or enable bias voltage display, this will indicate the voltage and current at certain points within the circuit.
C. Transient
The transient analysis is probably the most important analysis you can run in PSpice, and it computes various values of your circuit over time
Choose Analysis…Setup from the menu bar, or click on the Setup Analysis button in the toolbar. The Analysis Setup dialog box opens. Click on the Transient button in the Analysis Setup dialog box. The Transient dialog box opens. Two very important parameters in the transient analysis are (see Figure8): o print step o final time.
Figure 8
The ratio of final time: print step (Keep print step atleast 1/100th of the final time) determines how many calculations PSpice must make to plot a wave form. PSpice always defaults the start time to zero seconds and going until it reaches the user defined final time. It is incredibly important that you think about what print step you should use before running the simulation, if you make the print step too small the probe screen will be cluttered with unnecessary points making it hard to read, and taking extreme amounts of time for PSpice to calculate. However, at the opposite side of that coin is the problem that if you set the print step too high you might miss important phenomenon that are occurring over very short periods of time in the circuit. Therefore play with step time to see what works best for your circuit.
You can set a step ceiling which will limit the size of each interval, thus increasing calculation speed. Another handy feature is the Fourier analysis, which allows you to specify your fundamental frequency and the number of harmonics you wish to see on the plot. PSpice defaults to the 9th harmonic unless you specify otherwise, but this still will allow you to decompose a square wave to see it's components with sufficient detail.
V. Probe A. Before you do the Probe
You have to have your circuit properly drawn and saved. There must not be any floating parts on your page (i.e. unattached devices). You should make sure that all parts have the values that you want. There are no extra wires. It is very important that you have a ground on your circuit. Make sure that you have done the Analysis Setup and that only the things you want are enabled.
B. To Start the Probe:
Click on the Simulate button on the tool bar (or Analysis, Simulate, or F11). It will check to make sure you don't have any errors. If you do have errors, correct them. Then a new window will pop up. Here is where you can do your graphs.
C. Graphing:
If you don't have any errors, you should get a window with a black background to pop up. If you did have errors, in the bottom, left hand side, it will say what your errors were (these may be difficult to understand, so go To "View - Output File").
D. Adding/Deleting Traces:
PSpice will automatically put some traces in. You will probably want to change them. Go to Trace - Add Trace or on the toolbar. Then select all the traces you want. To delete traces, select them on the bottom of the graph and push Delete.
E. Finding Points:
There are Cursor buttons that allow you to find the maximum or minimum or just a point on the line. These are located on the toolbar (to the right). Select which curve you want to look at and then select "Toggle Cursor" . Then you can find the max, min, the slope, or the relative max or min ( is find relative max).
VI. Measuring DC Analysis If you want to measure DC levels you can use two parts to view these levels. These parts are placed on the schematic drawing the same way any other part is placed. VIEWPOINT is a voltage viewing point, which will show the value after the circuit is simulated. You place VIEWPOINT on a node. IPROBE is a current probe, which will show the value after the circuit is simulated. You need to put this part between two parts, so that current flowing in that branch can be measured. If you have measurements that are time-varying (i.e. a sinusoid) then you need to run Probe.