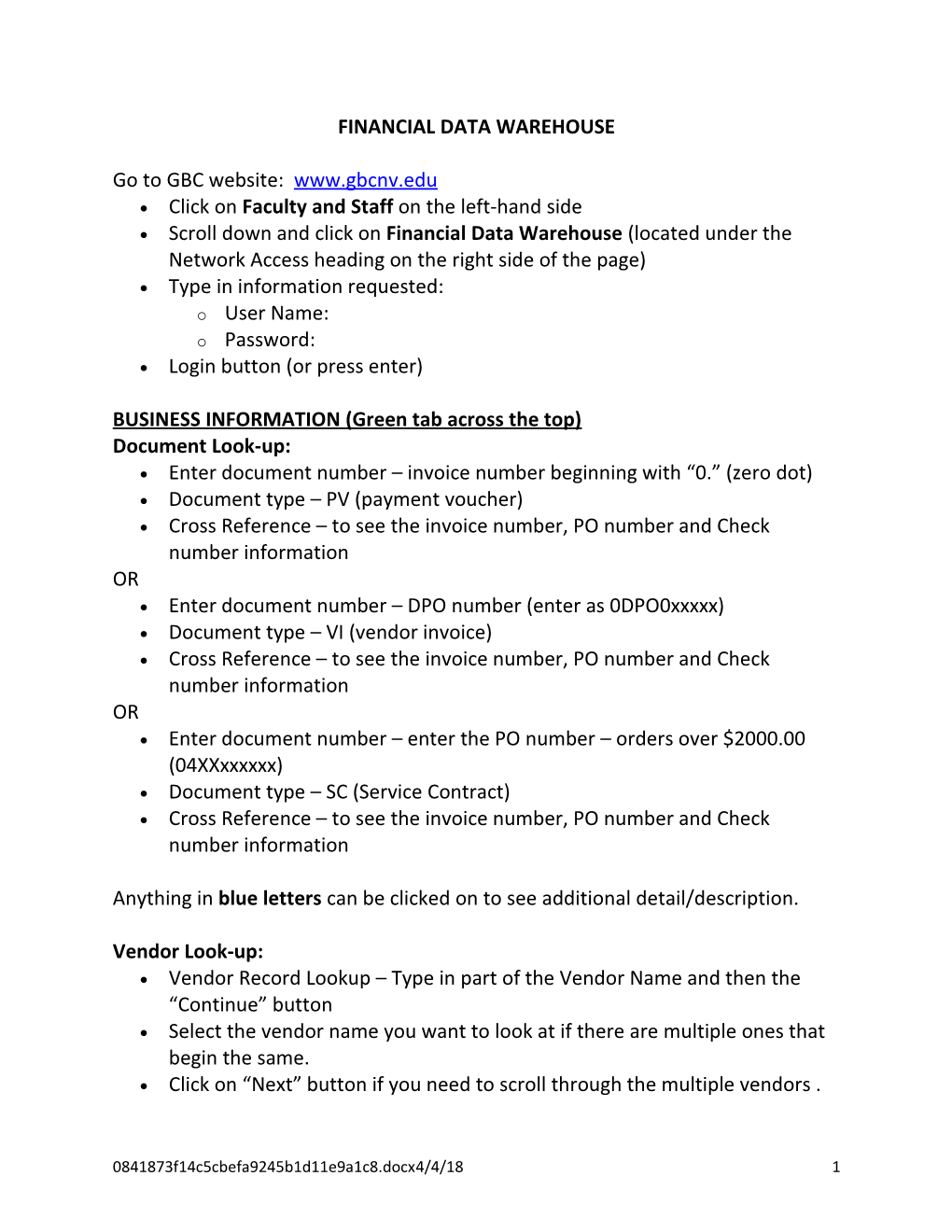FINANCIAL DATA WAREHOUSE
Go to GBC website: www.gbcnv.edu Click on Faculty and Staff on the left-hand side Scroll down and click on Financial Data Warehouse (located under the Network Access heading on the right side of the page) Type in information requested: o User Name: o Password: Login button (or press enter)
BUSINESS INFORMATION (Green tab across the top) Document Look-up: Enter document number – invoice number beginning with “0.” (zero dot) Document type – PV (payment voucher) Cross Reference – to see the invoice number, PO number and Check number information OR Enter document number – DPO number (enter as 0DPO0xxxxx) Document type – VI (vendor invoice) Cross Reference – to see the invoice number, PO number and Check number information OR Enter document number – enter the PO number – orders over $2000.00 (04XXxxxxxx) Document type – SC (Service Contract) Cross Reference – to see the invoice number, PO number and Check number information
Anything in blue letters can be clicked on to see additional detail/description.
Vendor Look-up: Vendor Record Lookup – Type in part of the Vendor Name and then the “Continue” button Select the vendor name you want to look at if there are multiple ones that begin the same. Click on “Next” button if you need to scroll through the multiple vendors .
0841873f14c5cbefa9245b1d11e9a1c8.docx4/4/18 1 Click on the blue dollar amount if you are looking for a payment to that vendor.
o Calendar YTD amount is the current year – January 1 through December 31. o Prior Calendar Year Amt is last year – January 1 through December 31. o Fiscal YTD Amt is the current year starting July 1 and will run through June 30 of next year. o Prior Fiscal Year Amt is last fiscal year – July 1, 2012 through June 30, 2013.
If you click on one of the blue dollar amounts (for one of the above) the information will come up for that vendor. You can click on the “Excel Extract” button and it will create an Excel Spreadsheet for you that you can save to your computer.
CHART OF ACCOUNTS (Green tab across the top) Account Access Authority: Tells you what accounts you have access to. Accounts by Signature Authority: Select the name of the person you want to see what accounts they have signature authority on. Click on the “Continue” button. The screen will list the accounts the person is authorized to sign on. Click on the “Org Code” to see the entire account number and expense data for the account. (A Balance and Activity Report will be shown. The fiscal period can be changed if you are looking for a prior month.)
Object Codes (Expense categories) Type in partial/full Sub-object name (Example: repairs) in the search bar and click on “Search”. The Object and Sub-object list will come up. Use the appropriate codes on the DPO or RX (Requisition for purchase order over $2,000.00)
0841873f14c5cbefa9245b1d11e9a1c8.docx4/4/18 2 DATA EXTRACTS (Green tab across the top) Ledger Data Extracts > General Ledger Default Columns > Continue Continue General Ledger Extract Selection Criteria o Enter in the Fiscal Period Range for information you are looking for. o Enter the account number (fund/agency/org) without spaces or dashes. If you are searching for more than one account number, separate them by comma or spaces. o Select an Account Type . 21 for Pre-encumbrances (Purchase Orders over $2,000.00) . 22 for Expenses o Continue o Click on HTML Report or EXCEL Report for however you want to view the information.
REPORTS (Green tab across the top) Business Reports > Balance and Activity Select the Fiscal year and Fiscal Month Enter the account number you want the report for (Fund/Agency/Orgn - no spaces) OR Select Fund Select Agency Enter and Organization Continue Print or Save as an Excel Report
ADDITIONAL HELPFUL INFORMATION:
TRANSACTION CODES SC – Service Contract (Purchase order number for purchases over $2,000.00) PV – Payment Voucher (Invoice Number) JV – Journal Voucher JVP – Journal Voucher via Pcard transaction (Purchasing credit card) TE – Travel Advance
0841873f14c5cbefa9245b1d11e9a1c8.docx4/4/18 3 TP – Travel Claim Payment PVA – Automatic Payment Voucher (connected to SC purchase order)
HELP (Green tab across the top) Contains additional information on the different functions in Financial Data Warehouse.
0841873f14c5cbefa9245b1d11e9a1c8.docx4/4/18 4