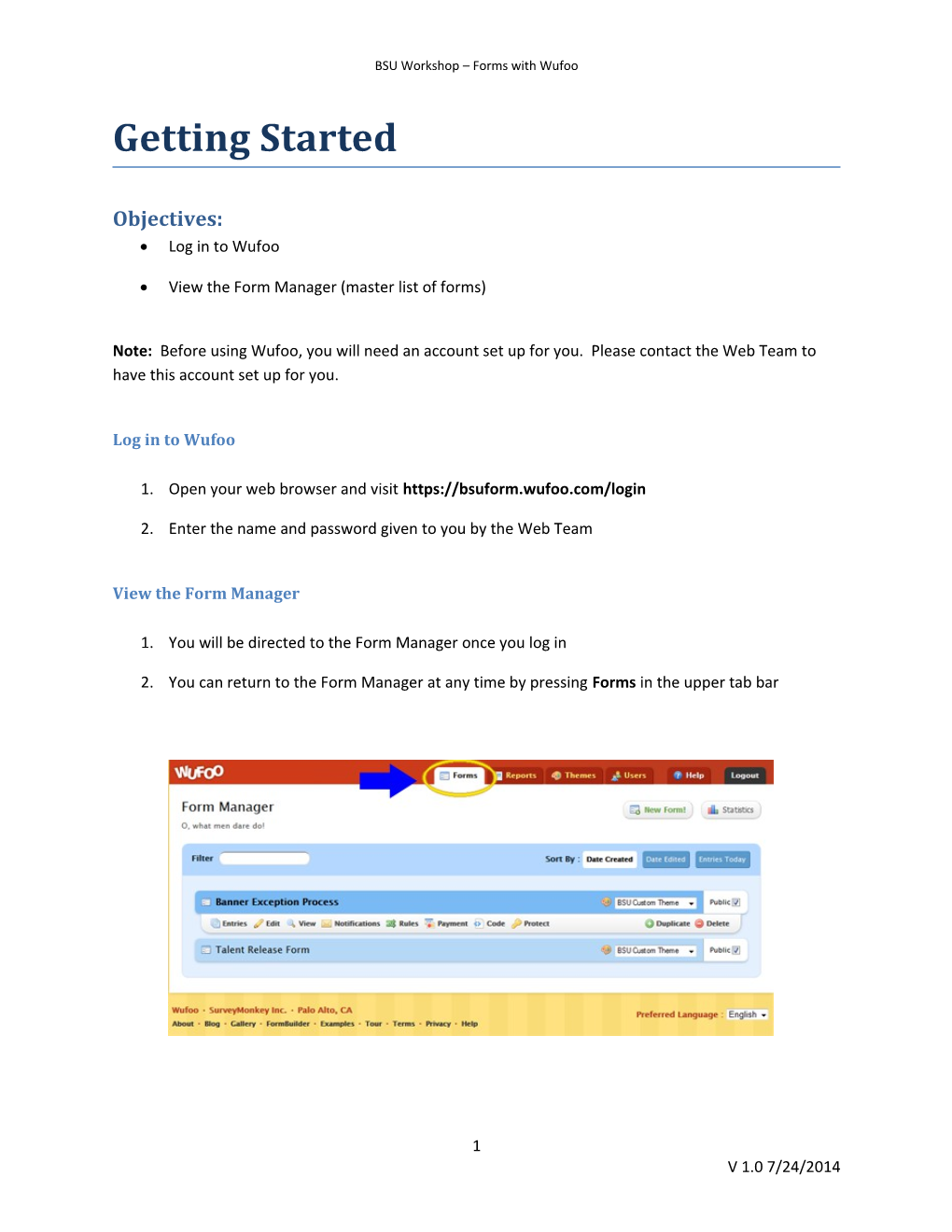BSU Workshop – Forms with Wufoo
Getting Started
Objectives: Log in to Wufoo
View the Form Manager (master list of forms)
Note: Before using Wufoo, you will need an account set up for you. Please contact the Web Team to have this account set up for you.
Log in to Wufoo
1. Open your web browser and visit https://bsuform.wufoo.com/login
2. Enter the name and password given to you by the Web Team
View the Form Manager
1. You will be directed to the Form Manager once you log in
2. You can return to the Form Manager at any time by pressing Forms in the upper tab bar
1 V 1.0 7/24/2014 BSU Workshop – Forms with Wufoo
2 V 1.0 7/24/2014 BSU Workshop – Forms with Wufoo
Form Basics
Objectives: View an existing form
Edit an existing form
View a quick list of the form results
View an existing form
1. If you are not already there, click the Forms tab at the top of the Wufoo interface to go to the Forms Manager
2. If your form is not the selected form, place your mouse over the form name, and the bottom ribbon will appear under the form listing
3. Select the View option in the bottom ribbon
Edit an existing form
1. If you are not already there, click the Forms tab at the top of the Wufoo interface to go to the Forms Manager
2. If your form is not the selected form, place your mouse over the form name, and the bottom ribbon will appear under the form listing
3. Select the Edit option in the bottom ribbon
3 V 1.0 7/24/2014 BSU Workshop – Forms with Wufoo
View a quick list of form results
1. If you are not already there, click the Forms tab at the top of the Wufoo interface to go to the Forms Manager
2. If your form is not the selected form, place your mouse over the form name, and the bottom ribbon will appear under the form listing
3. Select the Entries option in the bottom ribbon
4 V 1.0 7/24/2014 BSU Workshop – Forms with Wufoo
Setting up a New Form
Objectives: Create a new Wufoo form
Work with Wufoo form settings
Understanding form settings
Add a field to a Wufoo form
Work with the properties of a form field
Remove a field from a Wufoo form
Save your form
Create a new Wufoo form
1. Visit the Form Manager page
2. Press the New Form! button as shown below
Work with Wufoo form settings
1. On your form design screen, press the Form Settings tab as shown
5 V 1.0 7/24/2014 BSU Workshop – Forms with Wufoo
Understanding form settings
The Form Name should be the name of your form and will appear in large letters
The Description will also appear at the top of the form in paragraph text
Confirmation Options allow you to redirect a user to a new page, view Thank You text, and/or send confirmation emails to the user.
Add a field to a Wufoo form
1. On your form design screen, press the Add a Field tab as shown
2. Standard fields are typical form fields. Fancy Pants fields are pre-defined form fields to accomplish a specific task, like getting a user’s address.
Work with the properties of a form field
6 V 1.0 7/24/2014 BSU Workshop – Forms with Wufoo
1. Hover your mouse over the form field on the right. You will see dotted lines around it.
2. Click on the field.
3. Field Settings opens on the left as shown
4. Field Settings allows you to customize your field length, change the field type, and set whether the field is required
Remove a field from the Wufoo form
1. While in Field Settings, press the – button on the lower right of the field as shown
Note: Pressing the + button as shown will create a quick copy of the field!
Save your form
7 V 1.0 7/24/2014 BSU Workshop – Forms with Wufoo
1. Press the Save Form button in the lower right corner
8 V 1.0 7/24/2014 BSU Workshop – Forms with Wufoo
Publishing the form
Objective: Obtain the URL of the form for publishing
Obtain the URL of the form for publishing
1. Click on Forms on the upper tab bar to see the Form Manager
2. On the form’s button ribbon bar, click on Code
3. Copy the address in the Permanent Shortlink URL. This is the URL you will use to access your form – you can give this URL out in an email or place it on your web site.
9 V 1.0 7/24/2014 BSU Workshop – Forms with Wufoo
10 V 1.0 7/24/2014 BSU Workshop – Forms with Wufoo
Viewing Results
Objectives: Create a Report to view form results
Export form results to Excel
Create a Report to view form results
1. In the upper tab bar, select Reports as shown below
2. Select New Report
3. Use the Report Builder (shown below) to build your report
1. Report Settings - Enter a title and description as a header to the report 2. Select Data – Select which form you’d like to see data from 3. Add Widgets – Create your form from the available widgets. Datagrid is the option most like Excel, but you can experiment with the options
11 V 1.0 7/24/2014 BSU Workshop – Forms with Wufoo
4. Widget Settings – Click on your widget to access its settings, such as sort order and column display
4. When your report is complete, press Save Report at the bottom of the page
Export form results to Excel
1. In the upper tab bar, select Reports to get to the Reports Manager
2. Choose Export on the bottom ribbon of the report as shown
3. Select Excel (.xls) and save your export
12 V 1.0 7/24/2014