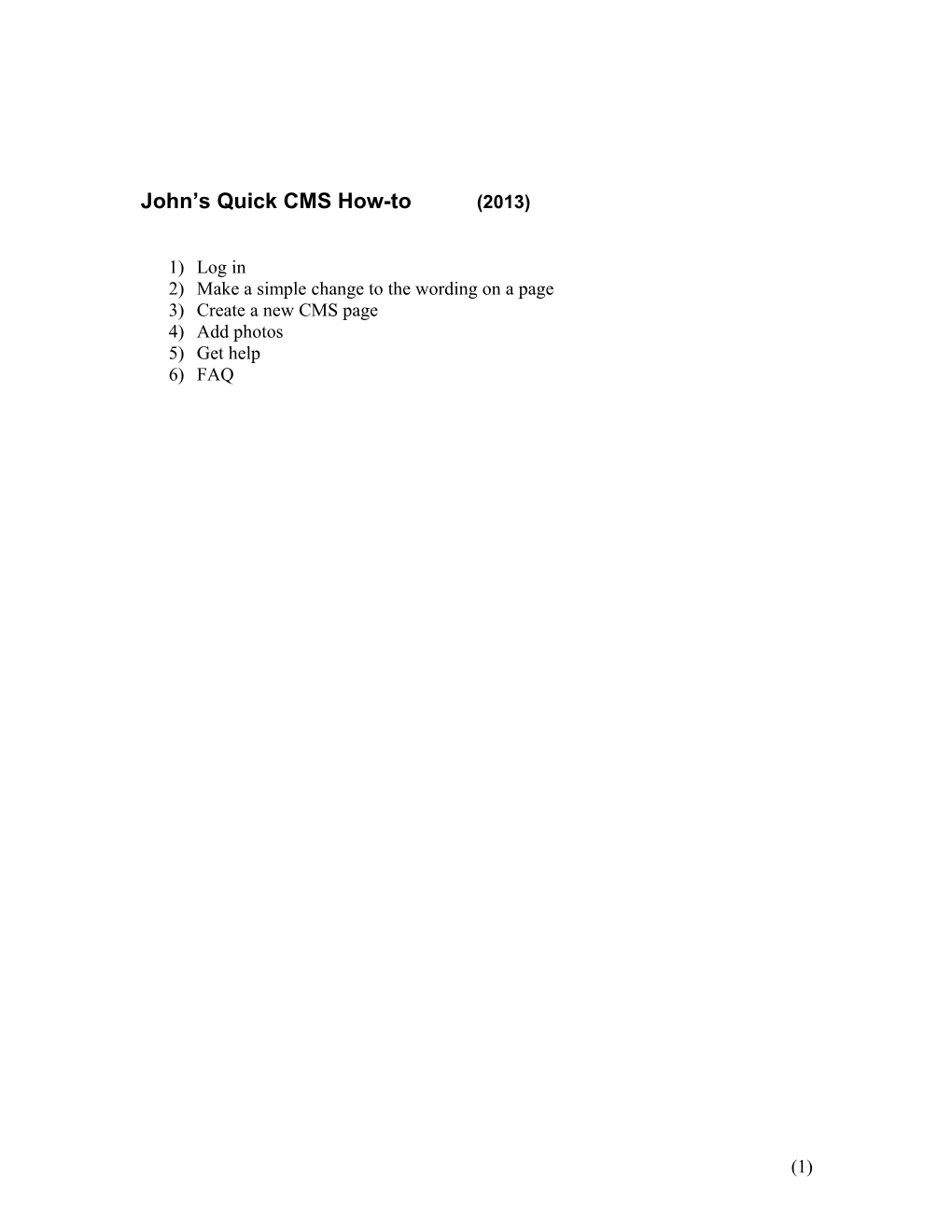John’s Quick CMS How-to (2013)
1) Log in 2) Make a simple change to the wording on a page 3) Create a new CMS page 4) Add photos 5) Get help 6) FAQ
(1) 1) Log in
a) Figure out which site you want to log into! We actually have 24 different sites because the live sites are different from the CMS editing sites for Tokyo + 5 Consulates, in English and Japanese.
Here is a handy page to help you find the right site: http://japan2.usembassy.gov/cms-info/japan-mission-cms-sites.html
Basic rule: If you want to edit your website, go to the CMS. If you want to see what the public sees, go to the “live” site.
b) To see the Login screen, add “/login” to the end of the URL in your browser’s address bar. For the Tokyo CMS site, for example: English https://japan.cms.getusinfo.com/login Japanese https://japan-ja.cms.getusinfo.com/login
c) On the login page, enter your Username and Password, and click “Login.” d) Click “Turn Admin On” e) Click one of the silver “buckets” such as your “Home” bucket.
Log out:
You don’t really need to log out. When you’re finished, just close your browser window. Next time you want to work in the CMS, you might not have to log in!
But if you really want to log out, here’s how:
a) Click “Admin Console” in the top-left corner b) Click “Assets” to get the Asset Panel c) Click “Logout” on the right side.
My login:
Username: ______
Password: ______(Don’t show this to anyone!)
(2) 2) Make a simple change to the wording on a page
Note 1: Your main page is really complicated, so you should start by going to one of your inside pages. For example, click on “About Us” in your silver menu at the top.
Note 2: On your “About Us” page, you should see two little grey toolbars that say “Edit – Cut – Copy.” The higher one is for your Page Layout, and the lower one is for your DoS Article. This is extremely important.
Try editing your “About Us” page:
a) While viewing your “About Us” page, click the Edit button for your DoS Article. You’ll see a “rich text” editing window. Notice that it says “Edit DoS Article” at the top.
b) Make a simple change just by typing in the “rich text” box.
c) When you are finished, click the green “Save” button at the top.
d) If you want, you can click “Turn Admin Off” to see how your page will really look for your online audience. After that, you can “Turn Admin On” again.
e) Do you want to export your page? Please check FAQ#4 on page 8.
Various easy edits:
Go back into the “rich text” editor and try out various easy formatting things. You can highlight some text and press buttons to make it: a) Bold b) Italic c) Blockquote d) Lists (ordered and unordered) e) Etc.
More things you could try: a) Add a table b) Add an image c) Find and Replace d) Manipulate HTML code directly
(3) 3) Create a new CMS page
a) First think about which section your new page should go under. In other words, which item in the silver pull-down menu will your new page go under? Is it an ACS page? Is it an “About Us” kind of page? Etc.
b) Log in to the CMS and use the menu to go to the parent page of the page you want to create. The parent page is the page you get to when you click one of the items in the silver pull-down menu.
c) In the left-side column in the CMS, look under “New Content” and click on “Page Layout.” This creates a new HTML page with no content.
d) In the “Add Page Layout” screen, you should enter:
1) Title A short section header that will appear all-cap in gray on the page
2) Menu Title A short label that might appear in the left-side menu or silver dropdown menu
3) URL Enter a filename for this new file. 4) Description Don’t enter anything in the big white box!
e) Click on the “Display” tab. You probably shouldn’t change anything here, except you must think about whether to “Hide from Navigation” If you say “No,” then this new page will appear on the left-side menu, and it will also appear in a silver pull-down menu, if its parent page is a top-level page.
f) Click on the green “Save” button at the top. Now you can see your new HTML page. It’s still empty of content, for now.
Add content to your new page:
a) While viewing your new, empty HTML page, look in the left-side column of the CMS window and click on DoS Article, under “New Content.”
b) In the “Title” field, enter a nice headline that will appear in red at the top of your content. Remember that you’ll also have the all-cap silver title from your “Page Setup” too, so don’t make them the same.
c) In the “Menu Title” field, just leave it “Untitled.” This will never be displayed anyway.
(4) d) In the URL field, enter the same filename you used for the “page layout,” but add “-content” before the .html extension. So now you have two different files, for the Page Layout and DoS Article, and their names might be for example: tvisa-esta2010.html tvisa-esta2010-content.html e) In the Description field, enter all the actual content for your page. This is where the real content goes! f) Click on the green “Save” button at the top. g) Now you have your new page. You should check a couple of things to make sure:
1) The page should have a left-side menu. 2) The red headline should appear. 3) If you said “No” to the “Hide from Navigation” question, then the page’s menu title should appear in the left-side menu, and also in the silver pull- down menu. 4) The page’s menu title should appear at the end of the “breadcrumb” bar, even if you did choose to hide the page from navigation.
(5) 4) Add Photos
It’s a three-step process to put a photo on our CMS website:
1) Edit the photo with Adobe PhotoShop Elements or other photo editor, so it looks good and is exactly the right size. (PhotoShop help available on request.)
Be sure to put the dimensions in the filename of your photo. For example, your photo might be named “20100713a1-298x100.jpg”. This is handy because we expect to be using several different-size copies of the same photo.
2) Upload the photo to an online server.
a) IIP has made available to us a server called MMT where we can upload photos, PDF files and other binary content. (MMT documentation provided on request.)
b) Or we could use our Westhost server to host these files. (It is an official U.S. government server meeting all the security requirements.) Ask me to upload your photo, or you can do it yourself with some handy FTP instructions that I’ll give you on request.
3) Insert the photo into a Web page using the CMS system.
a) When you are editing a DoS Article with the “rich text” editor, scroll down below the “Description” section and you’ll see some places to add the image information: URL, Title, Alt, Caption and Credit.
b) Copy and paste the full URL of your photo (starting with http://) either from the MMT or Westhost into the URL blank.
c) It’s officially required to fill in all the other information, for 508 compliance etc.
d) You can also add a photo by clicking on one of the “Insert Image” buttons in the “rich text” editor. I recommend using the button with the tree instead of the button with the mountain.
(6) 5) CMS Help:
You’ll surely run into difficulties, so here’s what you should do:
1) If there’s another CMS user at your post, ask if they can help you.
2) Ask John the Web Guy in Tokyo: a) By email: [email protected] or [email protected] b) By phone: (03) 3224-5212 c) Emergencies only: 090-6945-5321
3) Try reading through the online CMS documentation: http://japan2.usembassy.gov/cms-info/cms-docs.html
4) You can also ask the IIP helpdesk via e-mail: [email protected]
Before asking IIP:
Please ask John the Web Guy. He might already know the answer!
John can submit your question for you, if you want. This is sometimes handy if you’re not a computer person or if your native language isn’t English. The IIP people often have trouble understanding what people ask them. They have those bats in the belfry, if you know what I mean.
(7) 6) FAQ:
1) Must I access the CMS only from OpenNet? No, you can do the CMS from any Internet-connected machine. It’s actually faster to use a non-OpenNet computer.
2) Can I edit every page on my post’s CMS site? Yes. So far everyone has a non-restricted login. On the other hand, you can’t edit pages on another post’s site. For example, if you’re in Tokyo, you can’t edit the Osaka site, or vice versa.
3) What’s the difference between Page Layout and DoS Article? The Page Layout is the page itself. It includes the top banner, the silver pull-down menu, the left-side menu, the right-side column, and the footer. But it doesn’t include any content in the middle.
The DoS Article is the content in the middle. You can have more than one DoS Article in a Page Layout. Or you can add other kinds of content such as a Feature- Text/Image box or a Feature-Links box. Ask John the Web Guy for details, if you like.
4) What’s the difference between the CMS site and the live website? What you do on the CMS editing site is not visible to the whole world. Your edits and updates don’t go live on the Internet until you export the page. Instructions for exporting are online here: http://japan2.usembassy.gov/cms-info/export.html
5) Who has access to the CMS? How can someone get access? Please ask John the Web Guy in Tokyo. There’s a form to fill out and submit to IIP in Washington. John keeps track of everyone in Japan who has CMS access. He can provide the latest list, if you want.
6) Do we have to manage our local CMS website ourselves? In principle, each post is supposed to have one or more qualified CMS editor people. Try it! It’s fun. In practice, you can always ask John the Web Guy in Tokyo for help, especially with complicated kinds of things. Let’s discuss.
(8)