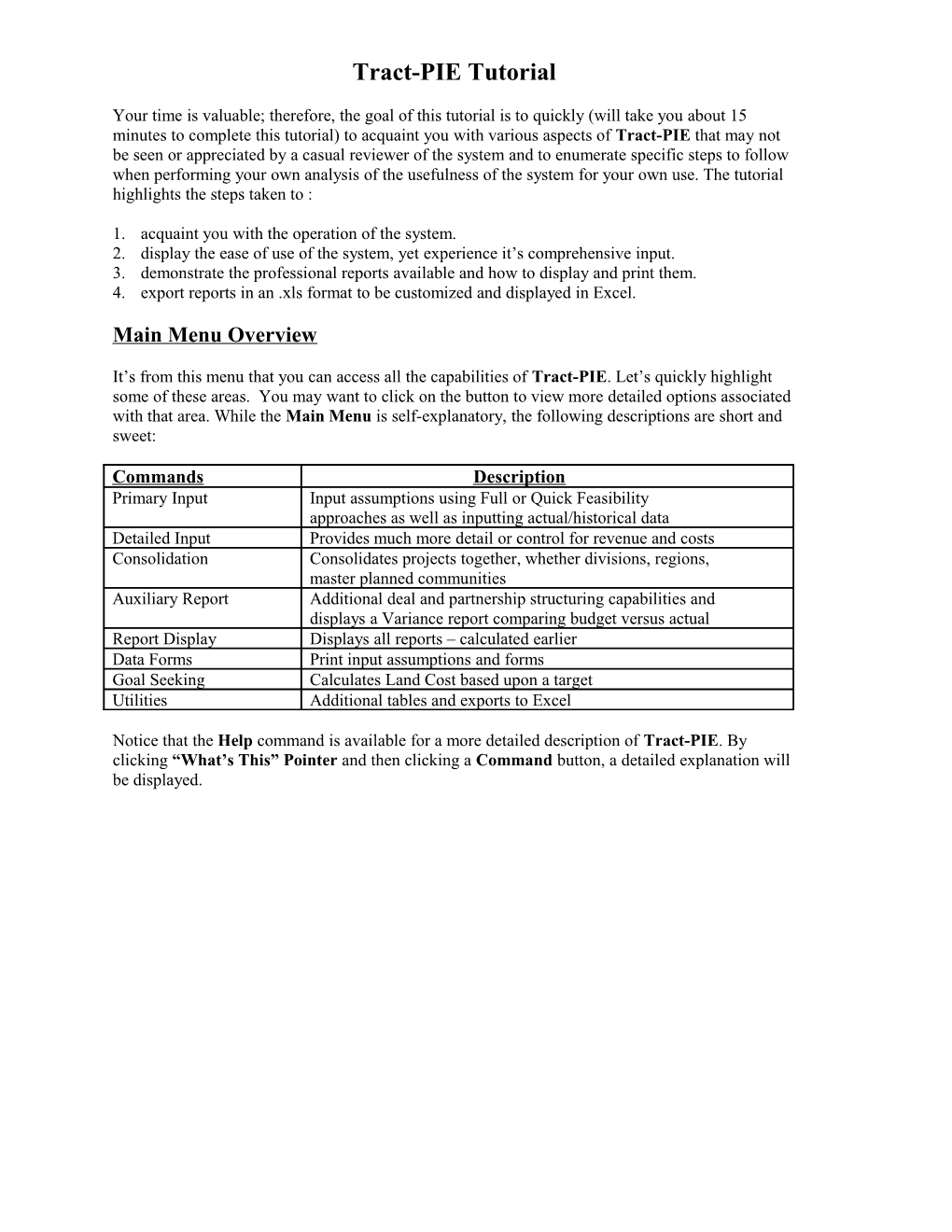Tract-PIE Tutorial
Your time is valuable; therefore, the goal of this tutorial is to quickly (will take you about 15 minutes to complete this tutorial) to acquaint you with various aspects of Tract-PIE that may not be seen or appreciated by a casual reviewer of the system and to enumerate specific steps to follow when performing your own analysis of the usefulness of the system for your own use. The tutorial highlights the steps taken to :
1. acquaint you with the operation of the system. 2. display the ease of use of the system, yet experience it’s comprehensive input. 3. demonstrate the professional reports available and how to display and print them. 4. export reports in an .xls format to be customized and displayed in Excel.
Main Menu Overview
It’s from this menu that you can access all the capabilities of Tract-PIE. Let’s quickly highlight some of these areas. You may want to click on the button to view more detailed options associated with that area. While the Main Menu is self-explanatory, the following descriptions are short and sweet:
Commands Description Primary Input Input assumptions using Full or Quick Feasibility approaches as well as inputting actual/historical data Detailed Input Provides much more detail or control for revenue and costs Consolidation Consolidates projects together, whether divisions, regions, master planned communities Auxiliary Report Additional deal and partnership structuring capabilities and displays a Variance report comparing budget versus actual Report Display Displays all reports – calculated earlier Data Forms Print input assumptions and forms Goal Seeking Calculates Land Cost based upon a target Utilities Additional tables and exports to Excel
Notice that the Help command is available for a more detailed description of Tract-PIE. By clicking “What’s This” Pointer and then clicking a Command button, a detailed explanation will be displayed. Let’s look at some reports first, then we’ll get into the nitty- gritty of the assumptions and input! Step One – Report Display Primary Cash Flow Report
Select the Report Display button. A list of reports is displayed. Select the Primary Cash Flow report and then select the appropriate data file (notice the processed data file has an extension of .rep) – use TP-DEMO.rep for demo users.
The reports are initially displayed in a grid or spreadsheet format. You can scroll left and right, up and down the report.
The GoTo command allows you to quickly display a specific section of the report (Report Section).
Print Preview (2nd command on left of command bar) displays the report as it might look when printed. You can zoom in or out as desired by clicking on the report or selecting Zoom In or Zoom Out.
The Print command prints the report. Landscape or Portrait orientation is controlled by selecting Properties from the Print window. (Currently the Print Preview orientation is controlled by initially selecting it from the Print command).
Click the Options command, then Custom Column Totaling on the bottom of the list. This new window allows you to “roll-up” your monthly columns into other time periods. The default is to “roll-up” to quarterly columns, so just click View/Print on the right and you have a new report in a quarterly and yearly format. To display monthly data also, click Options again, then Custom Column Totaling. Let’s assume you want to display six months of monthly data and then display quarters and years. Your First Month to Print is 1, Last Month to Print is 6 and input 3 for First Quarter to Print. Then click View/Print on the right and you have a new report displaying 6 months of monthly data and then quarters and years!
Click on Custom Specs on the command bar. The dropdown list displays “mini” reports showing different sections of the Primary report. These sections are user-defined and this option allows you to create your own report and save the specifications for future use.
Click on Graphs on the command bar and from the dropdown list and select a graph to display. You can select any one of pre-defined graphs or create you own and then save it as a new standard graph. Click Close to close the graph.
Click on Report Family option on the command bar.
Budget Analysis Report
Select the Budget Analysis Report from the Report Family drop-down menu.
The Budget Report displays the allocation of revenues and costs to each plan type and shows the Net Profit and Profit Margin % by plan type. It’s a great way to compare the profitability of one plan type versus another. Executive Summary Report
Click on Report Family option and select Executive Summary. This report is in a professional format highlighting important assumptions and factors about the project.
Click Close to return to the Main Menu.
Step Two – Assumptions
Now that we’ve looked at the reports, let’s review the assumptions and then see how they were input into the system.
Land Purchase: $2,292,000 ($1,217,625 in 1/05 and $1,074,375 in 2/05) – 50% borrowed at a 7% rate and repaid from A & D Note funding with a 115% acceleration. Land Seller - provides $600,000 with 10% financing - repaid from closings with a 110% acceleration and no profit participation.
Product Summary: Model Production Sales Unit Direct Const’n Description Units Units Price Size Costs Bridgestone 1 17 $240,000 1,600 60.00 Cascade 1 18 245,000 1,800 61.00 Springwood 1 18 250,000 2,200 62.00 Odyssey 1 9 275,000 2,500 63.00
Model Upgrades - $50,000 each Model Recovery - $40,000 each Lot Premiums - $250,000 for the entire project.
Sales Assumptions: Pre-sales - 60% convert to firm sales. Sales/absorption rate - 5 units/month (seasonally adjusted) Sales Commissions – 3.5% Closing Costs - $200/close Buydowns - 1% Discounts - .5% Homeowner Warranty policy – 1.5%
Construction Schedule: Begin 2 model units immediately - completed in 4 months Build the production units in phases of 15 to 16 units each. The initial phase begins in 3/05 and future phases begin once the prior phase is 50% sold-out.
Costs: Off-site Improvements $591,000 On-site Improvements $330,000 + $105,000 Common Areas 130,000 Insurance/Bonds 12,000 Legal Fees 22,000 Consulting 18,000 Market/Advertising 3% of Sales In-Direct Construction 10,000/month Overhead 4% of Sales Utility Deposits 12,000 Association Dues 300/month/unit Taxes - paid Apr/Dec 2% Land Value Construction Contingency - 4% of Direct Construction Cost Permits & Fees - $7,000/unit @ the start of each unit Financing: Acquisition & Development Loan Construction Loan 70% of assigned costs 75% of sales value Loan Fee - 1% Loan Fee - 1% Interest - 7% Interest - 7% Repayment - 100% - funding of Construction Loan Repayment - 110% - closings
Equity Participation: Investor: Developer: Equity Contribution - 60% Equity Contribution - 40% Preferred Return - 12% Preferred Return - 12% All profits go to the Investor until the investor receives a 30% IRR. Profit Distribution - 50% Profit Distribution - 50%
Step Three – Review Assumptions
Let’s review these assumptions in the Tract-PIE input screens.
Select Primary Report and All Screen Input
Click Open and select our TP-DEMO file. Screen 0 is primarily descriptive of the project and includes the term of the project and start date.
Click Data Entry
This is a typical input screen – notice the blue Help message at the bottom-left of the screen and how it changes as you click in different white cells. These prompts explain what data Tract-PIE needs. The Prior Screen and Next Screen buttons move you from screen to screen (Page Up and Page Down on the keyboard do the same). Select Screen on the command bar displays all the input screens and allows you to quickly navigate to an appropriate screen. The Enter and/or Tab key moves you from cell to cell.
The File command allows you to save your assumptions at any time and to “calculate or process” any of the reports. While the demo does not allow you to calculate a new file, it does allow you to display reports from a previously processed input file by clicking File-Primary Report Display. After viewing the report, click Close on the report command bar to return to the user input screens.
You may want to proceed through the screens at your own pace. For our demo assumptions, the following table briefly explains the most applicable input screens. Go to Step Three if this section becomes too detailed or you are short on time.
Screen # Screen Title Description 1 Units for Sale Quantity of production and model units by floor plan 3 Lot Premiums/Option Base selling price by floor Revenues and Sales Prices plan 4 Sales Forecast Pre-sales assumptions and production home sales absorption 6 Miscellaneous Revenues Additional revenues – golf courses, etc. Screen # Screen Title Description 8 Direct Construction costs By floor plan and Square Footages 9 Model Upgrades Upgrades cost and recoveries when model units sold 10 Direct Construction Start models immediately Schedule and finish them in 4 months. We are building the homes in phases starting each phase once the prior phase has been sold out by a specified percentage (50%). Another option is to build the production units in the same month they are sold. You can always schedule the starts period by period at the bottom of the screen. 12 Indirect Construction Expenses and Association Dues 13 Real Estate Taxes Taxes are 2% of the land cost and payments are made in April and December (notice the 1 in April and December, and future years) 14 Warranty Reserve and Notice that items can be Commission input as a % of Sales Revenue or as a $ amount per close. 15 Closing Costs 16 Land Acquisition Cost per lot is $32,812.50 which will be paid as lots are taken down. If it were a lump sum payment, the value would be entered at the bottom Ovrd/Input Land $$ prompt in the appropriate month as also illustrated. 17 Options and Off-site Land Similar in concept to On-site Improvements improvements below. 18 On-site Improvements Notice that the first phase totals $330,000 but will be disbursed in two equal payments starting in 2/05. 20 Marketing 3% of Sales Revenue spread evenly through the period of final sale. Screen # Screen Title Description 21-24 To Be Named Costs These are user defined expenses. Notice the flexibility available to disburse expenses either period by period, as a $ per unit @ start of construction (ideal for Permits and Fees), % or $ @ close of home or % of Direct Construction Cost. 25 To Be Named Costs These expenses are typically used for G & A or Overhead 26 Management Fee of Investor and Developer 27 Discount %, Prime Interest Factors to calculate Present % Values, land residual value, loan interest and Cash Reserve 29 Loan Draw Assignment Expenses are either assigned to be funded by various loans or from cashflow. 1 = Purchase Note 2 = Acq & Dev Loan 3 = Construction Loan 30 Purchase or Land Note Loan amount can be specifically input or based upon a % of the land cost. Notice that the loan funds in 1/05, has a 1% Note Fee, interest is 7% and the loan is repaid from fundings of the Acquisition & Development Loan. You have a lot of flexibility in describing how to repay the loan. 32 Acquisition & This loan will fund assigned Development Loan expenses up to 70% of the Costs and will be repaid from the Construction loan on a Par (100%) basis. 35 Construction Loan This loan will fund assigned expenses up to 75% of Sales Revenue and be repaid on an accelerated basis (110%) from closings. 38 Revolver Construction Illustrates a Revolver or Line Loan of Credit loan with a 75% loan to value ratio with a maximum of 20 units under the Revolver at one time. Screen # Screen Title Description 39 Miscellaneous Loan (Land This partner advances Partner or Interim loan) $600k, receives 10% interest, participates in none of the profits and is repaid from closings on an accelerated basis. 41 Equity Participation The Investor funds 60% of the Equity required and each partner receives a 12% preferred return. They also receive all (100%) of the profits until they attain a 30% IRR, after which they split profits on a 50-50 basis.
Step Four – Calculate Reports
Select File – Primary Report Display. At any point in the assumptions input screens, you can calculate and view a report (cannot calculate in the demo). After displaying the desired report, click Close to return to the same input screen you launched the report from. Click File-Main Menu to exit the input process.
Typically, the calculation process takes less than 5 seconds before the report is displayed.
Step Five – Utilities
Direction Construction Cost Spread Factors
Select Utilities on the Main Menu and Modify Cost Spread. Tract-PIE uses these percentage values to disburse the Direct Construction expenses over the period required to build each home or complete each phase. Notice for a project where it takes 3 months to complete a home, the expenses are disbursed 25% in the initial month, then 40%, then 25% with a 10% holdback in the fourth month.
Seasonal Sales Factors
Monthly Sales % - click Next Screen to get to the bottom of the Cost Spread input screens to display a table of seasonal sales factors. These percentages are used to automatically calculate monthly Unit Sales based upon user inputted Average Monthly Sales Absorption.
Select File – Main Menu.
Step Six – Export report to Excel .xls file.
Select the Utilities command from the Main Menu and then Output to .xls Text file. Select the Primary Cash Flow and the TP-DEMO.rep file. In the Output Parameters screen, you can select specific lines or a range of lines and columns to export. Click the Output Text File button and the report is saved in a file with the same name as the report file (but with a .xls extension). You can double-click on this file name to open it to Excel or launch Excel and open the file directly. This concludes this brief tour of Tract-PIE. In the tour, we:
1. acquainted you with the operation of the system. 2. displayed the ease of use of the system, yet comprehensive input. 3. demonstrated the professional reports available and how to display and print them. 4. exported reports in a .xls format to be customized and displayed in Excel.
While there is much more to Tract-PIE that has not been demonstrated such as the consolidation of projects, customizing reports, Sensitivity Matrix and Goal Seeking, this quick tour should give you a good appreciation of the power available within Tract-PIE.
Next Step
1. If you desire to input your own project into Tract-PIE, we encourage you to do that. You can take advantage of the on-line Help facility if you have questions or can contact us at 800.774.5077 and talk to one of our staff members. Your assumptions are saved in a datafile with a TP prefix and .his extension. This file can be emailed to [email protected] where we will calculate the assumptions and email the processed file back to you (this file has the same file name but with a .rep extension). After loading this file in your Tract-PIE folder, you can then click Report Display to display the Primary Report or complete steps 5 and 6 to view the Budget Analysis and Executive Summary Reports.
2. Contact our Sales staff at 800.774.5077 to order Tract-PIE and begin to benefit from your use of Tract-PIE.