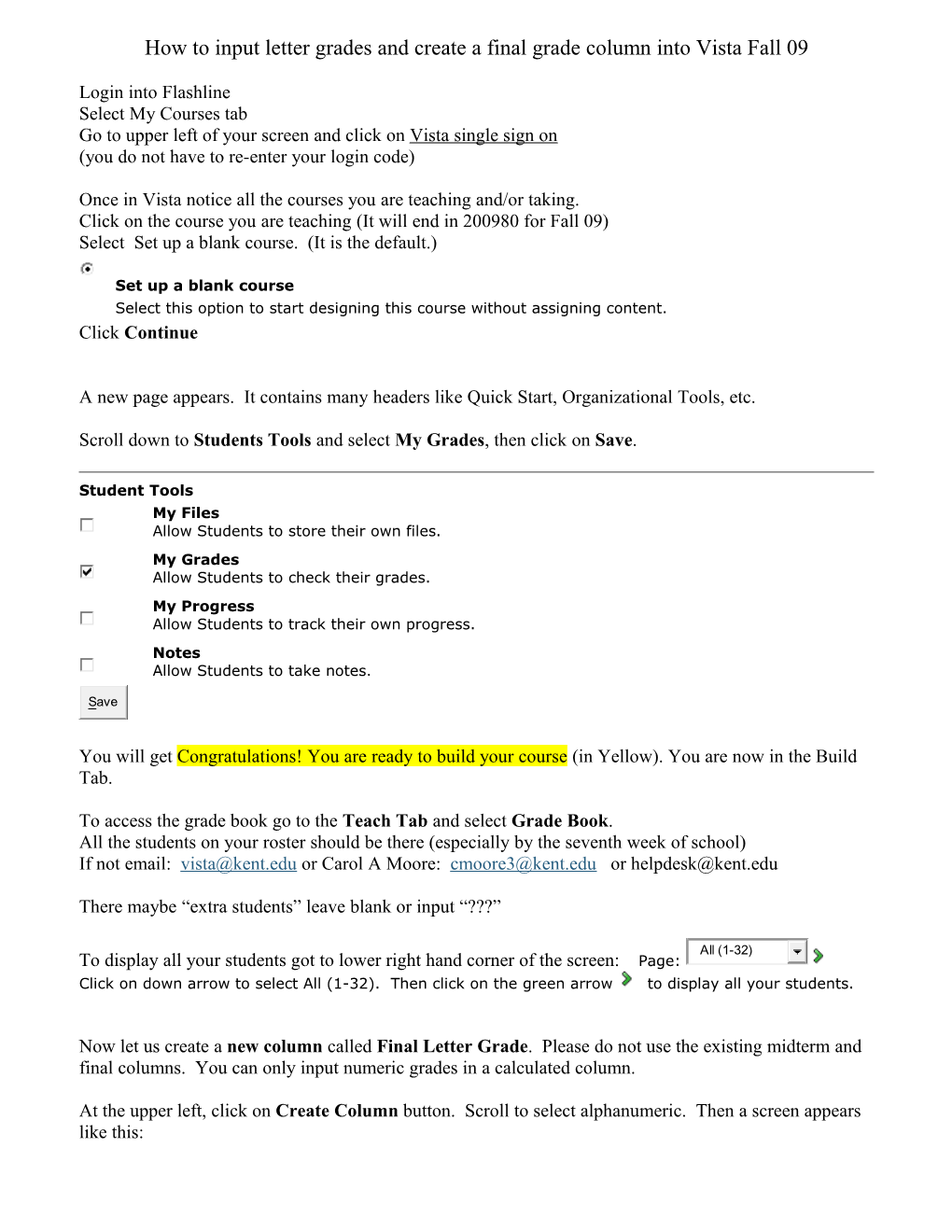How to input letter grades and create a final grade column into Vista Fall 09
Login into Flashline Select My Courses tab Go to upper left of your screen and click on Vista single sign on (you do not have to re-enter your login code)
Once in Vista notice all the courses you are teaching and/or taking. Click on the course you are teaching (It will end in 200980 for Fall 09) Select Set up a blank course. (It is the default.)
Set up a blank course Select this option to start designing this course without assigning content. Click Continue
A new page appears. It contains many headers like Quick Start, Organizational Tools, etc.
Scroll down to Students Tools and select My Grades, then click on Save.
Student Tools My Files Allow Students to store their own files. My Grades Allow Students to check their grades. My Progress Allow Students to track their own progress. Notes Allow Students to take notes.
Save
You will get Congratulations! You are ready to build your course (in Yellow). You are now in the Build Tab.
To access the grade book go to the Teach Tab and select Grade Book. All the students on your roster should be there (especially by the seventh week of school) If not email: [email protected] or Carol A Moore: [email protected] or [email protected]
There maybe “extra students” leave blank or input “???”
All (1-32) To display all your students got to lower right hand corner of the screen: Page: Click on down arrow to select All (1-32). Then click on the green arrow to display all your students.
Now let us create a new column called Final Letter Grade. Please do not use the existing midterm and final columns. You can only input numeric grades in a calculated column.
At the upper left, click on Create Column button. Scroll to select alphanumeric. Then a screen appears like this: Alphanumeric Column
Column Settings * Column label: Final Letter Grade
Alignment: Left
Grade-related column If selected, the column will appear on the Grades tab.
Released to Student If Grade-related column and Released to Student are selected, this column will appear to Students in their My Grades tool. Save
* Required field
Please label the Column Final Letter Grade. Alignment left, right or center. Then select Save. Poof a new column appears: Final Letter Grade Alphanumeric
Now select then scroll down to Edit Values. Be sure to display all of your students. Now you can input the letter grades. Hit tab to get to next line.
There maybe “extra students” leave blank or input “???” Be sure to assign a grade to the Demo student.
Once you have entered all the grades select Save at the lower left.
To see that what you have created, go to the Student View tab. Then select My Grades under Course Tools (upper left). (Expand the Course Tools to see Course Content and My Grades if necessary.)
To manage your new column (like delete, change to a different value, etc) Go to the Teach Tab, select Grade Book, then on the far right select Grade Book Options then scroll and click on Column Settings.
To Upload Files to Vista:
You can use Vista to upload any course documents like your syllabus, daily calendar, worksheets, the repeat courses, etc. All this can be done by using the Build tab then click on Add File Add File
You can browse files on your computer and then post. This might be a good place to list the repeat courses. The student will be able to see their grade and see what they need to take all in one click!
If you need to manage you added files, go to File Manger under Designer Tools (far left).
Any issues with vista (like my roster is incomplete) email: [email protected] or [email protected].