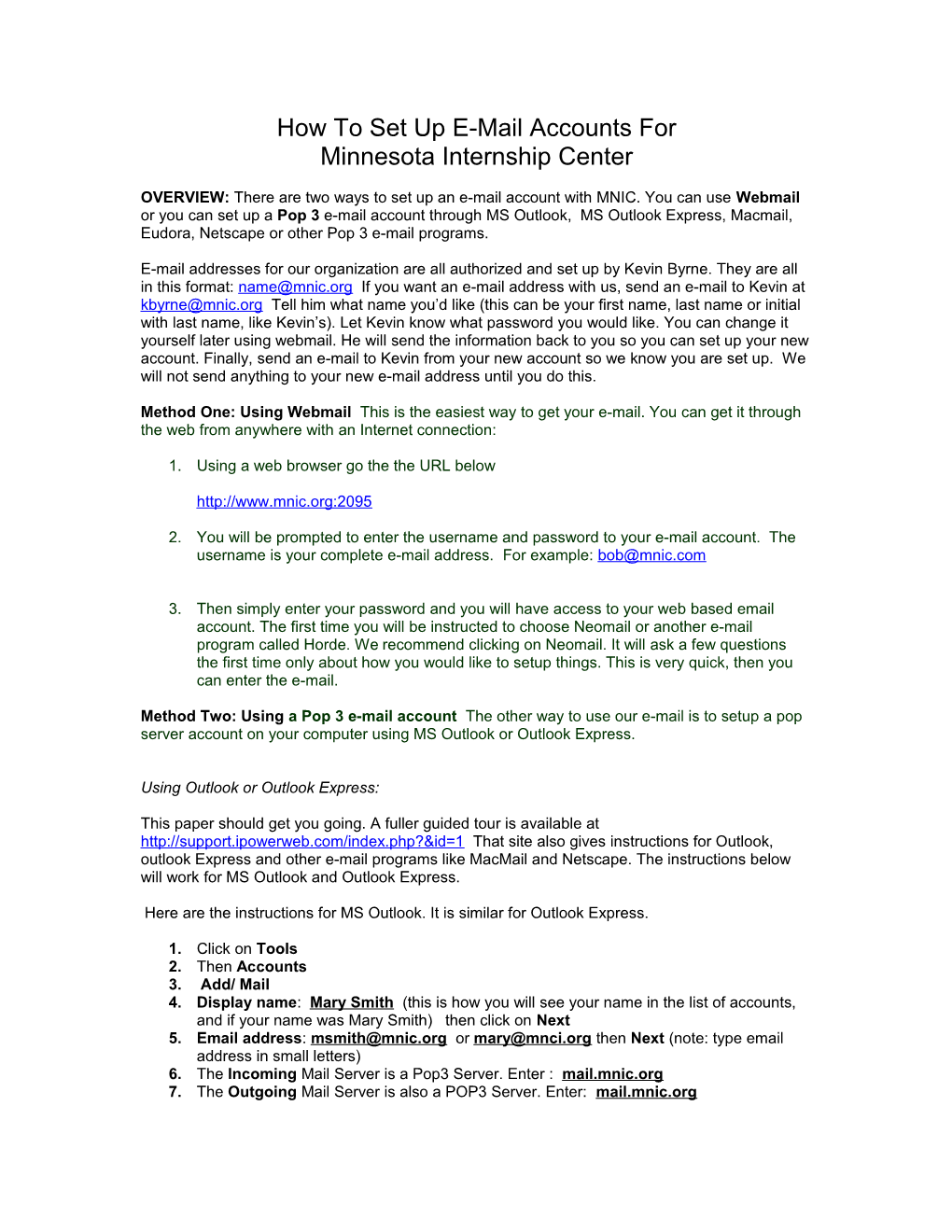How To Set Up E-Mail Accounts For Minnesota Internship Center
OVERVIEW: There are two ways to set up an e-mail account with MNIC. You can use Webmail or you can set up a Pop 3 e-mail account through MS Outlook, MS Outlook Express, Macmail, Eudora, Netscape or other Pop 3 e-mail programs.
E-mail addresses for our organization are all authorized and set up by Kevin Byrne. They are all in this format: [email protected] If you want an e-mail address with us, send an e-mail to Kevin at [email protected] Tell him what name you’d like (this can be your first name, last name or initial with last name, like Kevin’s). Let Kevin know what password you would like. You can change it yourself later using webmail. He will send the information back to you so you can set up your new account. Finally, send an e-mail to Kevin from your new account so we know you are set up. We will not send anything to your new e-mail address until you do this.
Method One: Using Webmail This is the easiest way to get your e-mail. You can get it through the web from anywhere with an Internet connection:
1. Using a web browser go the the URL below
http://www.mnic.org:2095
2. You will be prompted to enter the username and password to your e-mail account. The username is your complete e-mail address. For example: [email protected]
3. Then simply enter your password and you will have access to your web based email account. The first time you will be instructed to choose Neomail or another e-mail program called Horde. We recommend clicking on Neomail. It will ask a few questions the first time only about how you would like to setup things. This is very quick, then you can enter the e-mail.
Method Two: Using a Pop 3 e-mail account The other way to use our e-mail is to setup a pop server account on your computer using MS Outlook or Outlook Express.
Using Outlook or Outlook Express:
This paper should get you going. A fuller guided tour is available at http://support.ipowerweb.com/index.php?&id=1 That site also gives instructions for Outlook, outlook Express and other e-mail programs like MacMail and Netscape. The instructions below will work for MS Outlook and Outlook Express.
Here are the instructions for MS Outlook. It is similar for Outlook Express.
1. Click on Tools 2. Then Accounts 3. Add/ Mail 4. Display name: Mary Smith (this is how you will see your name in the list of accounts, and if your name was Mary Smith) then click on Next 5. Email address: [email protected] or [email protected] then Next (note: type email address in small letters) 6. The Incoming Mail Server is a Pop3 Server. Enter : mail.mnic.org 7. The Outgoing Mail Server is also a POP3 Server. Enter: mail.mnic.org 8. Account name: type in the name you will use as part f your new e-mail address. In this example, it would be either msmith or mary, depending on which one Mary Smith chose 9. Password: ******** enter the password Kevin gave you 10. Remember password (check this box but if your memory is good, don’t). Do not check the box if other people are using the same server or they will also be able to see your mail. 11. Choose which connection you have. Connect using my phone line (If you dial up to your internet provider. Most people use this) Connect using my Local Area Network LAN – if you are within the MTS building, Unity or Camden they use this. I will establish my internet connection – if you have other connections other than the above mentioned. 12. Finish
When you have finished all the steps, click on Inbox.
To get your email(s), click on Send/Receive, located on the tool bar.
If you have incoming mail(s), they will start coming in and outgoing, going out.
When all of this is done, send e-mail to [email protected] from your new e-mail address confirming it. We will begin using it for all correspondence.
If you have any questions or concerns, please call 952-681-6471 day and ask for Marcy Ager or 952-884-3626 evenings.