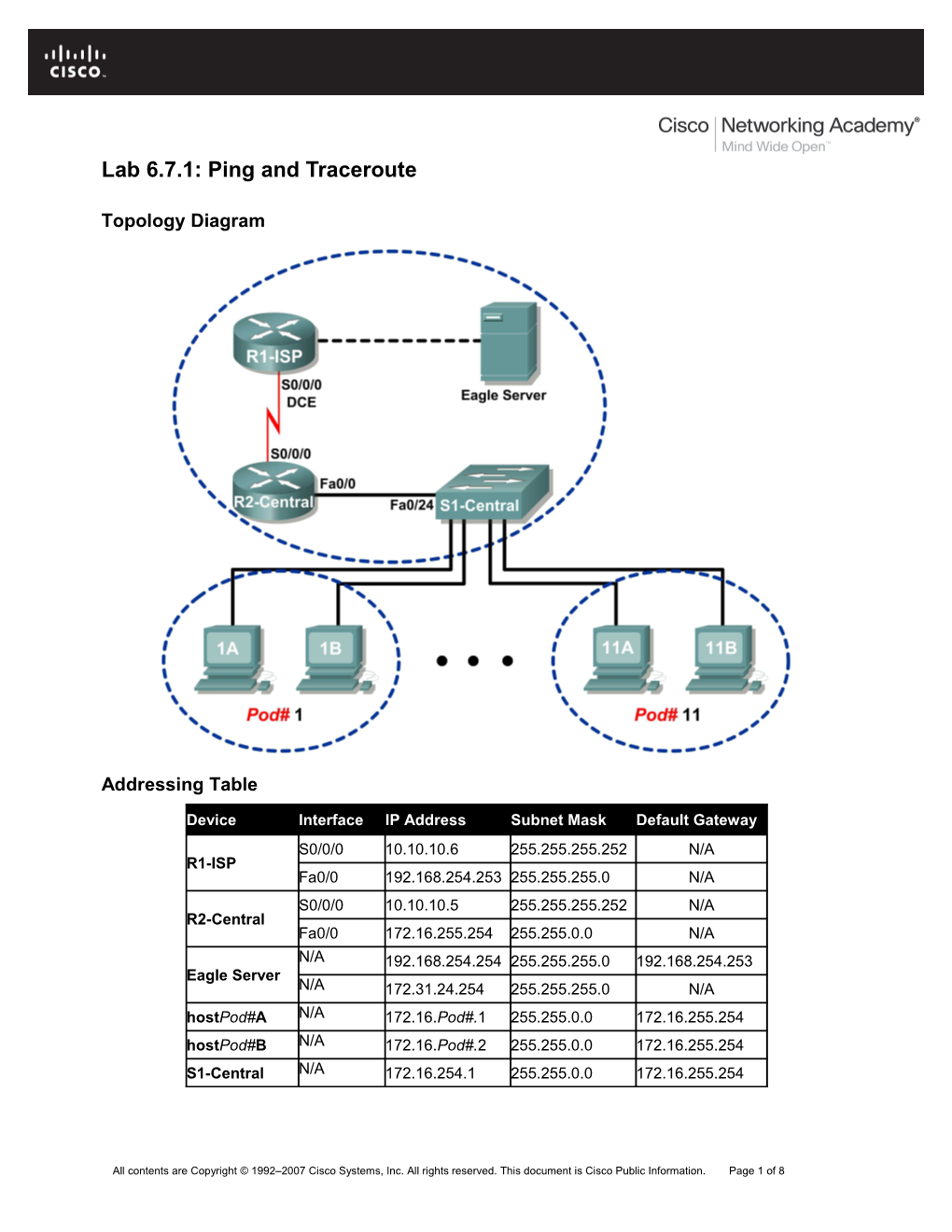Lab 6.7.1: Ping and Traceroute
Topology Diagram
Addressing Table
Device Interface IP Address Subnet Mask Default Gateway S0/0/0 10.10.10.6 255.255.255.252 N/A R1-ISP Fa0/0 192.168.254.253 255.255.255.0 N/A S0/0/0 10.10.10.5 255.255.255.252 N/A R2-Central Fa0/0 172.16.255.254 255.255.0.0 N/A N/A 192.168.254.254 255.255.255.0 192.168.254.253 Eagle Server N/A 172.31.24.254 255.255.255.0 N/A hostPod#A N/A 172.16.Pod#.1 255.255.0.0 172.16.255.254 hostPod#B N/A 172.16.Pod#.2 255.255.0.0 172.16.255.254 S1-Central N/A 172.16.254.1 255.255.0.0 172.16.255.254
All contents are Copyright © 1992–2007 Cisco Systems, Inc. All rights reserved. This document is Cisco Public Information. Page 1 of 8 CCNA Exploration Network Fundamentals: Addressing the Network - IPV4 Lab 6.7.1: Ping and Traceroute
Learning Objectives Upon completion of this lab, you will be able to: Use the ping command to verify simple TCP/IP network connectivity. Use the tracert/traceroute command to verify TCP/IP connectivity.
Background Two tools that are indispensable when testing TCP/IP network connectivity are ping and tracert. The ping utility is available on Windows, Linux, and Cisco IOS, and tests network connectivity. The tracert utility is available on Windows, and a similar utility, traceroute, is available on Linux and Cisco IOS. In addition to testing for connectivity, tracert can be used to check for network latency. For example, when a web browser fails to connect to a web server, the problem can be anywhere between client and the server. A network engineer may use the ping command to test for local network connectivity or connections where there are few devices. In a complex network, the tracert command would be used. Where to begin connectivity tests has been the subject of much debate; it usually depends on the experience of the network engineer and familiarity with the network. The Internet Control Message Protocol (ICMP) is used by both ping and tracert to send messages between devices. ICMP is a TCP/IP Network layer protocol, first defined in RFC 792, September, 1981. ICMP message types were later expanded in RFC 1700.
Scenario In this lab, the ping and tracert commands will be examined, and command options will be used to modify the command behavior. To familiarize the students with the use of the commands, devices in the Cisco lab will be tested. Measured delay time will probably be less than those on a production network. This is because there is little network traffic in the Eagle 1 lab.
Task 1: Use the ping Command to Verify Simple TCP/IP Network Connectivity. The ping command is used to verify TCP/IP Network layer connectivity on the local host computer or another device in the network. The command can be used with a destination IP address or qualified name, such as eagle-server.example.com, to test domain name services (DNS) functionality. For this lab, only IP addresses will be used. The ping operation is straightforward. The source computer sends an ICMP echo request to the destination. The destination responds with an echo reply. If there is a break between the source and destination, a router may respond with an ICMP message that the host is unknown or the destination network is unknown.
Step 1: Verify TCP/IP Network layer connectivity on the local host computer. C:\> ipconfig Windows IP Configuration Ethernet adapter Local Area Connection: Connection-specific DNS Suffix . : IP Address...... : 172.16.1.2 Subnet Mask ...... : 255.255.0.0 Default Gateway ...... : 172.16.255.254 C:\>
Figure 1. Local TCP/IP Network Information
All contents are Copyright © 1992–2007 Cisco Systems, Inc. All rights reserved. This document is Cisco Public Information. Page 2 of 8 CCNA Exploration Network Fundamentals: Addressing the Network - IPV4 Lab 6.7.1: Ping and Traceroute
1. Open a Windows terminal and determine IP address of the pod host computer with the ipconfig command, as shown in Figure 1. The output should look the same except for the IP address. Each pod host computer should have the same network mask and default gateway address; only the IP address may differ. If the information is missing or if the subnet mask and default gateway are different, reconfigure the TCP/IP settings to match the settings for this pod host computer. 2. Record information about local TCP/IP network information: TCP/IP Information Value IP Address Subnet Mask Default Gateway
Figure 2. Output of the ping Command on the Local TCP/IP Stack
3. Use the ping command to verify TCP/IP Network layer connectivity on the local host computer. By default, four ping requests are sent to the destination and reply information is received. Output should look similar to that shown in Figure 2. Destination address, set to the IP address for the local computer. Reply information: bytes—size of the ICMP packet. time—elapsed time between transmission and reply. TTL—default TTL value of the DESTINATION device, minus the number of routers in the path. The maximum TTL value is 255, and for newer Windows machines the default value is 128. Summary information about the replies: Packets Sent—number of packets transmitted. By default, four packets are sent. Packets Received—number of packets received. Packets Lost —difference between number of packets sent and received. Information about the delay in replies, measured in milliseconds. Lower round trip times indicate faster links. A computer timer is set to 10 milliseconds. Values faster than 10 milliseconds will display 0.
All contents are Copyright © 1992–2007 Cisco Systems, Inc. All rights reserved. This document is Cisco Public Information. Page 3 of 8 CCNA Exploration Network Fundamentals: Addressing the Network - IPV4 Lab 6.7.1: Ping and Traceroute
4. Fill in the results of the ping command on your computer: Field Value Size of packet Number of packets sent Number of replies Number of lost packets Minimum delay Maximum delay Average delay
Step 2: Verify TCP/IP Network layer connectivity on the LAN.
C:\> ping 172.16.255.254 Pinging 172.16.255.254 with 32 bytes of data: Reply from 172.16.255.254: bytes=32 time=1ms TTL=255 Reply from 172.16.255.254: bytes=32 time<1ms TTL=255 Reply from 172.16.255.254: bytes=32 time<1ms TTL=255 Reply from 172.16.255.254: bytes=32 time<1ms TTL=255 Ping statistics for 172.16.255.254: Packets: Sent = 4, Received = 4, Lost = 0 (0% loss), Approximate round trip times in milli-seconds: Minimum = 0ms, Maximum = 1ms, Average = 0ms C:\> Figure 3. Output of the ping Command to the Default Gateway
1. Use the ping command to verify TCP/IP Network layer connectivity to the default gateway. Results should be similar to those shown in Figure 3. Cisco IOS default TTL value is set to 255. Because the datagrams did not travel through a router, the TTL value returned is 255. 2. Fill in the results of the ping command to the default Gateway: Field Value Size of packet Number of packets sent Number of replies Number of lost packets Minimum delay Maximum delay Average delay
What would be the result of a loss of connectivity to the default gateway? ______
All contents are Copyright © 1992–2007 Cisco Systems, Inc. All rights reserved. This document is Cisco Public Information. Page 4 of 8 CCNA Exploration Network Fundamentals: Addressing the Network - IPV4 Lab 6.7.1: Ping and Traceroute
Step 3: Verify TCP/IP Network layer connectivity to a remote network.
C:\> ping 192.168.254.254 Pinging 192.168.254.254 with 32 bytes of data: Reply from 192.168.254.254: bytes=32 time<1ms TTL=62 Reply from 192.168.254.254: bytes=32 time<1ms TTL=62 Reply from 192.168.254.254: bytes=32 time<1ms TTL=62 Reply from 192.168.254.254: bytes=32 time<1ms TTL=62 Ping statistics for 192.168.254.254: Packets: Sent = 4, Received = 4, Lost = 0 (0% loss), Approximate round trip times in milli-seconds: Minimum = 0ms, Maximum = 0ms, Average = 0ms C:\> Figure 4. Output of the ping Command to Eagle Server
1. Use the ping command to verify TCP/IP Network layer connectivity to a device on a remote network. In this case, Eagle Server will be used. Results should be similar to those shown in Figure 4. Linux default TTL value is set to 64. Since the datagrams traveled through two routers to reach Eagle Server, the returned TTL value is 62. 2. Fill in the results of the ping command on your computer: Field Value Size of packet Number of packets sent Number of replies Number of lost packets Minimum delay Maximum delay Average delay
C:\ > ping 192.168.254.254 Pinging 192.168.254.254 with 32 bytes of data: Request timed out. Request timed out. Request timed out. Request timed out. Ping statistics for 192.168.254.254: Packets: Sent = 4, Received = 0, Lost = 4 (100% loss), C:\>
Figure 5. Output of a ping Command with Lost Packets
The ping command is extremely useful when troubleshooting network connectivity. However, there are limitations. In Figure 5, the output shows that a user cannot reach Eagle Server. Is the problem with Eagle Server or a device in the path? The tracert command, examined next, can display network latency and path information.
All contents are Copyright © 1992–2007 Cisco Systems, Inc. All rights reserved. This document is Cisco Public Information. Page 5 of 8 CCNA Exploration Network Fundamentals: Addressing the Network - IPV4 Lab 6.7.1: Ping and Traceroute
Task 2: Use the tracert Command to Verify TCP/IP Connectivity. The tracert command is useful for learning about network latency and path information. Instead of using the ping command to test connectivity of each device to the destination, one by one, the tracert command can be used. On Linux and Cisco IOS devices, the equivalent command is traceroute.
Step 1: Verify TCP/IP Network layer connectivity with the tracert command. 1. Open a Windows terminal and issue the following command: C:\> tracert 192.168.254.254
C:\> tracert 192.168.254.254 Tracing route to 192.168.254.254 over a maximum of 30 hops 1 <1 ms <1 ms <1 ms 172.16.255.254 2 <1 ms <1 ms <1 ms 10.10.10.6 3 <1 ms <1 ms <1 ms 192.168.254.254 Trace complete. C:\> Figure 6. Output of the tracrt command to Eagle Server.
Output from the tracert command should be similar to that shown in Figure 6. 2. Record your result in the following table: Field Value Maximum number of hops First router IP address Second router IP address Destination reached?
Step 2: Observe tracert output to a host that lost network connectivity. If there is a loss of connectivity to an end device such as Eagle Server, the tracert command can give valuable clues as to the source of the problem. The ping command would show the failure but not any other kind of information about the devices in the path. Referring to the Eagle 1 lab Topology Diagram, both R2-Central and R1-ISP are used for connectivity between the pod host computers and Eagle Server.
C:\> tracert -w 5 -h 4 192.168.254.254 Tracing route to 192.168.254.254 over a maximum of 4 hops 1 <1 ms <1 ms <1 ms 172.16.255.254 2 <1 ms <1 ms <1 ms 10.10.10.6 3 * * * Request timed out. 4 * * * Request timed out.
Trace complete. C:\> Figure 7. Output of the tracert Command
Refer to Figure 7. Options are used with the tracert command to reduce wait time (in milliseconds), -w 5, and maximum hop count, -h 4. If Eagle Server was disconnected from the network, the default
All contents are Copyright © 1992–2007 Cisco Systems, Inc. All rights reserved. This document is Cisco Public Information. Page 6 of 8 CCNA Exploration Network Fundamentals: Addressing the Network - IPV4 Lab 6.7.1: Ping and Traceroute
gateway would respond correctly, as well as R1-ISP. The problem must be on the 192.168.254.0/24 network. In this example, Eagle Server has been turned off. What would the tracert output be if R1-ISP failed? ______What would the tracert output be if R2-Central failed? ______
Task 3: Challenge The default values for the ping command normally work for most troubleshooting scenarios. There are times, however, when fine tuning ping options may be useful. Issuing the ping command without any destination address will display the options shown in Figure 8:
C:\> ping
Usage: ping [-t] [-a] [-n count] [-l size] [-f] [-i TTL] [-v TOS] [-r count] [-s count] [[-j host-list] | [-k host-list]] [-w timeout] target_name
Options: -t Ping the specified host until stopped. To see statistics and continue - type Control-Break; To stop - type Control-C. -a Resolve addresses to hostnames. -n count Number of echo requests to send. -l size Send buffer size. -f Set Don't Fragment flag in packet. -i TTL Time To Live. -v TOS Type Of Service. -r count Record route for count hops. -s count Timestamp for count hops. -j host-list Loose source route along host-list. -k host-list Strict source route along host-list. -w timeout Timeout in milliseconds to wait for each reply. C:\> Figure 8. Output of a ping Command with no Destination Address
The most useful options are highlighted in yellow. Some options do not work together, such as the –t and –n options. Other options can be used together. Experiment with the following options:
All contents are Copyright © 1992–2007 Cisco Systems, Inc. All rights reserved. This document is Cisco Public Information. Page 7 of 8 CCNA Exploration Network Fundamentals: Addressing the Network - IPV4 Lab 6.7.1: Ping and Traceroute
To ping the destination address until stopped, use the –t option. To stop, press
Figure 9. Output of a ping Command using the –t Option
To ping the destination once, and record router hops, use the –n and –r options, as shown in Figure 10. Note: Not all devices will honor the –r option. C:\> ping -n 1 –r 9 192.168.254.254 Pinging 192.168.254.254 with 32 bytes of data: Reply from 192.168.254.254: bytes=32 time=1ms TTL=63 Route: 10.10.10.5 -> 192.168.254.253 -> 192.168.254.254 -> 10.10.10.6 -> 172.16.255.254 Ping statistics for 192.168.254.254: Packets: Sent = 1, Received = 1, Lost = 0 (0% loss), Approximate round trip times in milli-seconds: Minimum = 1ms, Maximum = 1ms, Average = 1ms C:\> Figure 10. Output of a ping Command using the –n and –r Options
Task 4: Reflection Both ping and tracert are used by network engineers to test network connectivity. For basic network connectivity, the ping command works best. To test latency and the network path, the tracert command is preferred. The ability to accurately and quickly diagnose network connectivity issues is a skill expected from a network engineer. Knowledge about the TCP/IP protocols and practice with troubleshooting commands will build that skill.
Task 5: Clean Up. Unless directed otherwise by the instructor, turn off power to the host computers. Remove anything that was brought into the lab, and leave the room ready for the next class.
All contents are Copyright © 1992–2007 Cisco Systems, Inc. All rights reserved. This document is Cisco Public Information. Page 8 of 8