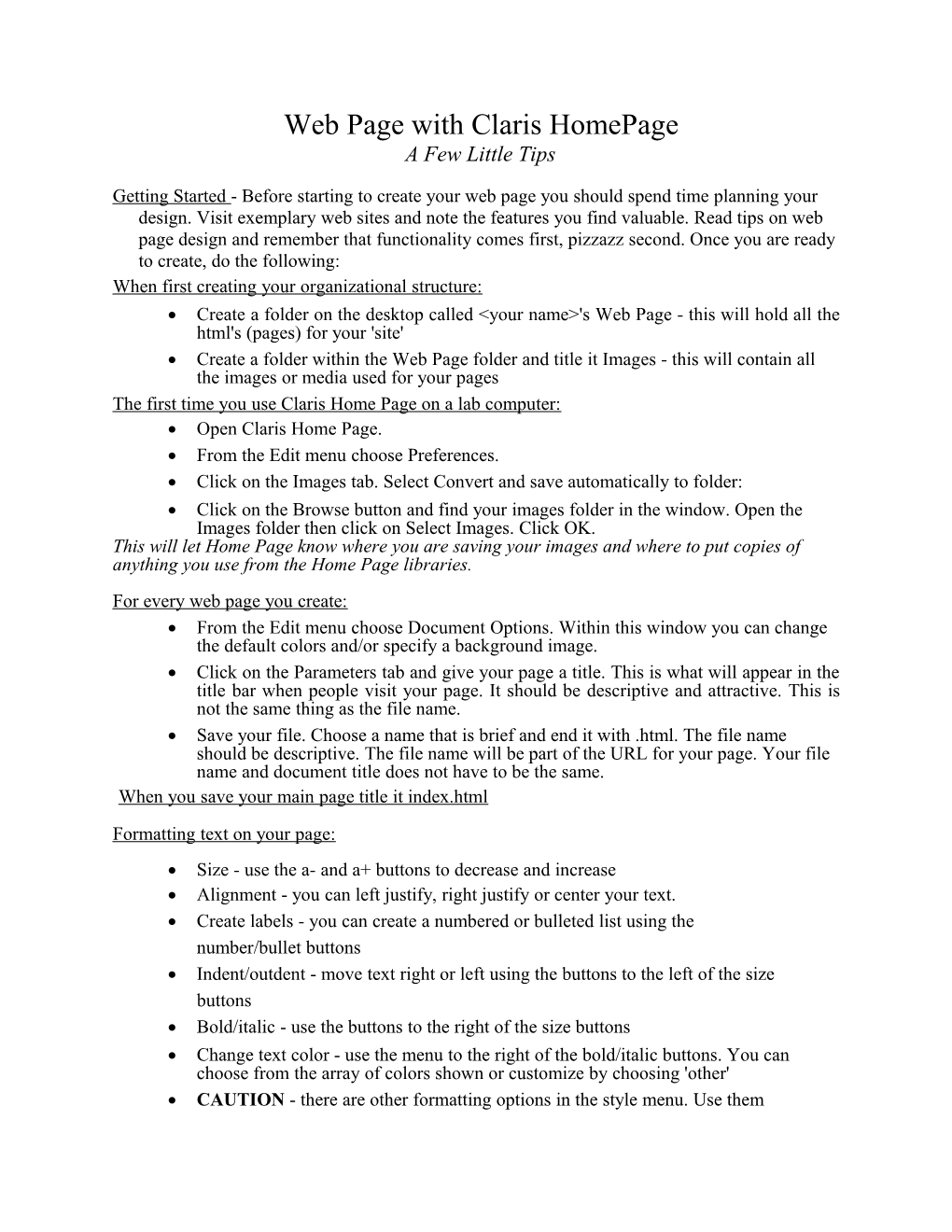Web Page with Claris HomePage A Few Little Tips
Getting Started - Before starting to create your web page you should spend time planning your design. Visit exemplary web sites and note the features you find valuable. Read tips on web page design and remember that functionality comes first, pizzazz second. Once you are ready to create, do the following: When first creating your organizational structure: Create a folder on the desktop called