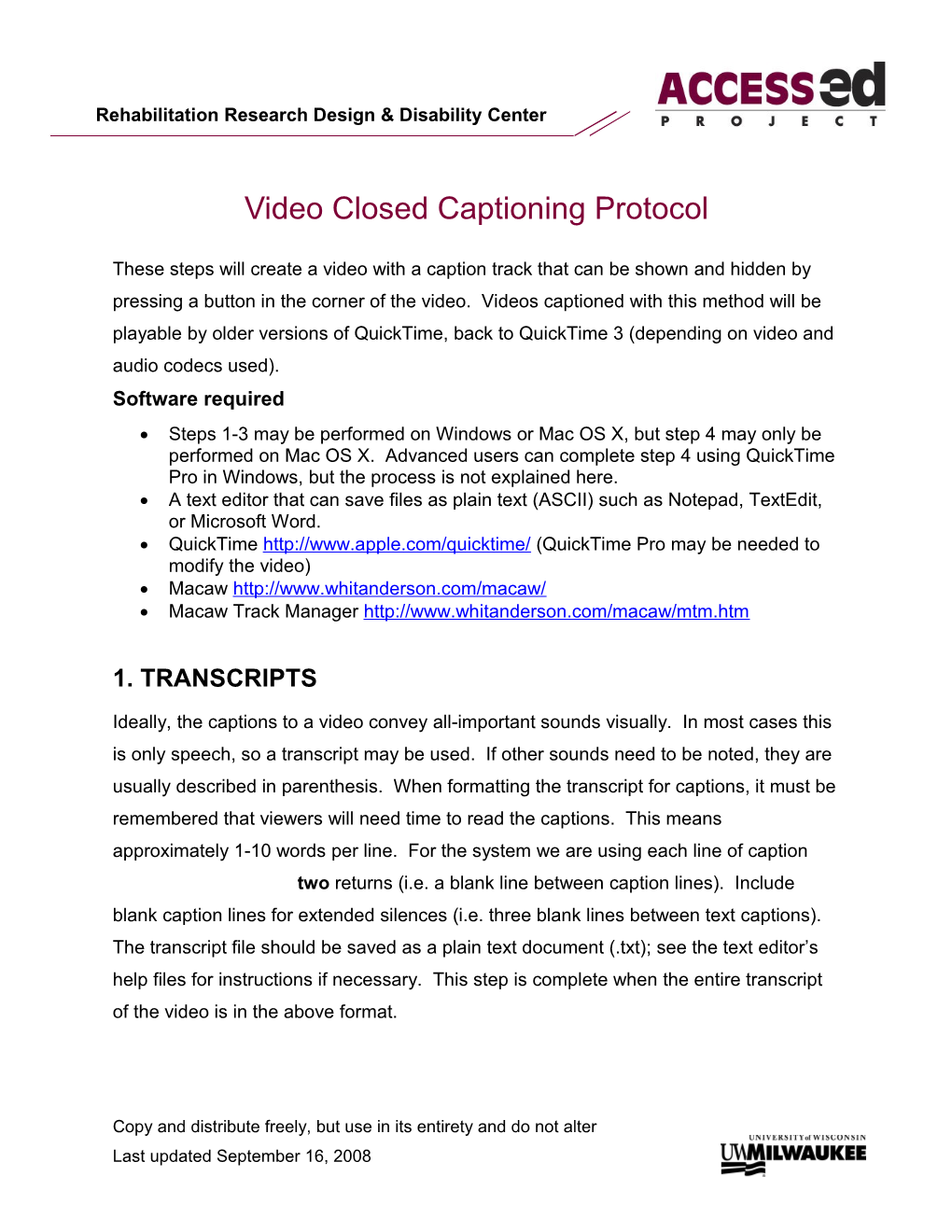Rehabilitation Research Design & Disability Center
Video Closed Captioning Protocol
These steps will create a video with a caption track that can be shown and hidden by pressing a button in the corner of the video. Videos captioned with this method will be playable by older versions of QuickTime, back to QuickTime 3 (depending on video and audio codecs used). Software required Steps 1-3 may be performed on Windows or Mac OS X, but step 4 may only be performed on Mac OS X. Advanced users can complete step 4 using QuickTime Pro in Windows, but the process is not explained here. A text editor that can save files as plain text (ASCII) such as Notepad, TextEdit, or Microsoft Word. QuickTime http://www.apple.com/quicktime/ (QuickTime Pro may be needed to modify the video) Macaw http://www.whitanderson.com/macaw/ Macaw Track Manager http://www.whitanderson.com/macaw/mtm.htm
1. TRANSCRIPTS
Ideally, the captions to a video convey all-important sounds visually. In most cases this is only speech, so a transcript may be used. If other sounds need to be noted, they are usually described in parenthesis. When formatting the transcript for captions, it must be remembered that viewers will need time to read the captions. This means approximately 1-10 words per line. For the system we are using each line of caption must be separated by two returns (i.e. a blank line between caption lines). Include blank caption lines for extended silences (i.e. three blank lines between text captions). The transcript file should be saved as a plain text document (.txt); see the text editor’s help files for instructions if necessary. This step is complete when the entire transcript of the video is in the above format.
Copy and distribute freely, but use in its entirety and do not alter Last updated September 16, 2008 2. VIDEO PROCESSING
The programs used in later steps put specific requirements on video files. The video must be a QuickTime movie file (.mov), if it is not, it must be saved as one using QuickTime Pro. Also, for step 3, the resolution of the video cannot be greater than 320 x 240. If the video is already in the correct format and resolution, skip to step 3.
To save as a QuickTime movie file Open the video in QuickTime Pro, and select “Save as…” from the “File” menu. In the window that opens select “QuickTime movie” as the type and “self-contained movie” should be selected. Save the file.
To check and change the resolution of the video In QuickTime, select “Show Movie Info” or “Show Movie Inspector” from the “Window” menu, and check the Current Size. If it is greater than 320 x 240 pixels, make a note of the width (the first number) then drag the lower right corner of the movie to resize it to 320 x 240 or smaller. Now save the movie by selecting “Save as…” from the “File” menu. Modify the movie name, select the “reference movie” option, and save the file. Note that this reference movie file contains only information on the display size of the video, not the video itself.
3. TIME-CODES
Time-codes are what tell the player to display each caption with the video. Macaw will generate these time-codes. In Macaw (after installing if necessary), click “Pick a QuickTime movie to caption” and locate the QuickTime movie file that is 320 x 240 or less. Click “Pick the file containing captions for that move” and located the text file (transcript) created in step 1. Once the paths to movie and transcript appear in the white boxes, click “Create Text Track”. If you had to resize the video, click the “Make
Page 2 Style Choices” button. Under the Caption Width heading, select “Use width below”; enter the width of the original video, and click “Save These Settings and Return to Caption Screen”. Play the movie and click the “Mark Sync” button when you want the highlighted caption to appear in the video (the first click will highlight the first caption). The highlighted caption will remain visible until the next caption becomes highlighted (from clicking the Mark Sync button). Once the captions have been synced with the video, the time-codes are saved to a text file by clicking the “Save the Text Track to a File” button. This type of text file can be added to the video using QuickTime Pro or Macaw Track Manager (Mac OS X only).
4. COMBINING
The text file with time-codes must now be added to the movie file. For this use Macaw Track Manager which only runs on Mac OS X. In most cases a toggle button will be added to turn the captions on and off. Before starting, make a backup of the movie file. 1. Browse for the movie to add the captions to 2. Check the box next to “Add Captions” 3. Browse for the text file (captions with time-codes) created by Macaw 4. Check the box next to “Set Position of Captions” (defaults to below the video, adjust if necessary) 5. Check “Add Toggle Caption Button” to add a button to turn captions on and off within the movie 6. Check “Set Position of Toggle Caption Button” (defaults to bottom left corner of video, adjust if necessary) 7. Click “Make Changes to Current Movie” to finish (WARNING: this actually modifies the movie you selected in step 1)
Page 3 If the toggle caption button is not used, the subtitles will be displayed automatically. However, if the toggle button is used, it must be clicked to display the captions, automatically resizing the window if necessary for display.
The video file is now captioned!
FILES CREATED:
transcript – text file copy of original movie – QuickTime file (optional) reference movie – QuickTime file (optional) transcript with time codes – text file captioned movie – QuickTime file
© 2008 R2D2 Center Edyburn, K.
R2D2 Center, Enderis 135 University of Wisconsin-Milwaukee PO Box 413 Milwaukee, WI 53201-0413 voice (414) 229-6803 fax (414) 229-6843 TTY (414) 229-5628
access-ed.r2d2.uwm.edu The ACCESS-ed project is supported in part by the U.S. Department of Education’s Office of Post-secondary Education, PR/Award #P333A050090. The opinions contained in this publication are those of the grantee and do not necessarily reflect those of the U.S. Department of Education
Page 4