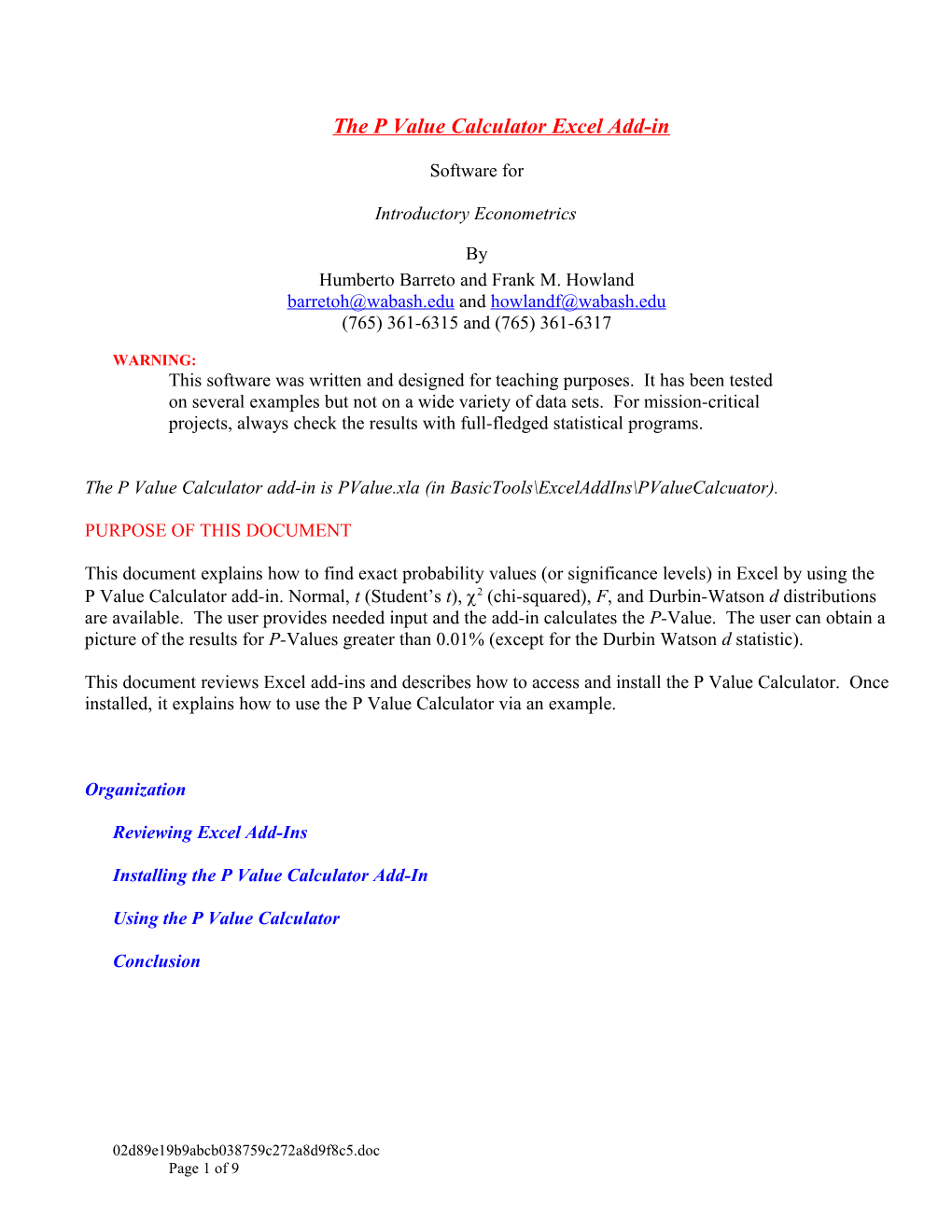The P Value Calculator Excel Add-in
Software for
Introductory Econometrics
By Humberto Barreto and Frank M. Howland [email protected] and [email protected] (765) 361-6315 and (765) 361-6317
WARNING: This software was written and designed for teaching purposes. It has been tested on several examples but not on a wide variety of data sets. For mission-critical projects, always check the results with full-fledged statistical programs.
The P Value Calculator add-in is PValue.xla (in BasicTools\ExcelAddIns\PValueCalcuator).
PURPOSE OF THIS DOCUMENT
This document explains how to find exact probability values (or significance levels) in Excel by using the P Value Calculator add-in. Normal, t (Student’s t), 2 (chi-squared), F, and Durbin-Watson d distributions are available. The user provides needed input and the add-in calculates the P-Value. The user can obtain a picture of the results for P-Values greater than 0.01% (except for the Durbin Watson d statistic).
This document reviews Excel add-ins and describes how to access and install the P Value Calculator. Once installed, it explains how to use the P Value Calculator via an example.
Organization
Reviewing Excel Add-Ins
Installing the P Value Calculator Add-In
Using the P Value Calculator
Conclusion
02d89e19b9abcb038759c272a8d9f8c5.doc Page 1 of 9 Reviewing Excel Add-Ins
An add-in file, usually named filename.xla (“a” for add-in), is a way for Excel to access procedures and algorithms that are not part of the core Excel program. Add-ins provide extensive flexibility and additional functionality from within the familiar Excel interface.
The Add-In Manager, a dialog box from which you control the add-ins available to Excel, can be accessed by executing Tools: Add-Ins. Try it now to see which, if any, add-ins you have installed. To the right is an example of the Add-Ins dialog box from a Mac screen.
Notice the Browse (Windows) or Select (MacOS) button in the Add-In Manager dialog box. This button enables you to access additional add-ins and include them in the list of available add-ins.
Excel add-ins are usually contained in the Library folder of the Office application folder on your hard drive. Folder names can be changed, and thus you may have a different folder name (e.g., Excel Add Ins) where the add-ins are stored. If you open an add-in file on a floppy disk, CD-ROM, or network folder, Excel will ask you if you want to copy it to the folder where the other add-ins are stored. This is a good idea, and so you should agree when prompted.
Different Excel installations will have different add-ins available. You can find out which files are available in your add-ins folder because they appear in the list of available add-ins displayed by the Add-In Manager. However, just because an add-in is available does not mean it is installed. The add-in must have a check mark next to its name before Excel can access the procedures and algorithms in the add-in.
To use the P Value Calculator as an Excel add-in, you will use the Add-In Manager to get the add-in file and make it available to Excel, then you will check the box in order to install the add-in. Both steps, making available and installing the add-in, are necessary for you to able to use the P Value Calculator.
The good news is that this need only be done once. Unless you explicitly uninstall the add-in (by clicking off the check mark), Excel will install it automatically when you launch Excel.
Now that you know what an Excel add-in is and how the Add-In Manager organizes add-in files, the next section walks you through installing the P Value Calculator add-in.
02d89e19b9abcb038759c272a8d9f8c5.doc Page 2 of 9 Installing the P Value Calculator Add-In
Step 1: Installing the PValue.xla file
If you are accessing the PValue.xla add-in from a CD-ROM, place the CD in your computer. If accessing the add-in from a network server, make sure you can read from the appropriate network drive.
If you do not have CD-ROM or network access to the PValue.xla add-in, download it by visiting
Step 2: Loading the OLSRegression.xla add-in
Once the PValue.xla file is accessible, launch Excel and use the Add-In Manager to load the P Value Calculator add-in. First, open the Add-In Manager by clicking on the Tools menu item and selecting Add-Ins.
If the P Value Calculator add-in is not listed in the Add-Ins scroll box (as in the example above), click the Browse (or Select) button, navigate to the PValue.xla file on the CD-ROM or network drive, select it, and click OK. Mac Note: Some versions of OfficeX report “Unable to Copy add-in to the Add-ins folder.” This is a bug. The add-in really is there. Simply quit Excel, then restart it, return to the Add-In Manager, and continue following the instructions. Click OK if you are asked to write the PValue.xla file to the Addins (or Library) folder. The Add-In Manager dialog box will now list the PValue add-in.
02d89e19b9abcb038759c272a8d9f8c5.doc Page 3 of 9 The Add-In Manager lists all of the installed add-ins, and those with checkmarks are also loaded. Microsoft offers the following advice, “To conserve memory, unload add-ins you do not use often. Unloading an add-in removes its features and commands from Microsoft Excel, but the add-in program remains on your computer so you can easily load it again.” [Microsoft Excel Help, add-ins, overview]
Make sure to select the check box next to the PValue add-in and click OK.
Excel will load the PValue.xla file and notify you of successful installation with the following message:
Notice that the P Value Calculator is accessed through the Tools item on the menu bar.
Executing Tools: PValues . . . will bring up the P Value Calculator form (described in the next section).
Once installed, the P Value Calculator loads automatically when Excel is launched. If you feel this slows down opening Excel too much, simply execute Tools: Add-Ins to get to the Add-In Manager and click off the check mark before you quit Excel. The add- in will be available but not installed next time you launch Excel. The PValues… item will be removed from the Tools menu. To install the add-in when needed, execute Tools: Add-Ins and simply click the check mark on.
02d89e19b9abcb038759c272a8d9f8c5.doc Page 4 of 9 Using the P-Value Calculator
With the P Value Calculator add-in successfully installed, you are ready to find P-Values for a variety of distributions. To run the P Value Calculator, simply click on the Tools menu and select the PValues… option (usually at or near the bottom of the list).
If the PValues… item is not on the Tools list, the add-in has not been properly installed. The previous section describes how to install the add-in. A common error is to open the PValue.xla file directly using File: Open (CTRL-O) instead of using the Add-In Manager as suggested in the previous section.
After executing Tools: PValues…, a dialog box will appear with a variety of distributions to choose from.
Select your desired distribution by clicking on the appropriate radio button.
Click the Next button to continue.
The Input screen will be different as determined by the distribution selected. The picture to the right shows the input needed for the Normal distribution.
Click on the observed value box and type in a value. The null hypothesis value of 0 can be changed to any number you wish.
Click the Next button to obtain the results.
02d89e19b9abcb038759c272a8d9f8c5.doc Page 5 of 9 These are the results for a one-tailed test from a normal distribution with an observed value of 1, null hypothesis of 0, and SE of 1.
The Show Picture option places the results along with a chart on a new worksheet.
The calculation for the P-Value is a formula and you can click on the cell to see it.
You can copy a part or all of the results and paste as a picture (in Word or elsewhere in Excel).
For this example, the resulting output looks like this: Normal Distribution Given Results observed value 1 z stat 1 hypothesized value 0 P Value 15.9% SE 1 tails for test 1 Assumes alt. hypo. > 0 50%
25%
-2.7 0% -2.6 -2.5 -4 -3 -2 -1 0 1 2 3 4 -2.4 standard units -2.3 The output provides the given values, results, and a picture of the distribution with the appropriate area shaded in. Note that the distribution is scaled in standard units.
If the P-Value is less than 0.01 percent no picture option is provided. In these cases, the picture carries little information—it’s a graph of a distribution and the observed value is so far away from the center that it is not displayed.
In the cases of the Chi-Squared test, the F-test, and the Durbin-Watson test, we assume that the user is performing a one-tailed test. For example, if the user requests a graph, typical output from the Chi-squared test is the following:
02d89e19b9abcb038759c272a8d9f8c5.doc Page 6 of 9 c2 (Chi-squared) Distribution Given Results 2 observed value 5 c stat 5 Degrees of freedom 3 P Value 17.2%
25%
20%
15%
10%
5% 27 29 0% 31 0 20 40 60 80 100 120 140 33 35
The P-value is the area represented by the shaded region to the right of the observed value of 5.
Similarly, for the F-test, we compute the area to the right of the observed test-statistic. Typical pictorial output would be the following:
F Distribution Given Results observed value 1.5 F stat 1.5 DF numerator 2 P Value 24.25% DF denominator 25
100%
80%
60%
40%
20% 1.4 1.5 0% 1.6 0 2 4 6 8 1.7 1.8
02d89e19b9abcb038759c272a8d9f8c5.doc Page 7 of 9 Finally, for the Durbin-Watson test we compute the test statistic based on the null hypothesis of no first-order autocorrelation and the alternative hypothesis of positive autocorrelation. Thus the P-value is the area under the sampling distribution for the null hypothesis to the left of the observed value of the d statistic. If the alternative is negative autocorrelation, the correct P- value is 1 minus the reported P-value. Because the sampling distribution of the Durbin-Watson d statistic depends on the X values, and the statistic depends on the residuals, the add-in requires you to have the Residuals and values of the X variable(s) available to select as ranges on the Excel worksheet.
The P Value Calculator Add-In includes an Excel function which computes the Durbin-Watson statistic. To invoke the function, simply type =dw(residuals), where residuals is the cell range (a single column) containing the residuals from a regression. See [AutoCorr.xls]AR1Model!R3 for an example of use of this function.
02d89e19b9abcb038759c272a8d9f8c5.doc Page 8 of 9 THIS VERSION The latest PValue.xla version is 29 Apr 2008.
To check the date of your installed add-in, execute Tools: Add-ins and then highlight the add-in. The Add-Ins dialog box displays the date at the bottom.
To install this for the first time, please follow the instructions on the first page of this document.
To install over a previous version that is already installed, please see InstallingAddinOverPreviousVersion.doc
ADDITIONAL HELP AND FEEDBACK:
If something goes wrong in the installation or loading process, an unexpected error keeps recurring, or you have other problems, please contact us. We are interested in your comments, suggestions, or criticisms of the PValue.xla software.
www.wabash.edu/econometrics Humberto Barreto Frank Howland
Wabash College Wabash College [email protected] [email protected] (765) 361–6315 (765) 361–6317
02d89e19b9abcb038759c272a8d9f8c5.doc Page 9 of 9