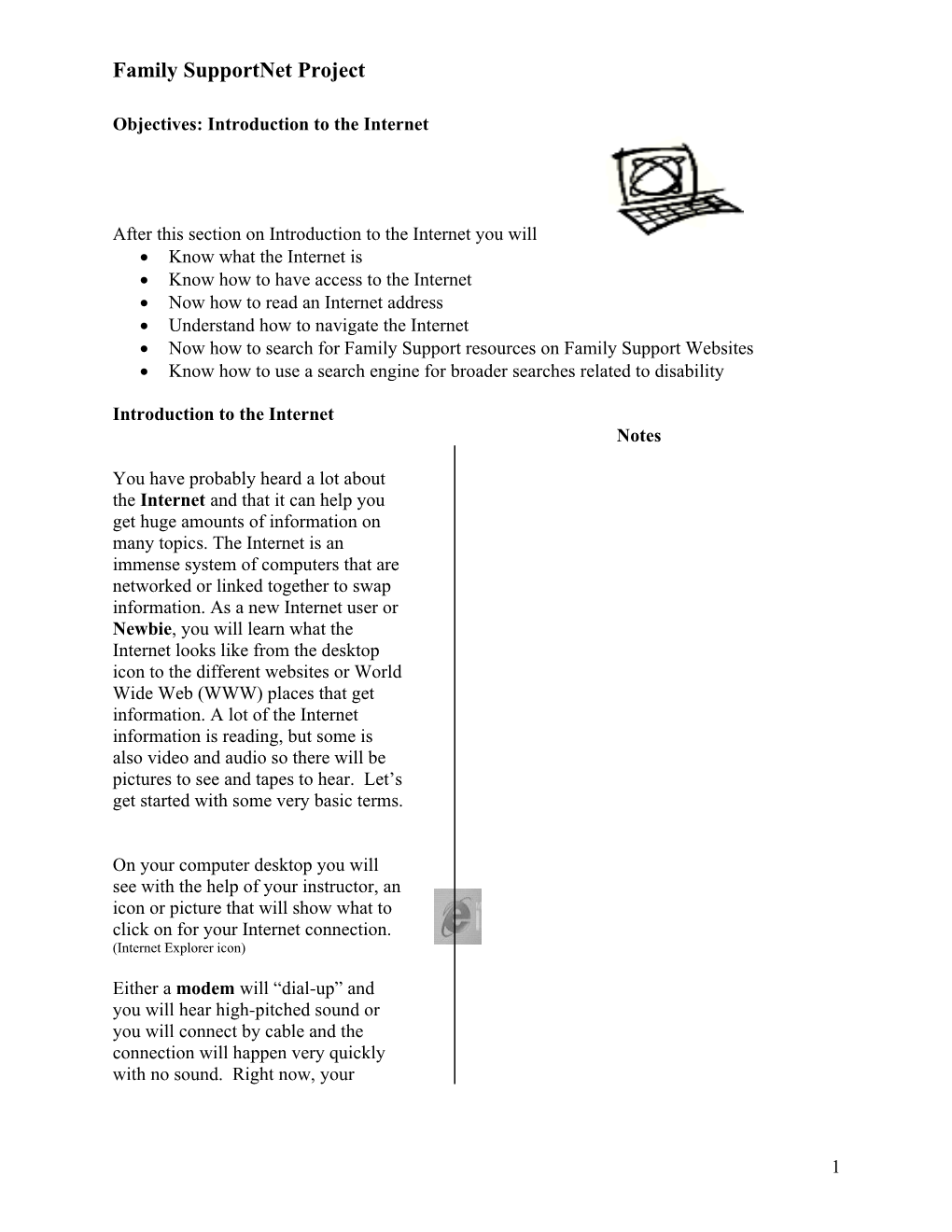Family SupportNet Project
Objectives: Introduction to the Internet
After this section on Introduction to the Internet you will Know what the Internet is Know how to have access to the Internet Now how to read an Internet address Understand how to navigate the Internet Now how to search for Family Support resources on Family Support Websites Know how to use a search engine for broader searches related to disability
Introduction to the Internet Notes
You have probably heard a lot about the Internet and that it can help you get huge amounts of information on many topics. The Internet is an immense system of computers that are networked or linked together to swap information. As a new Internet user or Newbie, you will learn what the Internet looks like from the desktop icon to the different websites or World Wide Web (WWW) places that get information. A lot of the Internet information is reading, but some is also video and audio so there will be pictures to see and tapes to hear. Let’s get started with some very basic terms.
On your computer desktop you will see with the help of your instructor, an icon or picture that will show what to click on for your Internet connection. (Internet Explorer icon)
Either a modem will “dial-up” and you will hear high-pitched sound or you will connect by cable and the connection will happen very quickly with no sound. Right now, your
1 Family SupportNet Project instructor will guide you through the type of connection you will use.
Know how to access the Internet Most of the time in this beginner class, you will be at a computer that already connects to the Internet. It is good to know how access is made. You may be interested in getting a home computer someday. It is always a good idea to know what these computer terms mean. To access the Internet you need: A modem and computer. A telephone line An account with an Internet Service Provider ISP A web browser
Notes Click the appropriate icon to access the Internet connection. At this point if you have a modem connection a box that tells you it is dialing up will appear. You may have to enter a password so that you can continue. Most of the time this will be pre- set and you will simply click on “Connect” and continue.
Once you are connected, your Instructor will show you the pre-set Home page of the computer you are
2 Family SupportNet Project using.
This is the point from which the computer has been pre-set to start from. The home page is the first page you see when you first get to a WWW or website. A home page is like a magazine cover, it tells you what is inside the site by giving you an overview of the topics. It also helps you to navigate (move around) a site. Key words or Links will be in bright colors and may be underlined to let you know there is more to see. As you click on more Links, you can get other information and see additional things.
3 Family SupportNet Project
START AT HOME PAGE Notes
Follow the steps from the first section and access the Internet. Now you are at the home page. In the bar on top of the web page there is a clear box that is called the address box.
You will type the Family SupportNet Project Internet Address or URL into the Address box located at the top of your screen. A URL has several parts to it. It starts with http://www. and continues with specific names to locate and access websites that are filed and stored in large databases. Type: www.ici.umb.edu/family into the address box. Click on the word Search on the same bar, or press Enter on the keyboard. (Type correctly or you may see a notice that says, “No matches could be found.” )
Find links and click on them to get more in- depth information. The instructor will show you where Family SupportNet Project website links are located within pictures on the web page. Place the
4 Family SupportNet Project
mouse arrow on the picture . Click the mouse button and you are at a new website link.
You are now at a new page that lists resources of many family related website resources. Try clicking on the Best Buddies link. Now you are at the Best Buddies website.
The instructor will show you how to click on the Back button located on the Internet toolbar.
Notice that it takes you back a website, then back another website until you are “back” to the home page. Now try clicking on the Go button located on the Internet toolbar. The Go or Forward button moves you forward, then forward again until you go to sites you linked moments ago. This is how to navigate.
5 Family SupportNet Project
For practice, click the Back button until you arrive at the home page. Back at home page again. You have learned to how to navigate the home page website! Family SupportNet Project Resources Take some time to navigate the homepage, clicking on links that interests you. Explore the various pages. Click on several more links. Use the Back button. Use the Forward button.
Web Research Exercise 1 Let’s pretend that we are looking for an in-state summer camp that a child with disabilities can attend this summer. On the Family SupportNet Project homepage you will start a search for camps for people with disabilities. A good place to start would be a section that appears to include activities for a family. Look at the Family SupportNet Project homepage. Decide which section is the most appropriate to start looking for this information. The teacher will ask the class for recommendations.
1. At: Activities for Families, place your mouse arrow over the picture. The blue- colored text under the homepage photograph changes to red-colored text and describes the contents of Activities for Families. Click on the Activities for Families picture. 2. On this page you will see titles of websites to visit. See Family Village. As you put your mouse on the title, Family Village, the text changes from red-colored text to blue- colored text, underlined in blue. This is a hyper-link. Click on the hyper-link titled Family Village. 3. You are at the homepage for Family Village. There are many sections to this website. This exercise is to find camps for children with special needs can attend. Which section is the best choice for finding
6 Family SupportNet Project
camps? Click on Recreation and Leisure. This is a hyper-link. 4. You are now on the camp page. Click on the hyper-link Lists of Camps. 5. You are at the section of lists of camps. Find a hyper-link that will send you to information on camps for special needs. The instructor will ask for suggestions for possible hyper-links. Click on Therapy/ Respite Camps for Children with Special Needs. 6. Click on the hyper-link for Northeast. 7. You will see a list of states. Find Massachusetts. Read the descriptions to the hyper-links. Choose a hyper-link to a camp. 8. Move back and forth between the camp websites. Your instructor will help individual students if needed. As a class discuss what types of camps are available.
Your instructor will ask you questions about information you have gathered. Use the notes section to record any information you want to remember. Next refer to the Internet User’s log on the next page.
7 Family SupportNet Project
Lesson: Internet User’s Log
Students will learn to use a log to keep track of Family Support websites they have visited on the Internet.
URL Address example: http://www. Topic Disability issues and the family Why you like it/recommend it It has a lot of diverse information and is easy to navigate
Internet User’s Log Lesson
Start a log of your top five URL’s. Be sure to list the topic of the website. Comment on why you like it or would recommend it.
Outcome
Students will set up a system to help them:
record where they have been on the Internet Assess the site Communicate information with others
URL Address Topic Why you like it/ recommend it www.ici.umb.edu/family/global Disability issues Easy to find info, lots of it
8 Family SupportNet Project
Use this Internet User’s log to get started recording your favorite web sites.
URL Address Topic Why you like it/ recommend it
Notes/ Things To Ask the Teacher About
9 Family SupportNet Project
Search Engines
Notes
Suppose you linked ahead several sites from the Family SupportNet Project homepage, but did not find exactly what you were looking for. You may need to go to a Search Engine and type in more specific words or phrases to better match the topic for which you are seeking. Search engines are online utilities that quickly search thousands of Web documents for an entered word or phrase. Most are free and function from proceeds from advertisements. Use various search engines to find information. Search engines contain only the web pages they have been assigned manually from web page operators. This is the reason why different results are obtained from different search engines. Just as various phone books contain similar, yet different phone numbers, search engines are man-made and contain only what a web page operator entered into its contents.
We completed an exercise on searching for a particular type of summer camp. Sometimes a particular link does not have everything you need right there. More searches may be needed. When starting a search, think logically. You are like a detective. You are searching for the topic by choosing words or phrases that will be associated or related to the topic. Do not enter words like, "and," or, "the." When you type specific words or phrases in a Search Engine’s box, Web pages related to that topic will be listed. Remember, we started our camp search by choosing Recreation and Leisure Activities that brought us to a Camp page. That was a logical flow of related words or phrases. The
10 Family SupportNet Project same procedure will be used when we need to go directly to a Search Engine.
Be specific. For example, if you are looking for art supplies for individuals with disabilities, do not enter only the words, "art supplies." A better search would be, "accessible art supplies, or “adaptive art supplies." The word, " adaptive" was added because accessible and adaptive are associated.
It takes practice to get results from Search Engines. Just take your time, think of what your topic is, how it is spelled. Think of related words and phrases. As you see what works, you will increase your searching skills. Remember, after all that hard work, use your Internet User log! Write down the Internet addresses that give you the information you need.
Some Search Engines to try out…(There are more, try them out, write them down.)
11 Family SupportNet Project
Google http://www.google.com
Yahoo! http://www.yahoo.com
Excite http://www.excite.com
Lycos http://www.lycos.com
AltaVista http://altavista.digital.co m
12 Family SupportNet Project
Web Research Exercise (Course Completion Exercise)
The next search we will do is for Boston Duck Tours. You want to learn if the tour is wheelchair accessible. Think about a specific way to type in the key words.
1. Start from the Desktop area. Find and click on the Internet icon. 2. If you come to a Home Page other than the Family SupportNet Project , type the URL in the address box for the Family SupportNet Home Page. Refer to your Internet User log for the URL. 3. Go to Home page for Family SupportNet Project. 4. On the Family SupportNet Project website go to Internet Searches. 5. Choose either the Yahoo or Google hyperlink. 6. In the address box for the homepage of the search engine (Yahoo or Google) Type boston duck tours. 7. A web page with many related sites appears. 8. Click on the first few you see, or, choose a hyperlink of your choice. 9. Explore the web page you come to. 10. Go Forward. Go Back. 11. Eventually you will find a URL that reads http://www.bostonducktours.com/pages/main. 12. Click on that hyperlink if you have not already. 13. You arrive at the official Boston Duck Tour website. Explore. Find out if the Boston Duck Tour is wheelchair accessible. 14. You are done with your final search! Do some more searches of your own. Share your results with the class. Remember to use your Internet User’s Log!
Notes ______
13 Family SupportNet Project
Internet Glossary Let’s review and look at these terms again…
1. Internet is an immense system of computers that are networked or linked together to swap information.
2. Newbie a new Internet user
3. Websites or World Wide Web (WWW) places that you go to get information.
4. Home page is the first page you see when you access the Internet or get to a new WWW site. A home page is like a magazine cover, it tells you what is inside the site by giving you an overview of the topics.
5. Navigate (move around) a site.
6. Key words or Links will be in bright colors and may be underlined to let you know there is more information to find. It is a connection found in Web pages and other electronic documents that, when clicked with a mouse, automatically opens a file or Web page in your Web browser.
7. Web browser is a term for the program which asks for World Wide Web documents from a www server, and places these documents on your computer screen. (The web browser used in the lesson examples was Internet Explorer.)
8. Modem is a ‘modulator demodulator’ or device that allows a computer to send and receive data over standard phone lines.
9. Internet Service Provider (ISP) is a company that lets Internet users connect to the Internet by dialing into its computers using a modem. ISPs usually charge a monthly fee to its customers much like a phone company.
10. Address box is a thin, rectangular box located at the top of the website homepage. It has a URL or Internet Address.
11. URL or Internet Address that usually starts with http://www. A URL has several parts to it. It starts with http://www. and continues with specific names to locate and access websites that are filed and stored in large databases.
14 Family SupportNet Project
12. Search Engines are online utilities that rapidly look for thousands of Web documents for an entered word or phrase. Two examples are www.Google.com or www.Yahoo.com.
15