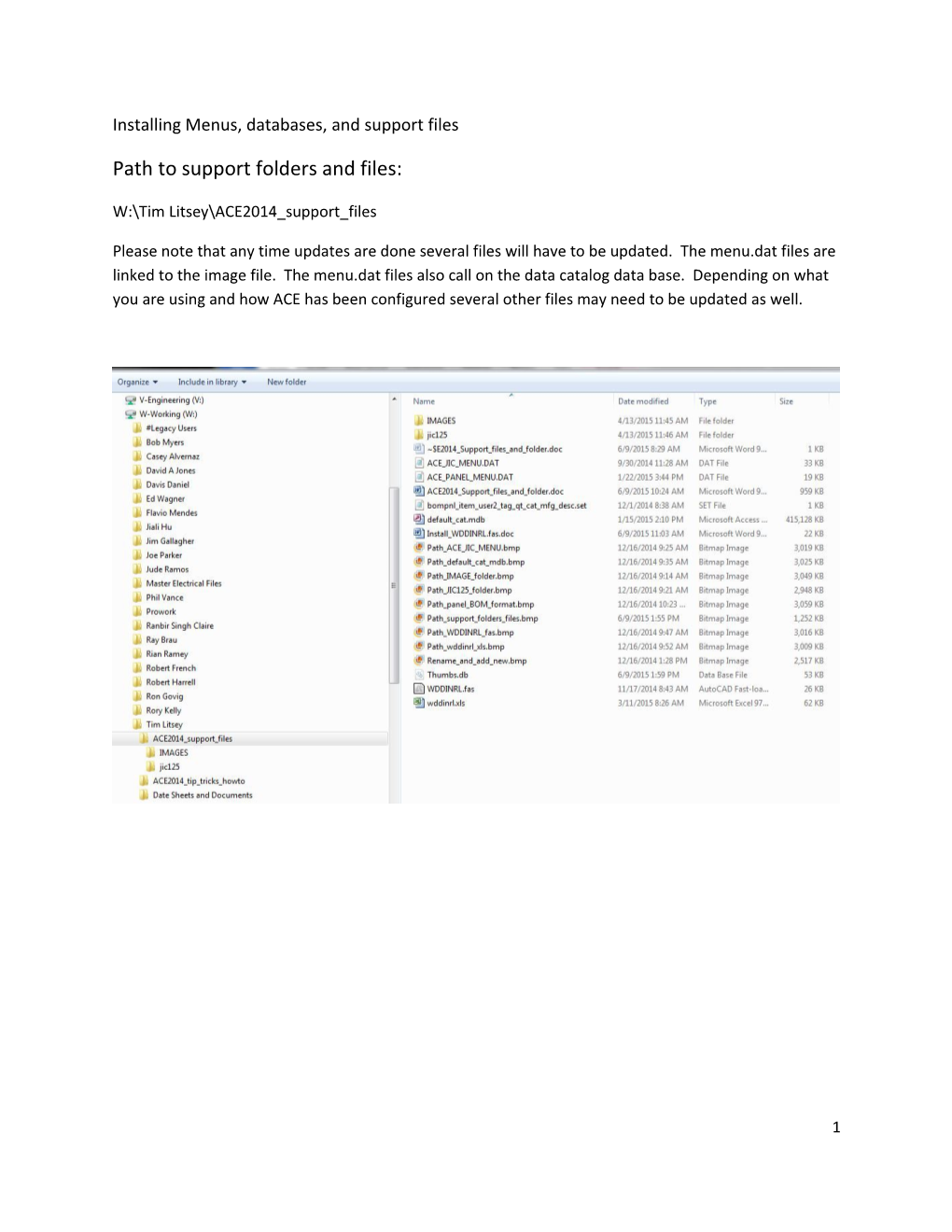Installing Menus, databases, and support files
Path to support folders and files:
W:\Tim Litsey\ACE2014_support_files
Please note that any time updates are done several files will have to be updated. The menu.dat files are linked to the image file. The menu.dat files also call on the data catalog data base. Depending on what you are using and how ACE has been configured several other files may need to be updated as well.
1 Images:
When I do this I do not over wright or delete any files. If the folder or file exists rename it and then paste the modified file into the same location. So if the folder name is Support and it has a fold IMAGES, rename to IMAGES[original], then copy the new IMAGES folder into Support folder.
The IMAGES folder contains the thumb nails seen in schematic and panel menus. Note that the IMAGES folder does not exist when ACE is first installed. The folder is automatically created the first time a custom symbol is created for a menu. If the IMAGES folder is present then copy new icons into it.
The icon created by symbol builder can be over written with a png file. So, if you make a schematic symbol for a little relay, you can do a Gargoyle image search for a picture you like and save it over the png ACE created. Next time the menu is opened the icon will be a nice little thumb nail photo.
2 Symbol folder JIC125:
The jic125 folder is being used as the example here, if you have modified other folder they will need to be updated also. Copy and paste new drawing symbols of components into this folder. These are the symbols inserted via the icon menus into drawings. If necessary the geometry and attribute position can be edited directly in these drawings. Be careful not to add or delete any attributes directly, ACE may have unpredictable results if you do.
3 Menu Data files:
The ACE_JIC_MENU.DAT and ACE_PANEL_MENU.DAT files are the icon menus that open when inserting a schematic symbol or panel symbol. As custom image icons are added to the menus a place holder is added to the selected menu. If the icon disappears from a menu and only shows the place holder it is a sign that the menu routine can’t find a path to the thumb nail in the IMAGES folder.
4 Bill of material table format:
Search your hard drive for file bompnl.set and note the path. tip – with the file found and displayed in the search result widow, right click on the file and select Open File Location with a left click. Copy the file bompnl_item_user2_tag_qt_cat_mfg_desc.set into this folder with bompnl.set file. This file will be used for generating the BOM from a panel layout assembly drawing. The format it generates will be 7 columns wide. The columns will be: Balloon Item Number : B & H Part Number : Component Tag : Sum Quantity of same components : Manufacturer Part Number : Manufacturer name : English Description.
5 Default Components Catalog DataBase:
This catalog has the basic information for components in schematics and panel layouts. Search your drive, open the folder, rename the original default_cat.mdb file to something like default_cat[original].mdb and copy the B & H customized database into the folder.
6 Din Rail and Wire Way Insertion Tool:
The wddinrl.xls file is called using the din rail insertion too. It can be edited with Excel and contains manufacturing part numbers and names, geometry information, line type information of din rail, wire duct and the like.
The WDDINRL.fas file is needed if you want to customize the line types in the wddinrl.xls file. For example, to show the wire way cover with a solid line and the wire way trough as a hidden line. Read the install instructions. ACE 2014 has a bug that wants to keep one side of the geometry a continuous line type to matter what it has been defined as a line type in the Excel file. It is reported that this has been fixed in ACE 2016.
7 Default location for wddinrl.xls.
8