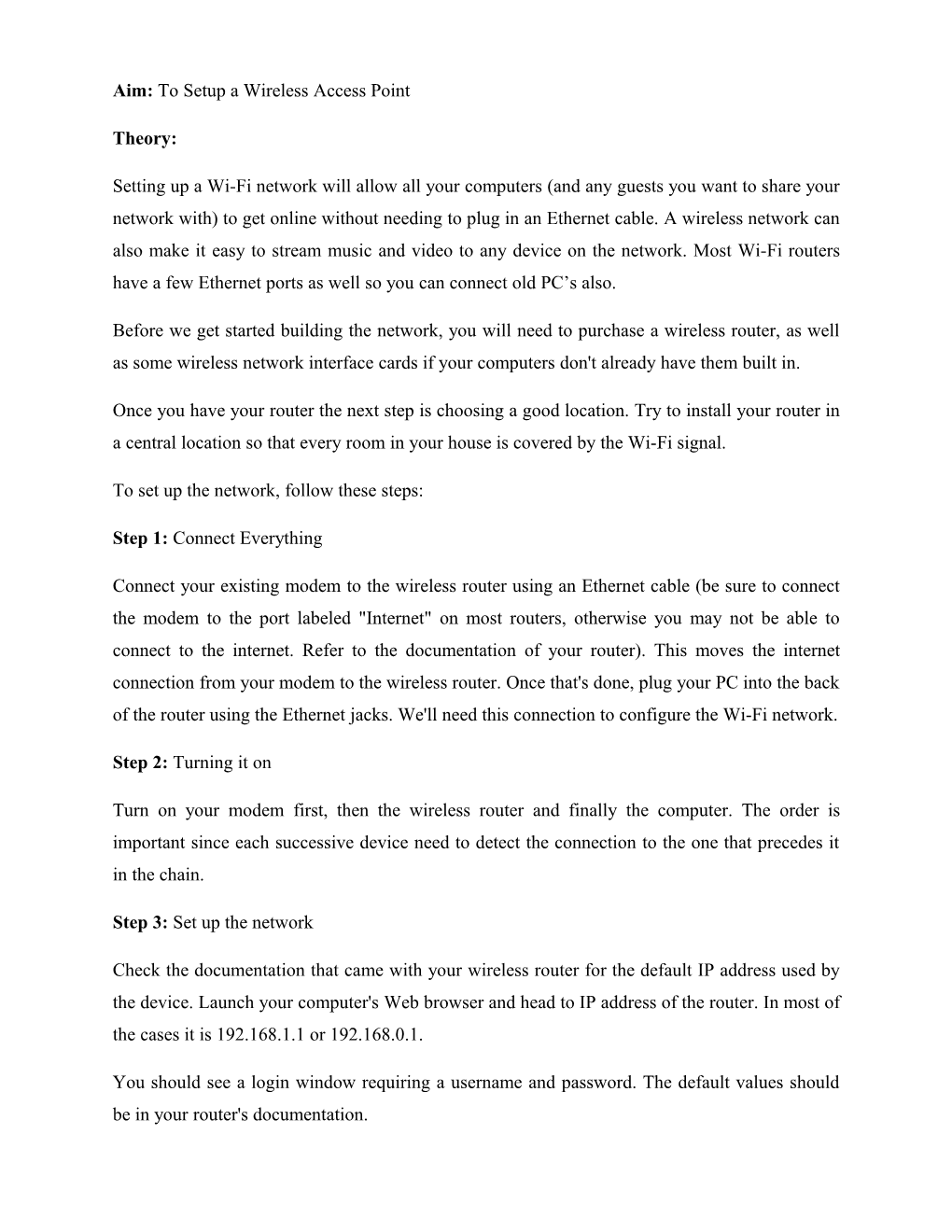Aim: To Setup a Wireless Access Point
Theory:
Setting up a Wi-Fi network will allow all your computers (and any guests you want to share your network with) to get online without needing to plug in an Ethernet cable. A wireless network can also make it easy to stream music and video to any device on the network. Most Wi-Fi routers have a few Ethernet ports as well so you can connect old PC’s also.
Before we get started building the network, you will need to purchase a wireless router, as well as some wireless network interface cards if your computers don't already have them built in.
Once you have your router the next step is choosing a good location. Try to install your router in a central location so that every room in your house is covered by the Wi-Fi signal.
To set up the network, follow these steps:
Step 1: Connect Everything
Connect your existing modem to the wireless router using an Ethernet cable (be sure to connect the modem to the port labeled "Internet" on most routers, otherwise you may not be able to connect to the internet. Refer to the documentation of your router). This moves the internet connection from your modem to the wireless router. Once that's done, plug your PC into the back of the router using the Ethernet jacks. We'll need this connection to configure the Wi-Fi network.
Step 2: Turning it on
Turn on your modem first, then the wireless router and finally the computer. The order is important since each successive device need to detect the connection to the one that precedes it in the chain.
Step 3: Set up the network
Check the documentation that came with your wireless router for the default IP address used by the device. Launch your computer's Web browser and head to IP address of the router. In most of the cases it is 192.168.1.1 or 192.168.0.1.
You should see a login window requiring a username and password. The default values should be in your router's documentation. Fig: Router Settings Page
Once you've logged in, you'll see your router's settings page. The first step is make sure you change the default admin password so other users won't be able to login to the settings page and reconfiguring the router.
The next thing you'll probably want to do is changing the SSID value of the router. This is the name broadcasted by the router to identify it across the network. Chose a unique SSID name and save your changes (this will likely reboot the router).
Scan for wireless networks and see which channels are in use. Try to find a free one, or one with minimal interference. In channel 1-11 a channel is only completely free when there is nothing on the channel and three channels up or down, so 'minimal interference' is usually what you have to settle for. The tool you use to find your network from your laptop might list channels and some idea of signal strength of other networks. Or you could use a dedicated wireless scanning application. For Windows versions: use Netstumbler scanning software, for Linux: use kismet (not very easy to set up though).
Right now your wifi network is up and running, but anyone can access it. If that doesn't bother you, then you're done. However, you might want to enable some sort of wifi encryption to protect your network and make sure that only trusted computers have access. Fig: Router’s setting page showing options for changing SSID, Channel number, Security
Most routers support 4 of the most commonly used wireless security modes which you can choose from: WEP, WPA Personal, WPA2 Personal, and WPA2/WPA Mixed Mode. Here’s a table that best compares the different security types for your reference:
Security Rank Number of Characters WEP 40/64-bit (10 characters) Basic Wired Equivalent Protocol 128-bit (26 characters) WPA Personal Wi-Fi Protected Access® Strong 8-63 characters Personal WPA2 Personal Wi-Fi Protected Access® 2 Strongest 8-63 characters Personal WPA2: Strongest WPA2/WPA Mixed Mode 8-63 characters WPA: Strong
WPA, WPA2, and WPA2/WPA security modes are highly recommended over WEP for a higher level of security.
To configure WPA2-PSK: 1. Log in at the default LAN address of http://192.168.0.1, with the default user name of admin and default password of password, or using whatever LAN address and password you have set up.
2. Select Wireless Settings below Setup in the main menu of the modem router.
3. Select the WPA2-PSK radio button. The Wireless Settings screen expands to include the WPA2-PSK security encryption.
4. Enter the pre-shared key in the Network Key field using between 8 and 63 characters.
5. Click Save to save your settings or click Apply to allow your changes to take effect immediately.
Step 4: Connect
Once you're happy with your settings, disconnect your PC and then head to your network settings tool and you should see your new wifi network listed under available networks. Select your network and type in your password (if you're using one) to connect.
Conclusion: Hence we successfully setup a wireless access point.